Jak nastavit nový iPhone nebo iPad (a vyhnout se problémům)
Ipad Jablko Záloha Icloud Iphone / / March 18, 2020
Poslední aktualizace dne

Začínat od nového iPhone nebo iPad může být vážný problém. Naštěstí Apple usnadňuje obnovu z předchozího zařízení, pokud znáte všechny triky.
Pro mnohé se upgrade na nejnovější iPhone nebo iPad stal každoroční nebo dvouletou událostí. Není tedy divu, že Apple je snadné vytvořit nový iPhone nebo iPad. Někdy je ale příliš snadné. Některým důležitým bodům bolesti se můžete vyhnout sledováním našeho praktického průvodce.
Než začnete, ujistěte se, že máte nablízku nabíječku. Nic neusnadňuje nové nastavení zařízení, jako by ztratilo uprostřed. Rád začínám s plně nabitým zařízením, aby nedošlo k případným chybám.
Protože stahujete aplikace a aktualizace, ujistěte se, že máte kvalitní připojení k internetu. Například byste se měli vyhnout připojení Wi-Fi Starbucks nebo Hotel. Rovněž se nepřipojujte k jinému internetovému zařízení. Chcete spolehlivé a robustní připojení. Pokud cestujete, počkejte, až se dostanete domů. Stejně jako při ztrátě energie nechcete, aby se proces zastavil uprostřed.
Pokud již máte iPhone nebo iPad:
Aktualizujte své staré zařízení
Než budete moci upgradovat na nové zařízení, musíte nejprve získat solidní zálohu ze starého zařízení. Před zahájením procesu zálohování popsaného níže důrazně doporučujeme, abyste nejprve pomocí iTunes aktualizovali na nejnovější verzi a odstranili tak problémy s obnovou na svém novém zařízení.
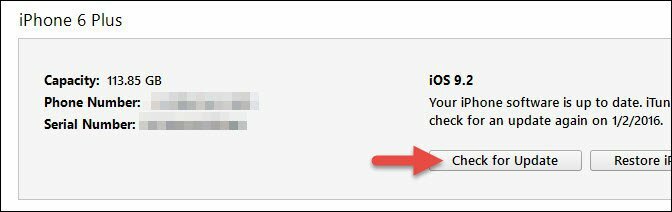
Proveďte manuál a Šifrováno Záloha
Většina lidí pravděpodobně zálohuje své zařízení iOS pomocí iCloud. Je to jednoduché a automatické. Problém je, že to není vždy spolehlivé. Stahování úplného obrazu vašeho iPhonu nebo iPadu trvá věčně.
Místo toho proveďte místní zálohu pomocí iTunes v počítači. Nejprve připojte zařízení k počítači. Můžete to udělat přes Wi-Fi, ale je to pomalejší. Klikněte na zařízení v iTunes a klikněte na souhrn. Uprostřed této obrazovky uvidíte Zálohy. V levém dolním rohu obrazovky je vhodné nastavení Šifrovat místní zálohu. Potom budete chtít kliknout na Zálohovat nyní.
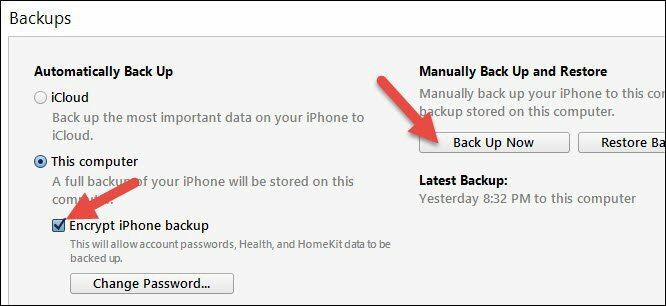
Jak je uvedeno, šifrování záloh umožňuje zálohování hesel účtů (Pinterest, Instagram atd.), Zdraví a HomeKit. Bez zaškrtnutí nebude na vašem novém zařízení obnoveno žádné vaše heslo ani jiná citlivá data. To může být vážný problém, pokud si již některá z těchto hesel nepamatujete (ze zkušenosti…)
Záloha bude trvat několik minut v závislosti na množství dat a aplikací v ní uložených. Po dokončení budete mít všechna svá data bezpečně uložena v počítači Mac nebo PC. Pokud máte Apple Watch, ujistěte se, že je spárovaný a zapnutý
Tip na hodinky Apple: Pokud máte Apple Watch, ujistěte se, že je spárovaný a v dosahu vašeho iPhone krátce před provedením zálohy. Pak to budete chtít zrušit. Tímto způsobem je zálohována na váš iPhone a může se spárovat s vaším novým iPhone
Zálohujte své zařízení do Apple iCloud
Přestože jste právě provedli ruční zálohování, více záloh vám neublíží. Zní to šíleně, ale co když váš počítač zemře před dokončením nastavení iOS? Může se stát. Každý, kdo má nápoj poblíž počítače, je v ohrožení! V zařízení iOS přejděte na Nastavení> iCloud> Zálohování. Potom klepněte na Zpět nahoru a počkejte na dokončení zálohování zařízení. To budete chtít udělat pomocí spolehlivého připojení Wi-Fi, jak bylo uvedeno výše.
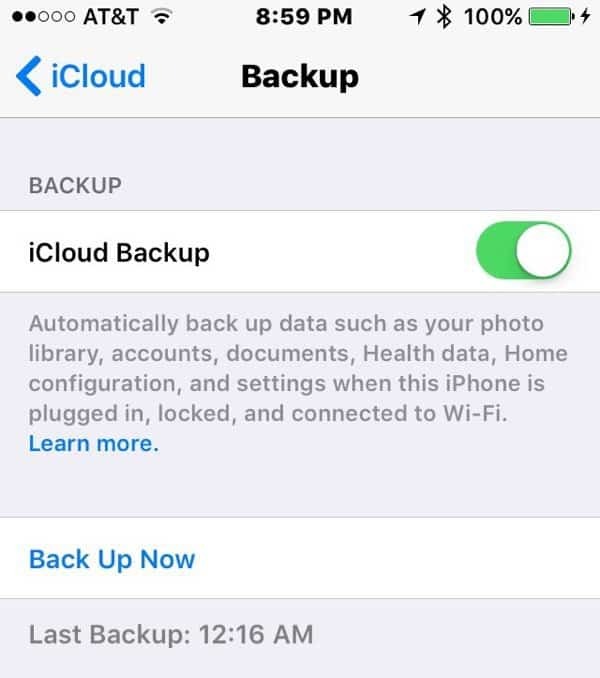
Najděte a otestujte své Apple ID
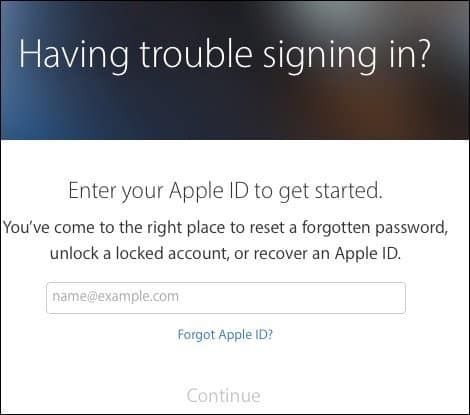 Lidé někdy mají několik Apple ID a možná zapomněli hesla. ID, které používáte pro App Store a iCloud, se nemusí shodovat. I když jste zálohovali svá hesla pomocí šifrované zálohy, je vhodné najít jména a hesla pro všechny účty Apple, které používáte. Zamiřte na Nastavení> iCloud a podívejte se, jaké ID používáte pro iCloud. Z prohlížeče v počítači se pokuste přihlásit do iCloud s tím, co považujete za správné jméno a heslo. Pokud jste zapomněli heslo, budete
Lidé někdy mají několik Apple ID a možná zapomněli hesla. ID, které používáte pro App Store a iCloud, se nemusí shodovat. I když jste zálohovali svá hesla pomocí šifrované zálohy, je vhodné najít jména a hesla pro všechny účty Apple, které používáte. Zamiřte na Nastavení> iCloud a podívejte se, jaké ID používáte pro iCloud. Z prohlížeče v počítači se pokuste přihlásit do iCloud s tím, co považujete za správné jméno a heslo. Pokud jste zapomněli heslo, budete
Z prohlížeče v počítači se pokuste přihlásit do iCloud s tím, co považujete za správné jméno a heslo. Pokud jste zapomněli heslo, budete je třeba resetovat. Poté otestujte své ID iTunes a App Store. Opět mohou být stejné. Někdy vidím rodiče, jak sdílí ID obchodu App Store s dítětem. Nevěděli o sdílení rodiny nebo s tím nechtěli pohrávat. ID použité v obchodě se zobrazí, když jdete na Nastavení> iTunes a obchody s aplikacemi. Ve výjimečných případech, i když jsou ID iCloud a App Store stejné, mohou mít různá hesla. Většina lidí zná heslo pro tento účet, protože je to jediný způsob, jak si koupit aplikace. Pokud si nemůžete koupit aplikaci, od Nastavení> iTunes, klepněte na ikonu Apple ID a potom klepněte na Zobrazit Apple ID. Pokud si nepamatujete heslo, přejděte zpět na tuto obrazovku a klepněte na iForget. Apple vás provede určitým ověřením.
Zakázat funkci Najít můj iPhone nebo iPad
Tento krok je volitelný, ale mnoho lidí jej zapomíná deaktivovat, když dává zařízení někomu jinému. Navrhuji to udělat hned, abyste na to nezapomněli. Tento krok také usnadní pozdější obnovení starého zařízení iOS. Na zařízení přejděte na Nastavení> iCloud, potom klepněte na Najdi můj iPhone.
Dočasně deaktivujte dvoufaktorové ověřování (volitelné)
Ve výjimečných případech může dojít k zablokování účtu Apple, pokud dojde k problému s přenesením vašeho telefonního čísla na nový telefon. Apple vám nakonec pomůže získat přístup k vašemu účtu, je to však problém. Při nastavování nového zařízení se můžete vyhnout problémům deaktivací dvoufaktorové autentizace. Mějte na paměti, že tato změna vás dočasně vystaví většímu riziku napadení vašeho účtu. Toto riziko můžete vyvážit proti zablokování účtu.

Spusťte obnovení pomocí iTunes
Protože jste již provedli šifrovanou zálohu prostřednictvím iTunes, měl by být tento proces rychlý. Připojte svůj iPhone nebo iPad k počítači a postupujte podle pokynů pro obnovení ze zálohy. Služba iTunes požádá o heslo, které jste použili k šifrování zálohy. O chvíli později budete všichni připraveni jít!
Profesionální tip: Chcete-li provést obnovu, zařízení nemusí být stejná. Pokud již například máte iPhone, můžete jej obnovit do iPadu nebo naopak. Je pravda, že to neobnoví Zprávy a fotky, ale většina dalších dat přijde. Pro většinu lidí je to lepší, než začít od nuly.
Znovu povolte funkci Najít moje zařízení a dvoufaktorové ověření
Jakmile bude váš nový iPhone nebo iPad připraven k provozu, je čas znovu jej uzamknout. Povolte funkci Najít můj iPhone nebo iPad a poté znovu nastavte dvoufaktorové ověření. Pokud jste předtím neměli nastaven dvoufaktor, teď je skvělý čas to udělat.
Nastavení nových možností zařízení
Pokud upgradujete ze staršího zařízení, které nepodporuje Touch ID, jednu z mých oblíbených nových funkcí na iOS, možná budete muset nastavit a nakonfigurujte Touch ID. Noví uživatelé to zapomínají pořád.
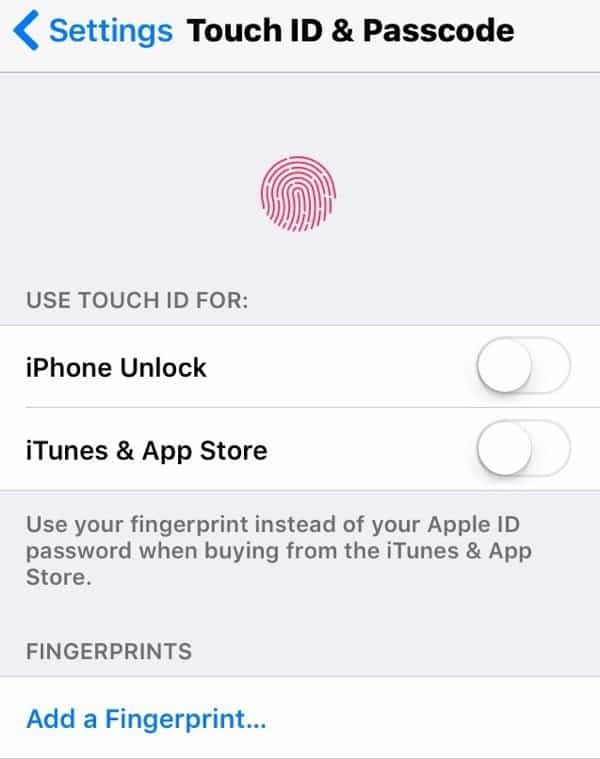
Zachyťte své sériové číslo a další klíčové informace
I když jste se svou novou hračkou stále na líbánky, zahrajte si bezpečně a zachyťte některé základní informace o ní. To pomáhá v případě, že ji ztratíte nebo potřebujete technickou podporu. Jít do Nastavení> Obecné> O aplikaci a udělej screenshot. Nyní máte číslo modelu, sériové číslo a další identifikační údaje. Tyto informace si ponechám v 1 hesle, ale můžete je uložit do Fotek a poté je odeslat e-mailem nebo vytisknout.
Nastavení nového zařízení
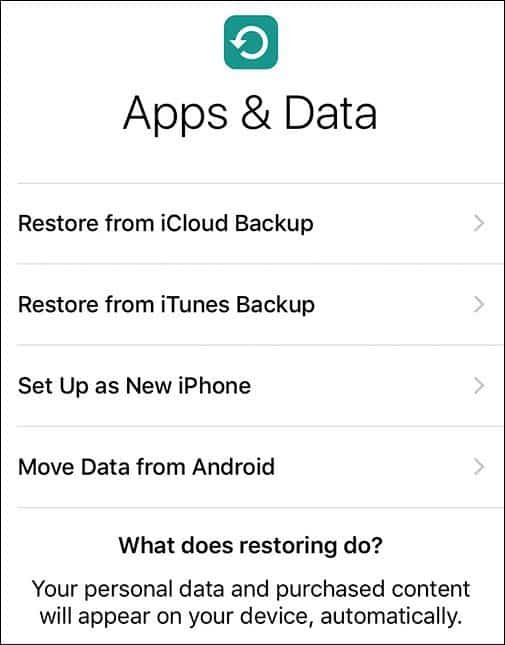
Pokud jste zcela nový v Apple a iOS, vítejte! Ještě nemáte Apple ID a budete si ho muset nastavit. Apple vás provede kroky na vašem zařízení. Byli byste však překvapeni, kolik lidí má Apple ID, i když si nikdy nepamatují, že by Apple vlastnili cokoli. Toto je čas vyzkoušet, zda máte Apple ID zkusením iForgot.
Hesla, hesla, hesla
Ano, vše má heslo. Váš e-mailový účet, vaše Wi-Fi, Facebook a vše ostatní, k čemu chcete přistupovat ze svého zařízení iOS. Pokuste se shromáždit všechny tyto informace, než začnete. Tento krok uloží bolesti hlavy později. Pokud nepoužíváte správce hesel, je čas začít.
Přeskočte iOS do aplikace pro Android
Apple je Přejděte na iOS pomáhá uživatelům systému Android přesouvat důležité věci do zařízení iPhone nebo iPad. Pokud však Google již používáte, většinu těchto věcí Google ukládá za vás. Google má ve většině aplikací ekvivalenty pro iOS. Můžete si stáhnout všechny tyto věci a nikdy nepoužívat aplikace Apple. To by mohlo usnadnit přechod z Androidu. Jedinou pečlivou funkcí aplikace Přesunout do iOS jsou zprávy.
Povolit hledání mého zařízení a dvoufaktorové ověření
Nyní je čas na ochranu zařízení a vašeho účtu. Nejprve povolte funkci Najít můj iPhone. Klepněte na Nastavení> iCloud> Najít můj iPhone nebo Najděte můj iPad a pak to zapnout, pokud ještě není. Chcete-li nastavit dvoufaktorové ověření pro své Apple ID, postupujte následovně náš průvodce.
Počkejte, až se zbavíte starého zařízení
Než dáte svůj starý iPhone nebo iPad jinému členovi rodiny nebo prodej To, počkejte alespoň 30 dní. S novými produkty dochází k závadám. Možnost vyzvednutí starého telefonu nebo tabletu je skvělá pro klid. To také pomáhá, když omylem upustíte nové zařízení v první měsíc, protože jste nenašli požadovaný případ. Pokud plánujete prodej online se společností, jako je Gazelle, poskytnou vám 30 dní na odeslání. Využijte této doby odkladu.
Po uplynutí 30 dnů nezapomeňte deaktivovat funkci Najít zařízení, pokud jste tak již neučinili. Odhlaste se v zařízení z účtu Apple ID a iCloud. Poté přejděte na Nastavení a klepněte na Obecné> Obnovit> Vymazat veškerý obsah a nastavení. Tím se zařízení úplně vymaže.
Po provedení těchto kroků se můžete vyhnout velké bolesti hlavy u vašeho nového iPhone nebo iPad. Pokud jste ve světě Apple nováčkem, nezapomeňte se podívat na všechny naše iPhone a iPad Tipy a triky!
