Jak nainstalovat Windows 11 na PC s nepodporovaným hardwarem
Microsoft Windows 11 Hrdina / / November 13, 2021

Naposledy aktualizováno dne

Windows 11 bude vydán letos na podzim a jako zasvěcenec si jej nyní můžete zkontrolovat. Pokud váš počítač nesplňuje hardwarové požadavky, ukážeme vám řešení, jak jej přesto nainstalovat.
Minulý měsíc, Microsoft oficiálně oznámil Windows 11, která vyjde na podzim. Ve srovnání s upgrade z Windows 8.1 na Windows 10, minimální požadavky na upgrade na Windows 11 jsou přísnější a ne všechny stroje tyto požadavky splňují. Pokud však máte počítač, který tyto nové požadavky nesplňuje, stále můžete vyzkoušet Windows 11 s náhradním řešením a/nebo virtuálním počítačem (VM).
Hardwarové požadavky Windows 11
Hlavním problémem se systémem Windows 11 je absence modulu Trusted Platform Module verze 2.0 — popř Podpora TPM 2.0 na počítačích se systémem Windows 10. Pro více informací si přečtěte náš článek o tom, jak na to zkontrolujte, zda váš počítač podporuje TPM pro Windows 11.
TPM není jediným požadavkem pro instalaci Windows 11 na stávající počítače. Mezi další požadavky patří:
- 1 gigahertz (GHz) nebo rychlejší se 2 nebo více jádry na kompatibilním 64bitovém procesoru nebo System on a Chip (SoC)
- 4GM RAM
- 64 GB nebo větší úložiště
- Firmware systému s podporou UEFI, Secure Boot
- Grafika kompatibilní s DirectX 12 / WDDM 2.x
- >9” s rozlišením HD (720p)
- Nastavení pro Windows 11 Home vyžaduje účet Microsoft a připojení k internetu
Toto řešení vám umožní obejít hardwarové požadavky systému Windows 11 stáhnout a nainstalovat Windows 11.
Jak se zaregistrovat do programu Windows Insider Program
Pokud jste se ještě nezaregistrovali do programu Windows Insider Program, přejděte na https://insider.windows.com/en-us/register a klikněte Přihlaste se nyní.
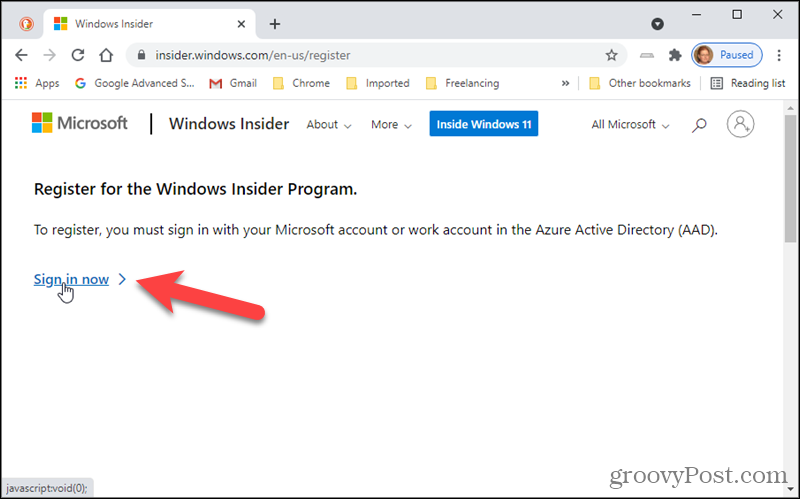
Na Registrovat k registraci do programu použijte stejný účet Microsoft, který používáte pro jiné služby, jako je Office nebo e-mail. Pokud jste již zaregistrováni, modré tlačítko vám to sdělí.
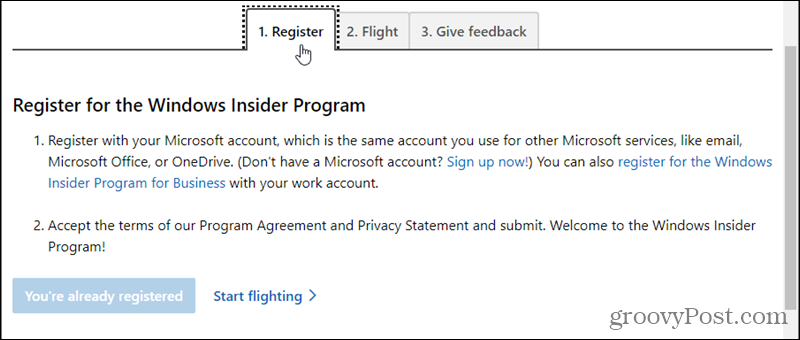
Jak zapnout volitelná diagnostická data
Chcete-li svému počítači umožnit zůstat v programu Windows Insider a spravovat nastavení programu, musíte zapnout volitelná diagnostická data.
Jít do Start > Nastavení.
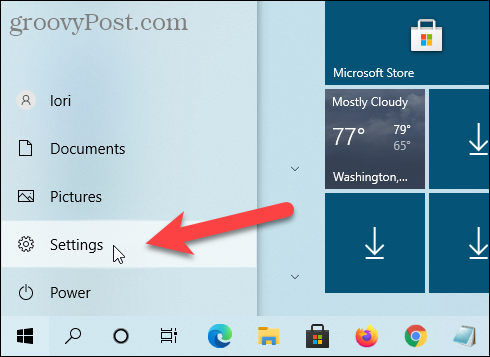
Klikněte Aktualizace a zabezpečení.
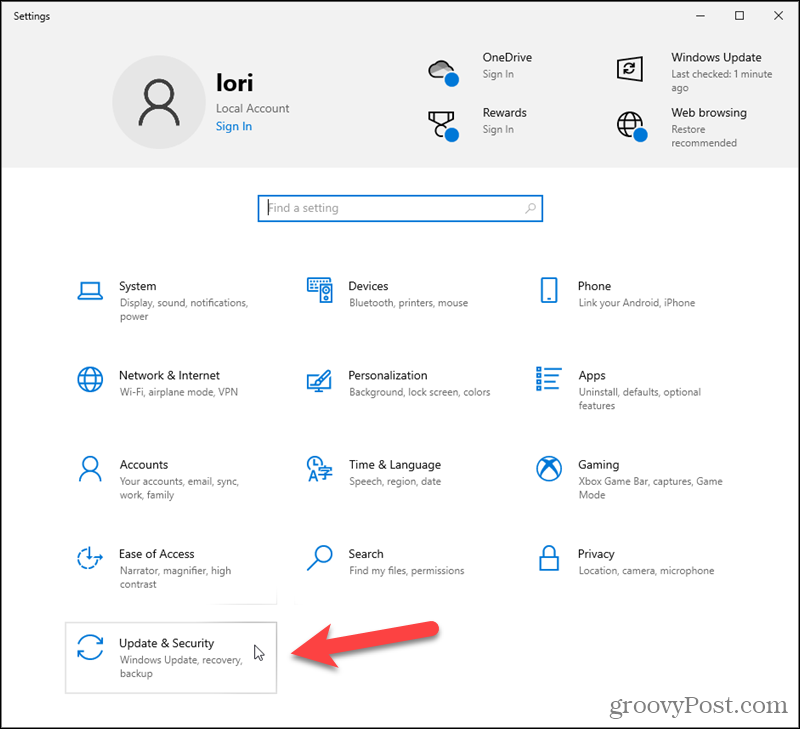
Přejít na Program Windows Insider obrazovce a poté klikněte Přejděte do Nastavení diagnostiky a zpětné vazby a zapněte možnost diagnostická data.

Vybrat Volitelné diagnostické údaje volba. Poté pomocí šipky zpět v levém horním rohu přejděte zpět na Program Windows Insider obrazovka.
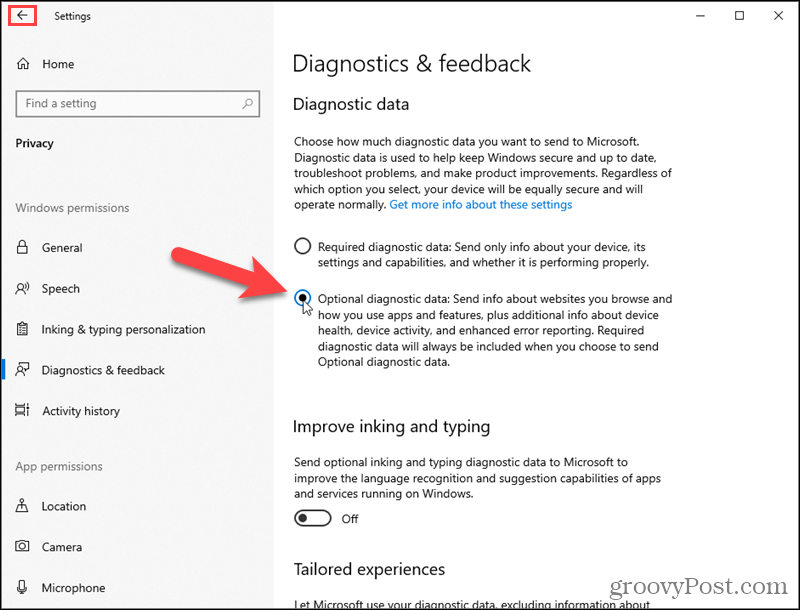
Jak začít s programem Windows Insider
Jít zpět k Aktualizace a zabezpečení > Program Windows Insider v Nastavení Windows.
Klikněte Začít.
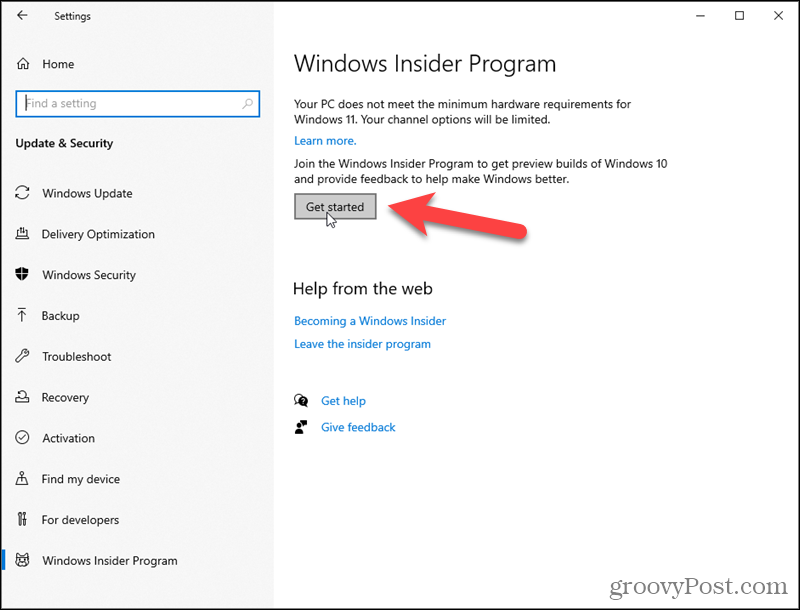
Jak vybrat svůj účet Microsoft
Klikněte Propojit účet na Začněte výběrem účtu vyskakovací dialog.
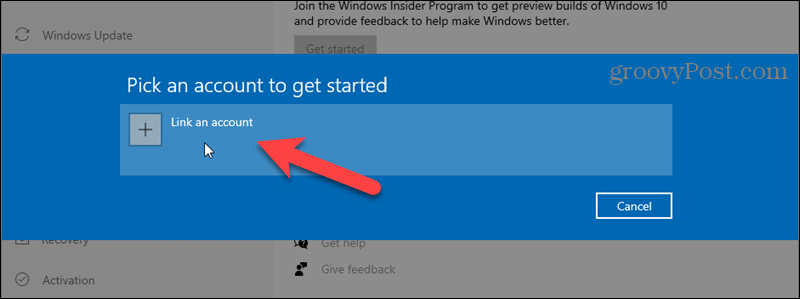
Klikněte Účet Microsoft na Přihlásit se dialog a klikněte Pokračovat.

Zadejte e-mail pro stejný účet Microsoft, který jste použili k registraci do Windows Insider Builds. Poté klikněte další.
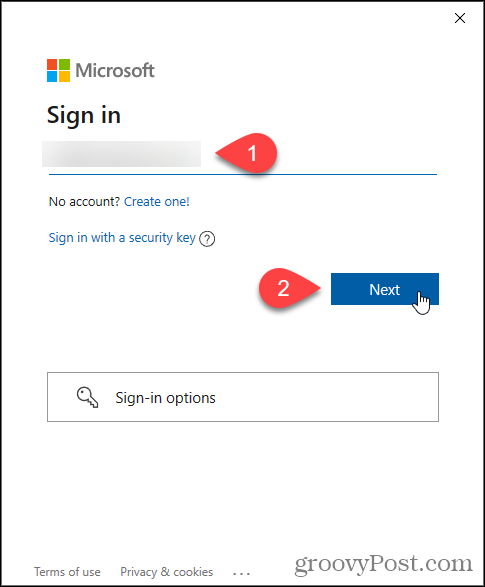
Zadejte své heslo a klikněte Přihlásit se.
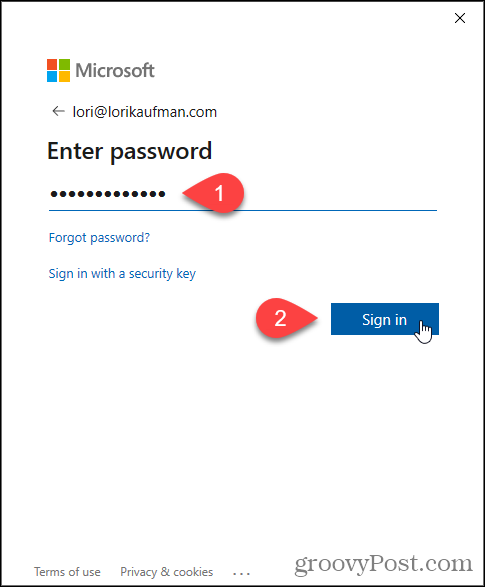
Klikněte další.
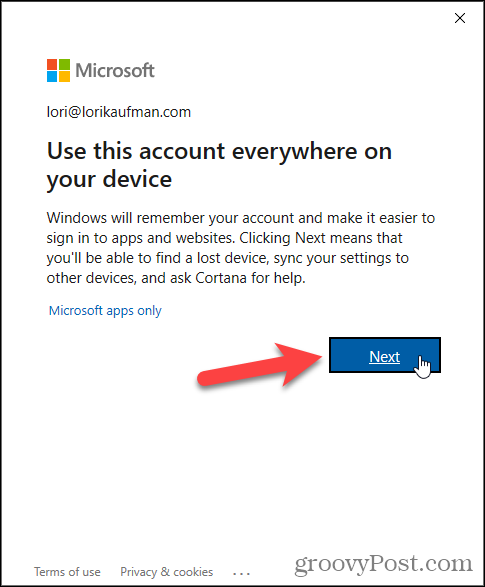
Jak si vybrat vnitřní nastavení
Na Vyberte si nastavení Insider vyskakovací dialog, vyberte Uvolněte kanál náhledu a klikněte Potvrdit.
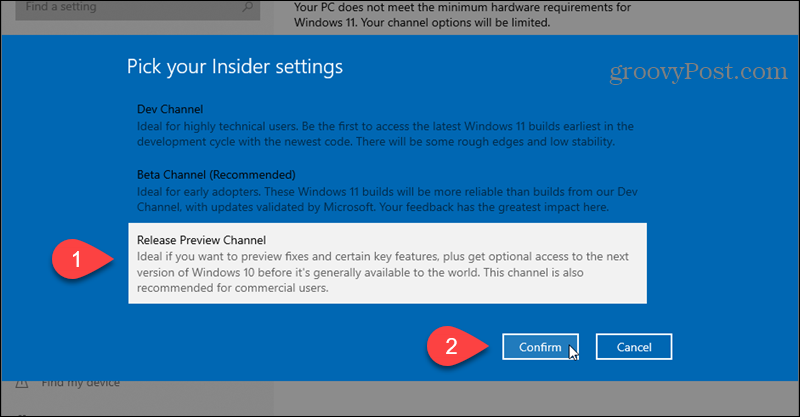
Klikněte Potvrdit znovu.
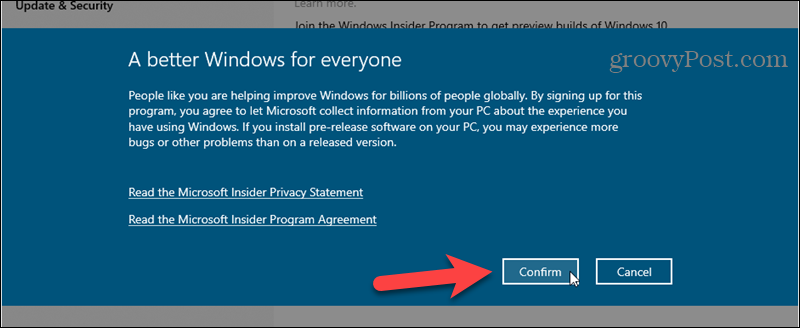
Klikněte Restartovat nyní dokončete registraci do Windows Insider Builds.
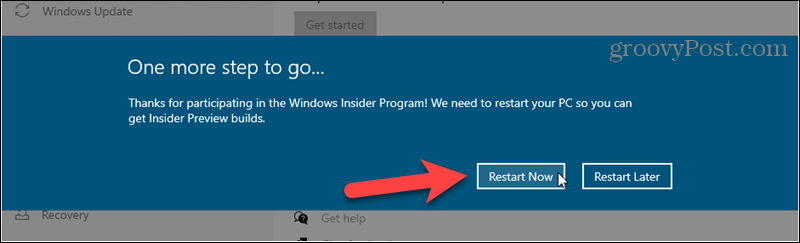
Jak změnit nastavení registru pro připojení ke kanálu Windows 11 Dev Release Channel
Nyní změníme registr, abychom se připojili ke kanálu vydání pro vývojáře namísto kanálu náhledu vydání.
Jakmile se váš počítač restartuje, stiskněte Klávesa Windows + R otevřít Běh dialog.
Typ:regedit v Otevřeno pole a klikněte OK.
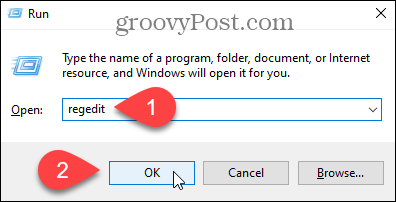
V Editoru registru přejděte na následující klíč:
HKEY_LOCAL_MACHINE\SOFTWARE\Microsoft\WindowsSelfHost\UI\Selection
Poté dvakrát klikněte UIBranch napravo. Pokud nevidíte UIBranch v seznamu, viz níže, jak jej vytvořit.

Pokud potřebujete vytvořit UIBranch klikněte pravým tlačítkem na prázdnou oblast v pravém podokně. Jít do Nový > Řetězcová hodnota.

Pokud vytváříte nový UIBranch klíč, typ:UIBranch v poli Název hodnoty. Pokud tento klíč již existuje, Název hodnoty už tam bude.
Typ:Dev v Hodnotové údaje pole a klikněte OK.
Ujistěte se, že Typ obsahu klíč je nastaven na Hlavní trať a UIRing klíč je nastaven na Externí. Pokud tyto klíče nevidíte, vytvořte je výše popsaným způsobem.
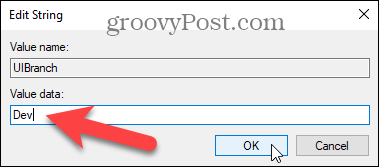
Dále přejděte na následující klíč:
HKEY_LOCAL_MACHINE\SOFTWARE\Microsoft\WindowsSelfHost\Applicability
Dvakrát klikněte na Jméno pobočky klíč a změňte Hodnota dat na Dev. Také se ujistěte, že Hodnota dat je Hlavní trať pro Typ obsahu klíč a Externí pro Prsten klíč.
Opět platí, že pokud tyto klíče nemáte, vytvořte je výše popsaným způsobem.
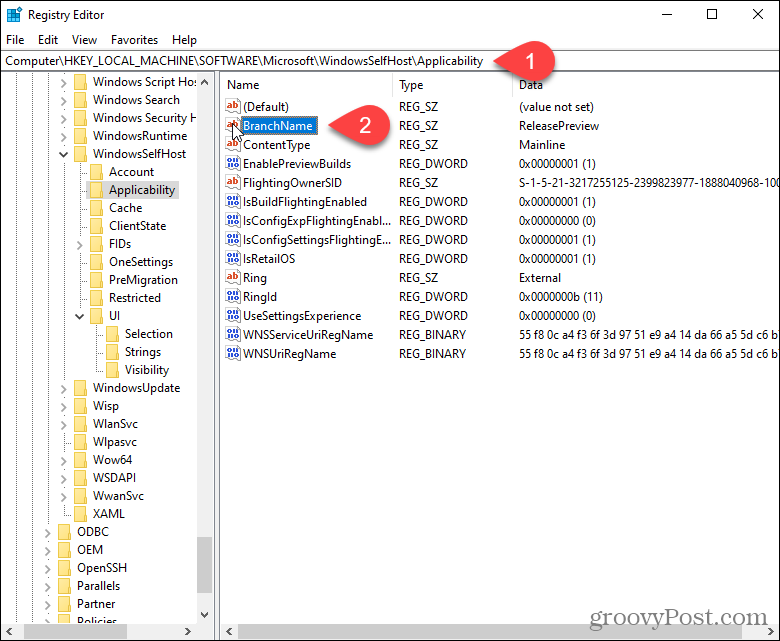
Zavřete Editor registru a restartujte počítač.
Jak nainstalovat Windows 11 Insider Preview
Jakmile se váš počítač restartuje, měli byste být připraveni přijímat sestavení Windows Insider Preview. Chcete-li to zkontrolovat, přejděte na Start > Nastavení > Windows Update > Windows Insider Program.
Měl bys vidět Dev Channel pod Vyberte si nastavení Insider.

Chcete-li nainstalovat náhled sestavení systému Windows 11, vraťte se na stránku Windows Update promítat dovnitř Nastavení > Aktualizace a zabezpečení. Aktualizace by se měla automaticky začít stahovat.
Po restartu byste měli být připraveni přijímat Windows 11 Insider Builds. Můžete také přejít do nastavení programu Windows Insider a zkontrolovat, zda je váš systém zaregistrován do Dev ringu.
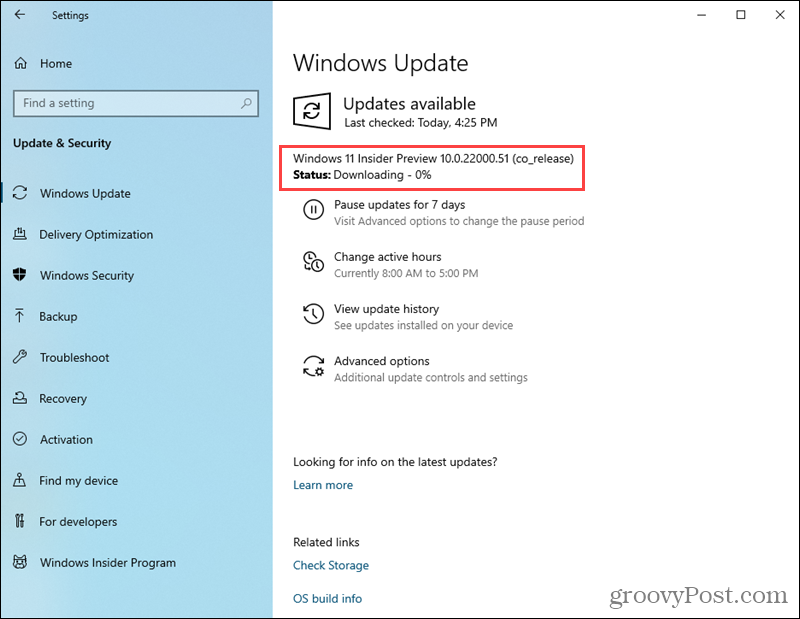
Poté, co projdete procesem počátečního nastavení, budete mít v počítači nainstalovaný a spuštěný Windows 11. Bavte se!
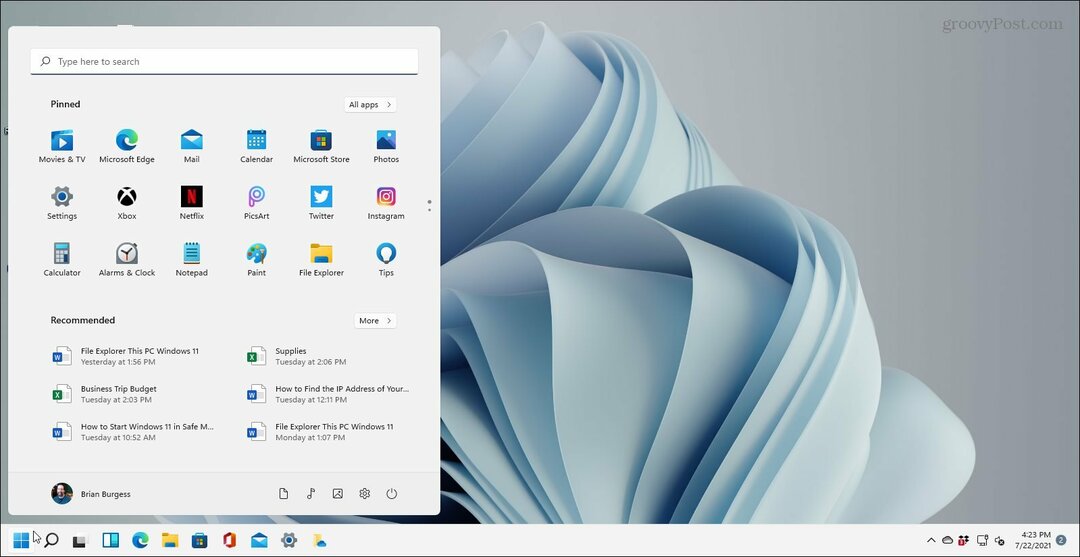
Další informace naleznete v našem článku na proč na vašem počítači neběží Windows 11. Můžete to také zjistit jaké položky jsou z Windows 11 odstraněny nebo zastaralé.
Jak vymazat mezipaměť Google Chrome, soubory cookie a historii prohlížení
Chrome odvádí skvělou práci při ukládání vaší historie procházení, mezipaměti a souborů cookie za účelem optimalizace výkonu vašeho prohlížeče online. Její postup...
Přizpůsobení cen v obchodě: Jak získat online ceny při nakupování v obchodě
Nákup v obchodě neznamená, že musíte platit vyšší ceny. Díky zárukám dorovnání ceny můžete získat online slevy při nákupu v...
Jak darovat předplatné Disney Plus pomocí digitální dárkové karty
Pokud jste si užívali Disney Plus a chcete se o to podělit s ostatními, zde je návod, jak si koupit předplatné Disney+ Gift za...
Váš průvodce sdílením dokumentů v Dokumentech, Tabulkách a Prezentacích Google
Můžete snadno spolupracovat s webovými aplikacemi Google. Zde je váš průvodce sdílením v Dokumentech, Tabulkách a Prezentacích Google s oprávněními...



