Jak automaticky e-maily BCC pomocí pravidel v aplikaci Outlook
Microsoft Office Microsoft Microsoft Outlook Hrdina / / November 13, 2021
Naposledy aktualizováno dne

Když potřebujete zdokumentovat e-maily odeslané ostatním zveřejněním BCC, můžete to udělat pokaždé ručně nebo vytvořit dvě pravidla, takže se to děje automaticky.
V závislosti na vaší situaci můžete chtít odesílat skryté kopie e-mailu prostřednictvím aplikace Microsoft Outlook. Spíše než to dělat ručně pokaždé, můžete vytvořit pravidlo, které to provede automaticky. Níže uvedené řešení zvládne úkol a vyžaduje jen malé nastavování; funguje to pokaždé, když pošlete e-mail jednotlivci nebo skupině.
Proč e-maily BCC?
BCC znamená „slepá kopie“. Stejně jako CC (nebo „uhlíkové kopie“) je BCC způsob odesílání kopií e-mailu jiným lidem. Na rozdíl od CC však v tomto případě primární příjemce neví, že někomu jinému byla zaslána kopie.
Pomocí pravidel aplikace Microsoft Outlook můžete automaticky někoho zkopírovat naslepo pokaždé, když pošlete e-mail jedné osobě nebo skupině. Můžete si například přát, aby váš nadřízený nebo personální oddělení BCC řádně zdokumentovali korespondenci s někým. V jiném případě je skupinová Skrytá kopie skvělý způsob, jak poslat e-mail mnoha lidem (například newsletter nebo leták), aniž by jim zpřístupnil kontaktní informace všech ostatních.
Vytvoření pravidla BCC v aplikaci Microsoft Outlook
- Klikněte Soubor v aplikaci Microsoft Outlook.
- Vybrat Info z nabídky vlevo.
- Vyberte krabici, Správa pravidel a upozornění.
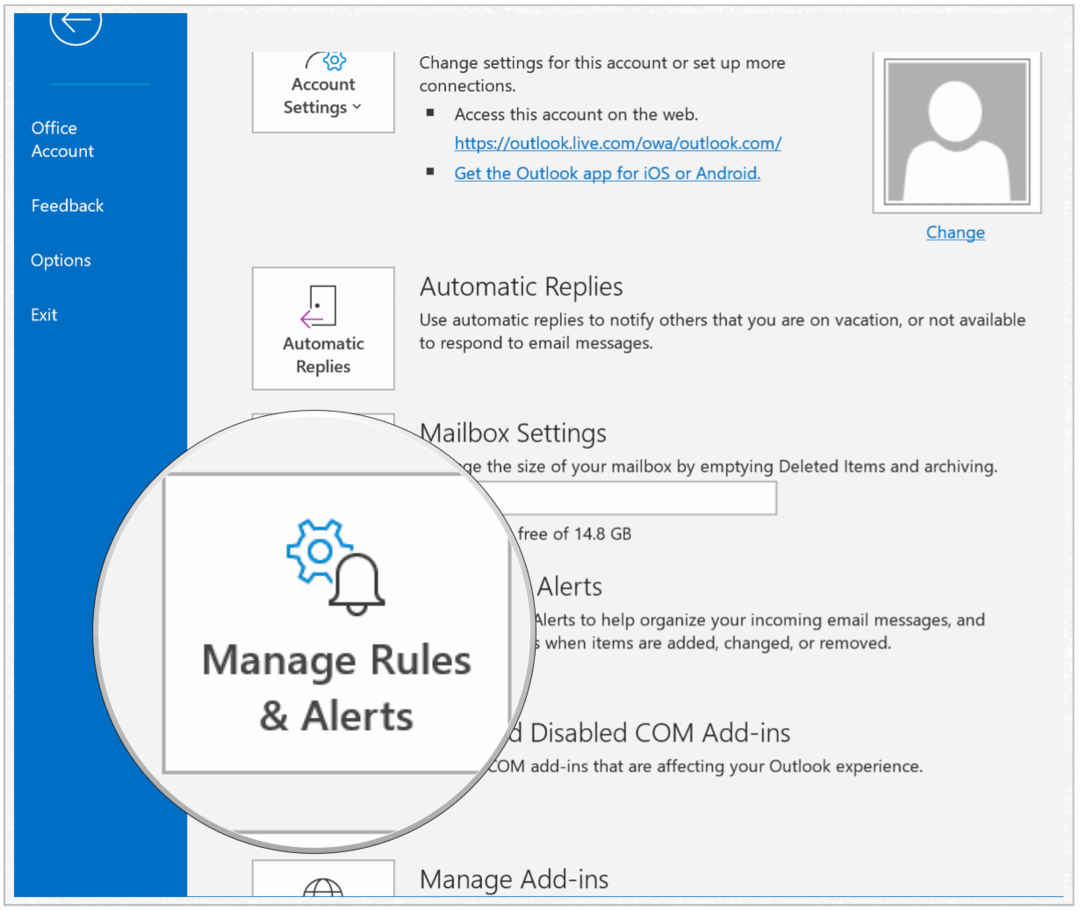
Dále je čas vytvořit pravidla pro BCC. Neexistuje způsob, jak vytvořit automatické skryté kopie v aplikaci Microsoft Outlook, které vyžadují pouze jeden krok. Je to však stále možné vytvořením dvou samostatných pravidel
Vytvořte skupinu
- Klikněte Nové pravidlo v levé horní části pole Pravidla a upozornění.
- Vybrat Použít pravidlo na zprávy, které odesílám v části Začít z prázdného pravidla.
- Vybrat další.
- zaškrtněte políčko, poslat lidem nebo veřejné skupině.
- Klikněte na Lidé nebo veřejná skupina odkaz pro výběr příjemce (příjemců).
- Přidat příjemce (nebo příjemci). E-maily můžete vybrat ze svého adresáře nebo je napsat do pole „Komu“.
- Klikněte OK.
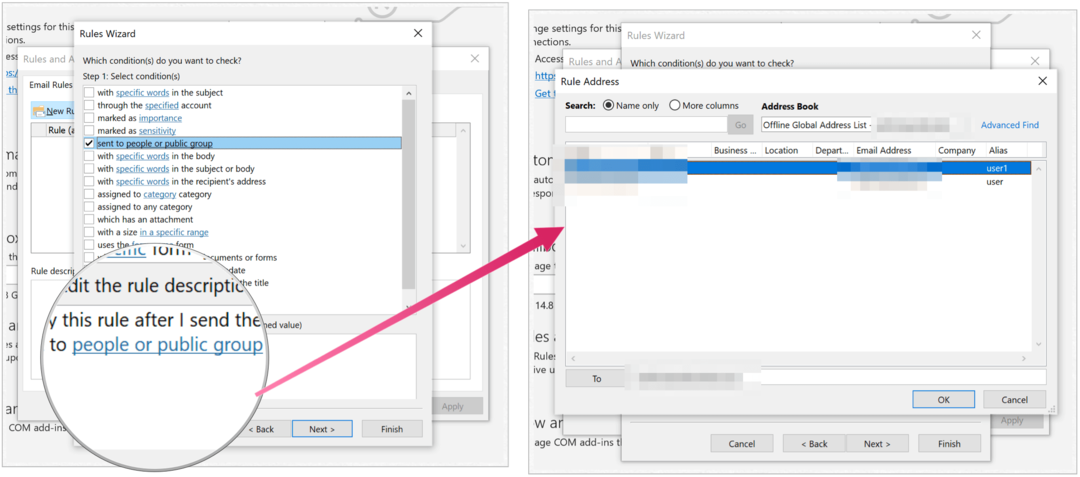
Dále vytváříme kategorii, která bude později použita k automatickému odesílání e-mailů se skrytou kopií:
- Klikněte další.
- Zaškrtněte políčko vedle přiřadit do kategorie kategorie.
- Vybrat Kategorie v části Upravit popis pravidla.
- Zkontrolujte existující kategorie nebo vytvořit nový.
- Klikněte další.
- Vybrat další.
- Přidat název pravidla.
- Vybrat Dokončit.
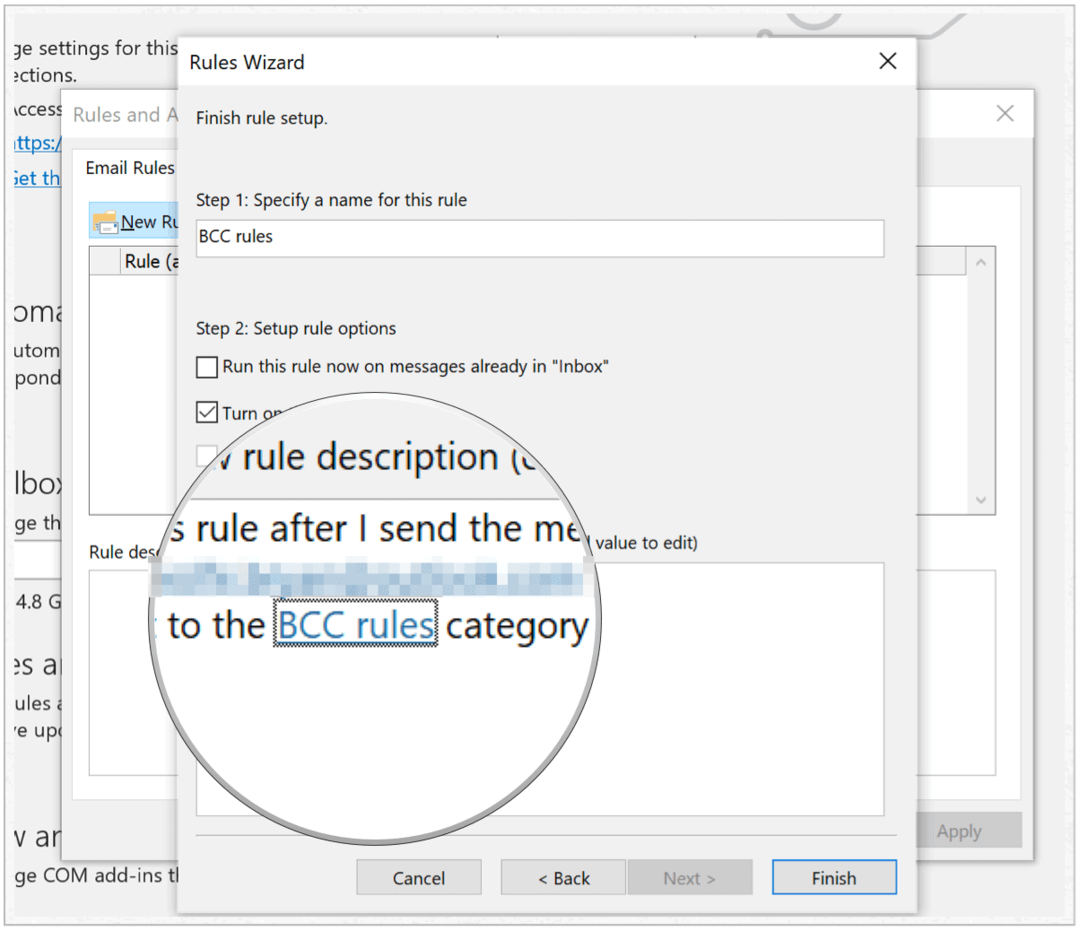
Poznámka: Toto pravidlo se spustí, pouze když otevřete Microsoft Outlook.
První pravidla naznačovala, že kdykoli pošlete e-mail jednomu nebo více lidem, je mu přiřazena kategorie. Nyní je čas vytvořit pravidlo, které bude přijaté e-maily automaticky přeposílat na jiný e-mail. V tomto případě sobě nebo někomu jinému.
Aktivujte Auto Forward
Než se pohnete vpřed, nezapomeňte kliknout na Odeslaná složka pro váš e-mail v aplikaci Microsoft Outlook. Jinak to nebude fungovat.
- Klikněte Nové pravidlo v levé horní části pole Pravidla a upozornění.
- Vybrat Použít pravidlo na zprávy, které obdržím v části Začít z prázdného pravidla.
- Vybrat další.
- Šek Přiřazeno ke kategorii Kategorie.
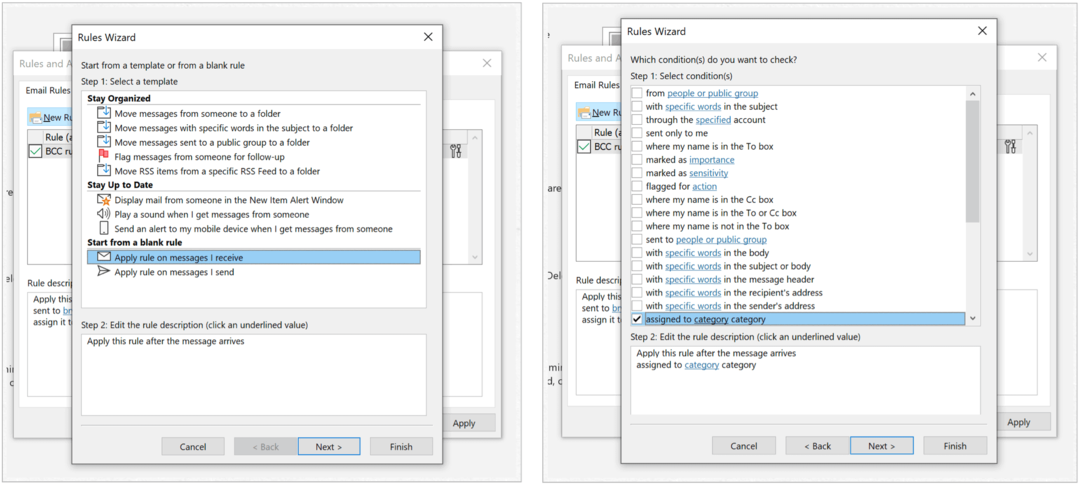
Odtamtud:
- Klikněte Kategorie pod krokem 2.
- Vyberte kategorii vybranou výše.
- Vybrat OK.
- Klikněte další.
- Zaškrtněte políčko pro Přepošlete to lidem nebo veřejné skupině.
- Vybrat Lidé nebo veřejná skupina ve spodní části.
- Přidat přeposlat email v poli Komu.
- Vybrat Další dvakrát.
- Zadejte název pravidla.
- Vybrat Dokončit.
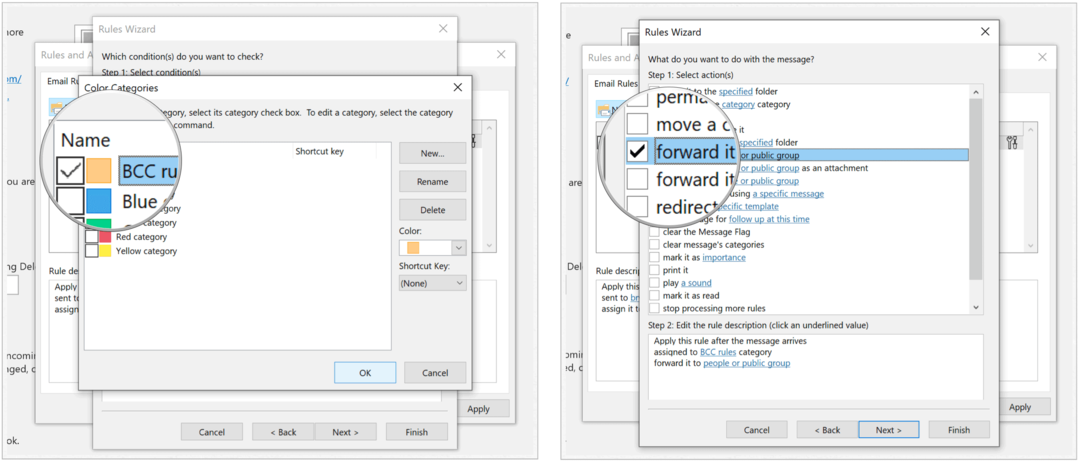
Poznámka: Toto pravidlo se spustí, pouze když otevřete Microsoft Outlook.
Podle těchto pravidel platí, že když je e-mail odeslán jednomu nebo více lidem (pravidlo 1), je nakonec předán někomu jinému (nebo skupině lidí) prostřednictvím BCC (pravidlo 2). Pravidla můžete kdykoli upravit tím, že se vrátíte do Soubor > Informace a výběrem Spravovat pravidla a upozornění.
Vytvořte to a zapomeňte na to
Když potřebujete zdokumentovat e-maily odeslané ostatním zveřejněním BCC, můžete to udělat pokaždé ručně nebo vytvořit dvě pravidla, takže se to pokaždé udělá automaticky. Na co čekáte, zamiřte do Microsoft Outlooku a začněte vytvářet svá pravidla!
Co je osobní kapitál? Recenze 2019 včetně toho, jak je používáme ke správě peněz
Ať už s investováním začínáte nebo jste zkušený obchodník, Osobní kapitál má pro každého něco. Zde je pohled na...



