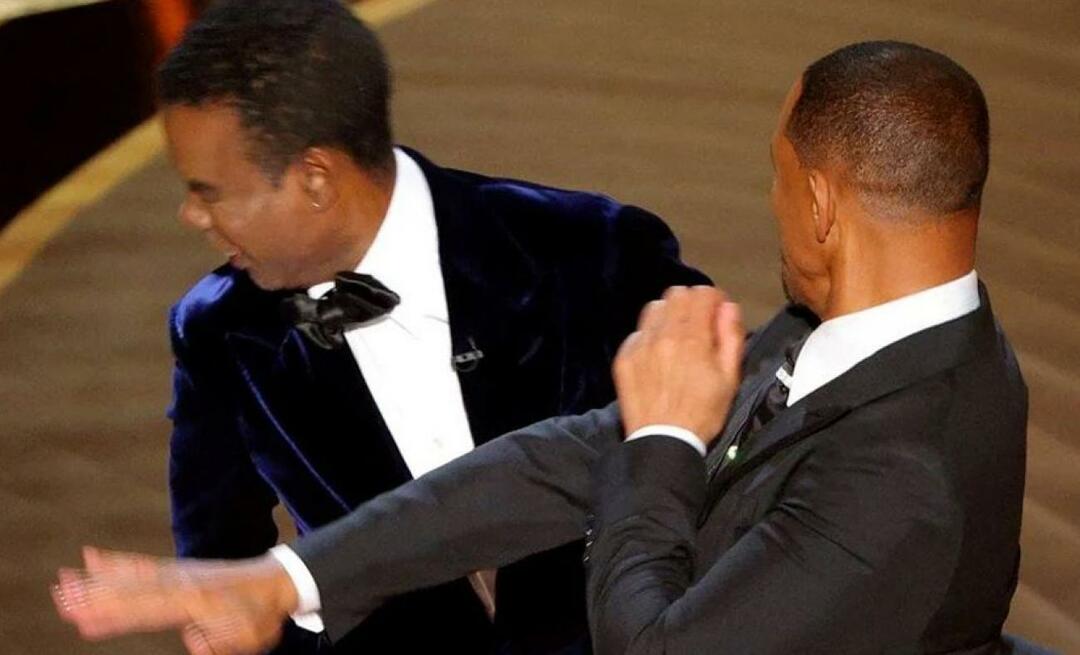Jak používat prohlížeč Safari's Reader View automaticky v systémech iOS a macOS
Jablko Safari / / March 18, 2020
Poslední aktualizace dne

Už vás nebaví všechny reklamy, videa a vyskakovací okna na webových stránkách? Nechte Safari vše odstranit a zjednodušit webové stránky automaticky, aby bylo čtení článků příjemnější.
Prohlížeč prohlížeče Safari (nazývaný také režim čtenáře) vám umožňuje číst články na webech bez položek, jako jsou nepříjemné reklamy, videa, sponzorovaný obsah a vyskakovací okna, která vás vyzývají k odběru zpravodajů. Aplikace Reader View tyto položky odebere a zobrazí vám čistou stránku zobrazující pouze text článku a obrázky.
Zobrazení čtečky v prohlížeči Safari pro iOS a Mac můžete ručně aktivovat na jakékoli webové stránce obsahující článek. Ale od Safari 11 v MacOS Sierra a High Sierra a iOS 11 na iPhone a iPad automaticky aktivujete Reader View tam, kde je k dispozici na určitých webech nebo na všech webech. Dnes vám ukážeme, jak na to.
Automaticky používejte prohlížeč Safari's Reader View na iPhonu nebo iPadu
Povolení automatického prohlížení čtečky v prohlížeči Safari na vašem iPhonu nebo iPadu je snadné. Přejděte na web, na kterém chcete aktivovat automatické zobrazení čtenářů, a otevřete článek na webu.
Při prohlížení webové stránky s článkem v prohlížeči Safari uvidíte na levé straně adresního řádku ikonu Zobrazení čtenáře, která se zobrazuje pouze na webových stránkách s článkem.
Klepnutím na ikonu aktivujete zobrazení čtenáře pro aktuální webovou stránku. Chcete-li aktivovat zobrazení Reader pro všechny stránky článku na aktuálním webu, klepněte a podržte Zobrazení čtenáře ikona.
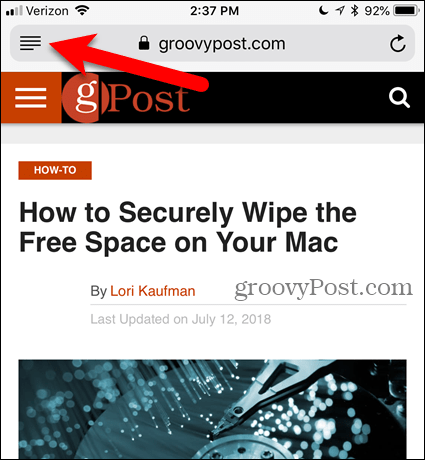
Klepněte na Použít na „[Aktuální web]“ na Automatické zobrazení čtenáře vyskakovací dialogové okno. Díky tomu Safari vždy otevírá články na aktuálním webu v aplikaci Reader View. Webové stránky se v aplikaci Reader View otevírají pouze v případě, že je Safari rozpozná jako články, takže ne všechny webové stránky se převedou do aplikace Reader View.
Můžete také jednoduše klepnout na ikonu Zobrazení čtenáře ikona pro zobrazení pouze aktuální webové stránky v zobrazení Reader.
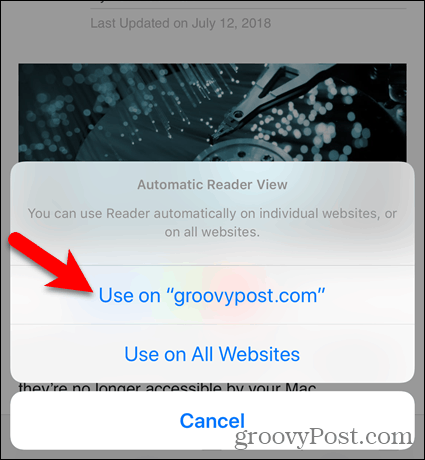
Zde je pohled čtenáře na článek na groovyPost.com.
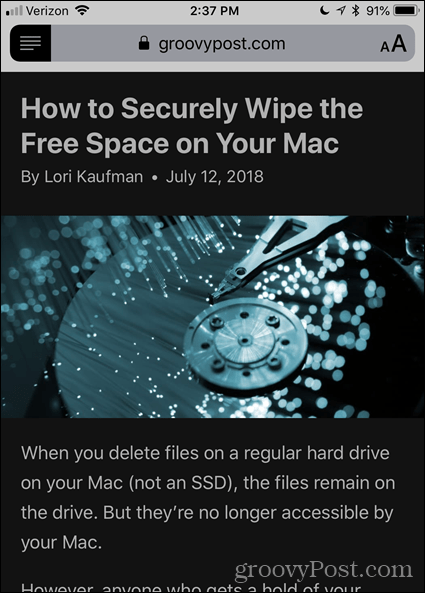
Chcete-li změnit vzhled webové stránky v zobrazení Reader, klepněte na ikonu písmen na pravé straně adresního řádku. Rozbalovací nabídka nabízí tři způsoby, jak změnit vzhled stránky.
- Chcete-li změnit velikost textu, klepněte na menší „A“V horní části nabídky, aby se text zmenšil. Nebo klepněte na větší „A“Pro zvětšení textu.
- Chcete-li změnit barvu pozadí na stránce, klepněte na jeden z barevných kruhů.
- Chcete-li změnit písmo na stránce, klepněte na písmo, které chcete použít.
Znovu klepněte na ikonu dopisu nebo klepnutím na nabídku zavřete nabídku.
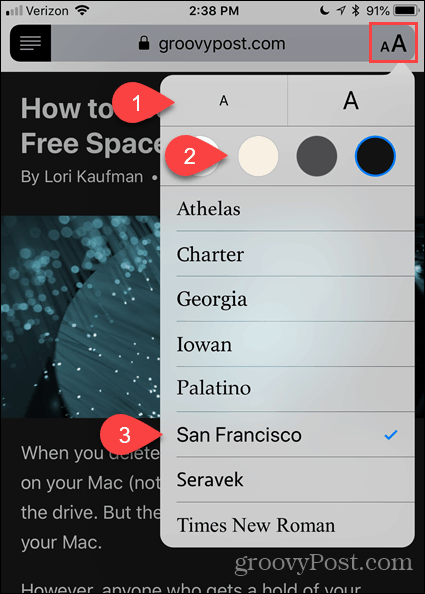
Můžete také automaticky aktivovat zobrazení Reader pro všechny weby.
Dlouhým stisknutím tlačítka Zobrazení čtenáře ikonu a potom klepněte na Použití na všech webových stránkách.
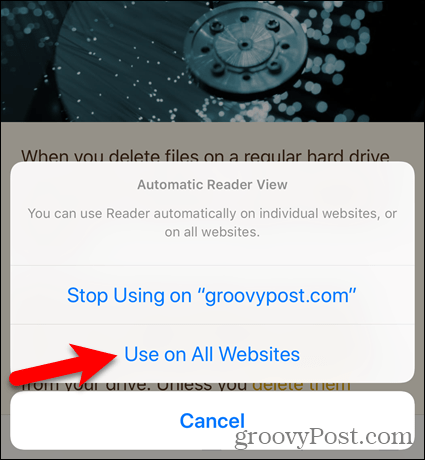
Chcete-li se vrátit k normálnímu zobrazení pouze na aktuální stránce, klepněte na ikonu Zobrazení čtenáře ikona. Pokud chcete zakázat Automatické zobrazení čtenáře na všech stránkách aktuálního webu dlouhým stisknutím tlačítka Zobrazení čtenáře ikonu a klepněte na Přestaňte používat na „[Aktuální web]“.
Pokud jste aktivovali Automatické zobrazení čtenáře pro všechny weby, ale přestaly používat Reader View na aktuálním webu, články o aktuálním webové stránky se otevírají normálně, zatímco články na zbytku webu se automaticky otevírají v aplikaci Reader Pohled.
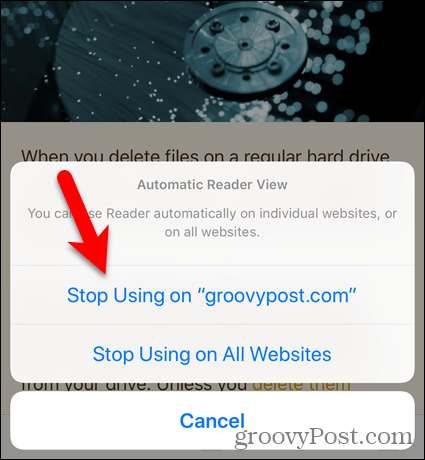
Chcete-li zakázat Automatické zobrazení čtenáře u všech webů dlouze stiskněte ikonu Reader View a potom klepněte na Přestaňte používat na všech webových stránkách.
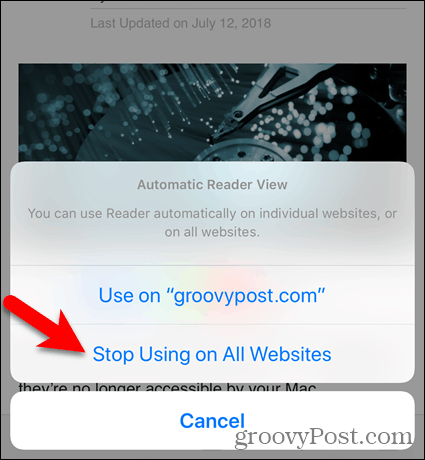
Používejte prohlížeč Safari's Reader View automaticky na počítačích Mac
Použít Automatické zobrazení čtenáře v prohlížeči Safari v počítači Mac přejděte na web, na kterém si chcete přečíst články v zobrazení Reader. Poté klikněte na ikonu Zobrazení čtenáře na levé straně adresního řádku.
Stejně jako v prohlížeči Safari pro iOS Zobrazení čtenáře se zobrazí pouze na webových stránkách s článkem.
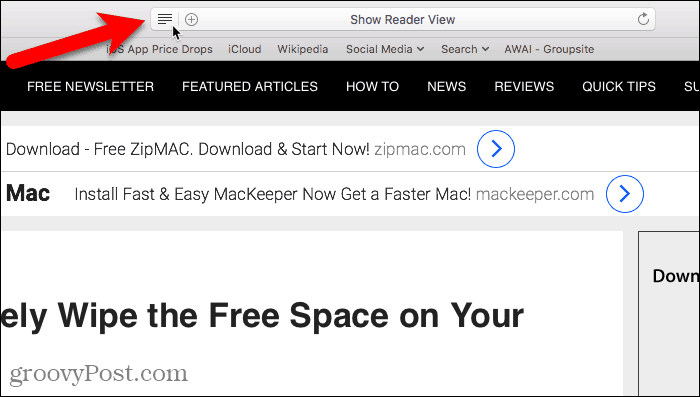
Zobrazení čtenářů je aktivováno pouze pro aktuální webovou stránku.
Klikněte na ikonu Zobrazení čtenáře znovu se vrátíte k normálnímu zobrazení aktuální webové stránky.
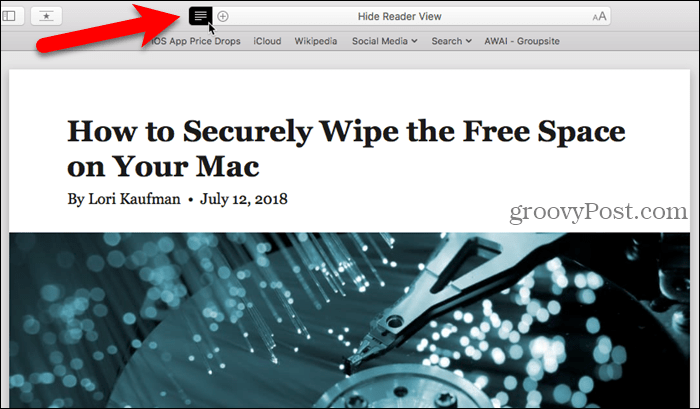
Chcete-li automaticky aktivovat zobrazení Reader pro všechny články na aktuálním webu, klepněte pravým tlačítkem myši na ikonu Zobrazení čtenáře knoflík.
Poté vyberte Automaticky používat čtečku na „[Aktuální web]“.
Každý článek, který otevřete na webu, se nyní automaticky otevře v zobrazení Reader.
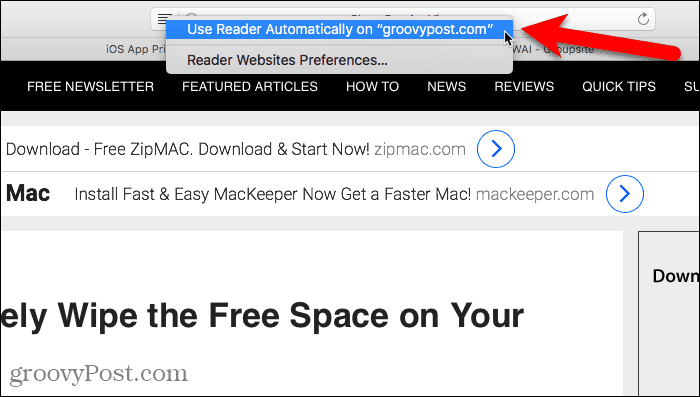
Reader View usnadňuje čtení článků na webových stránkách. Zkušenost však může být dále vylepšena. Vzhled webové stránky můžete upravit v zobrazení Reader.
Klikněte na tlačítko písmen na pravé straně adresního řádku. Rozbalovací nabídka nabízí tři způsoby, jak změnit vzhled stránky.
- Chcete-li změnit velikost textu, klikněte na menší „A“V horní části nabídky, aby se text zmenšil. Nebo klikněte na větší „A“Pro zvětšení textu.
- Chcete-li změnit barvu pozadí na stránce, klikněte na jeden z barevných kruhů.
- Chcete-li změnit písmo na stránce, klepněte na písmo, které chcete použít.
Znovu klepněte na tlačítko s písmenem nebo zavřete nabídku kliknutím na nabídku.
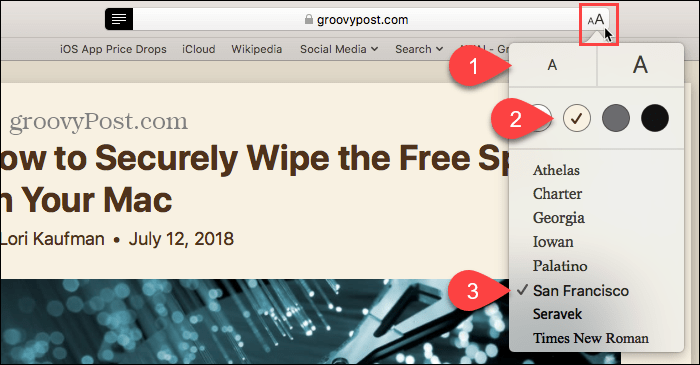
Chcete-li automaticky ukončit používání aplikace Reader View pro určitý web, otevřete tento web. K provedení této změny nemusíte na webu otevírat článek.
Pak jděte na Safari> Nastavení pro tento web.
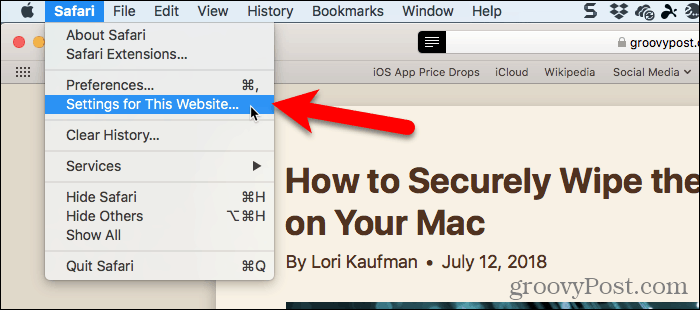
Zrušte zaškrtnutí Pokud je k dispozici, použijte Reader v dialogovém okně. Nyní nebude aplikace Reader View automaticky aktivovat žádné webové stránky na tomto webu.
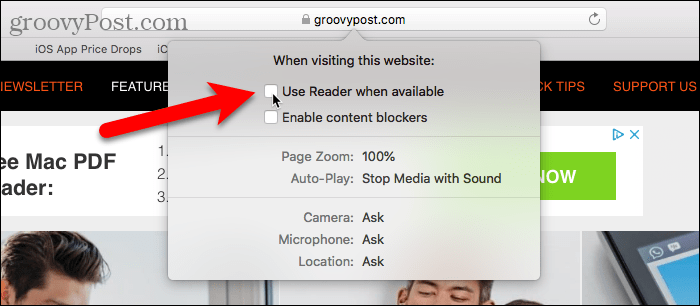
Pokud chcete používat panel nástrojů, můžete přidat tlačítko pro přístup k vyskakovacímu dialogu zobrazenému výše.
Klepněte pravým tlačítkem myši kdekoli na panelu nástrojů a vyberte Přizpůsobte lištu nástrojů.
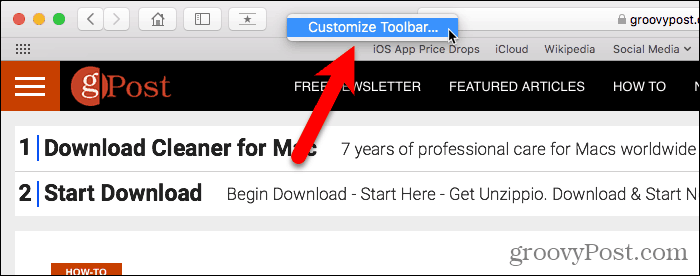
Přetáhněte Předvolby webových stránek z vyskakovacího dialogového okna na místo na panelu nástrojů.
Poté klikněte na Hotovo.
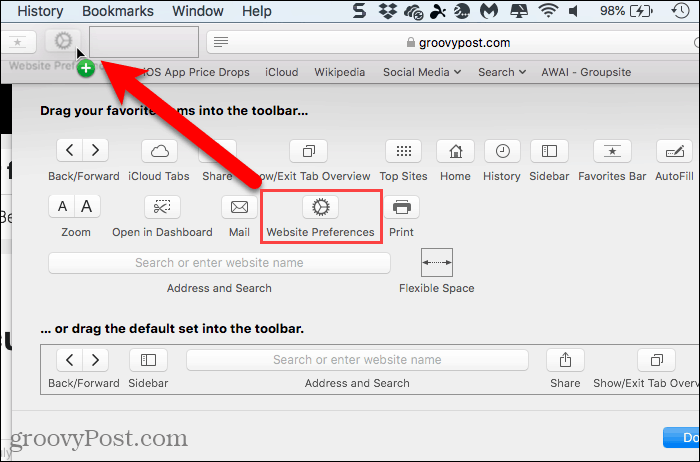
Nyní můžete klepnout na tlačítko Předvolby webových stránek na panelu nástrojů a povolit nebo zakázat možnost Použít čtečku, pokud je k dispozici.
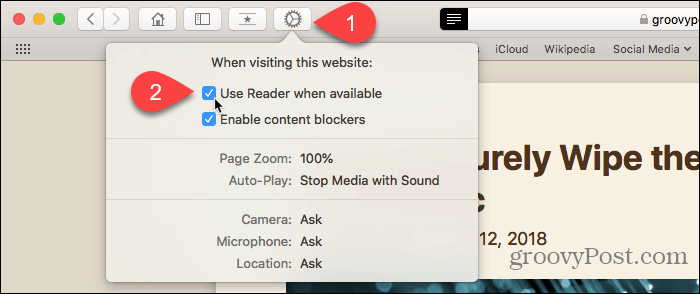
Pokud jste povolili zobrazení Reader pro několik webů, můžete jej deaktivovat (nebo znovu povolit) pro více webů najednou na adrese Safari> Předvolby.
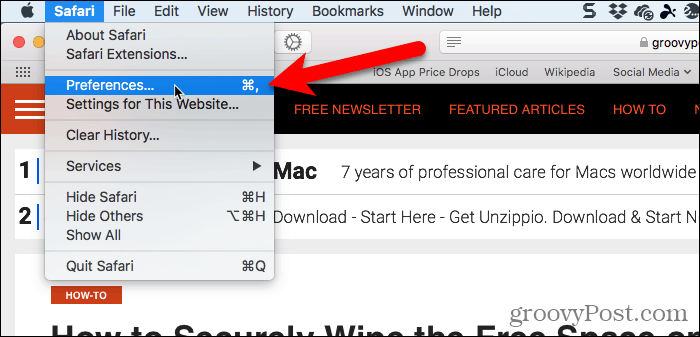
Klikněte na Webové stránky na panelu nástrojů a ujistěte se, že Čtenář je vybrána v levém podokně.
Pod Automaticky použijte aplikaci Reader na níže uvedených webech, můžete otočit zobrazení Reader Na nebo Vypnuto pro Aktuálně otevřené webové stránky a pro Konfigurované webové stránky momentálně neotevřeno.
Pokud chcete automaticky používat Zobrazení čtenářů pro všechny články na libovolném webu, vyberte Na z Při návštěvě jiných webových stránek rozbalovací seznam.

Nechte Safari postarat se o zjednodušení webových stránek za vás
Mnoho webových stránek má na svých webových stránkách tolik dalších věcí, že je těžké přečíst článek, aniž by to bylo přerušeno reklamou, videem nebo vyskakovacím dialogem, které blokuje celou stránku s žádostí o registraci zpravodaj.
Reader View zjednodušuje webové stránky a usnadňuje a zpříjemňuje čtení článků. Díky tomu, že Safari automaticky aktivuje View Reader, je-li k dispozici, je to ještě jednodušší.