Jak povolit virtualizaci v systému Windows 11
Microsoft Windows 11 Hrdina / / November 11, 2021

Naposledy aktualizováno dne

Nejlepším způsobem, jak používat virtuální stroje ve Windows 11, je použít Hyper-V, ale nejprve musíte povolit virtualizaci ve Windows 11. Zde je návod.
Pokud používáte Windows 11 Pro nebo vyšší, můžete povolit skvělou funkci virtualizace (nebo Hyper-V na Windows). Virtualizace umožňuje vytvářet a používat virtuální stroje z hostitelského operačního systému.
Virtuální stroj (VM) se chová jako každý normální počítač, má vlastní virtuální RAM, místo na disku, síťové připojení a další. Umožňuje vám nainstalovat plnou verzi operačního systému, který se liší od toho, který běží na hostitelském počítači. Každý virtuální počítač běží ve vlastním izolovaném prostoru na disku hostitelského počítače. To znamená, že v případě potřeby můžete provozovat více virtuálních počítačů na stejném hardwaru.
Pomocí virtualizace můžete vytvářet prostředí, kde můžete testovat nový software a služby. Virtuální počítače jsou oblíbené v podnikovém prostředí, ale můžete je používat i doma.
Pokud chcete používat Hyper-V a povolit virtualizaci ve Windows 11, musíte udělat toto.
Než povolíte virtualizaci v systému Windows 11
Pokud se rozhodnete povolit virtualizaci ve Windows 11, musíte nejprve zkontrolovat několik věcí. Tyto zahrnují:
- Zkontrolujte podporu CPU pro SLAT: Váš počítač bude potřebovat 64bitový procesor, který podporuje Překlad adres druhé úrovně (také známý jako Technologie SLAT). Moderní 64bitové procesory Intel nebo AMD by měly standardně podporovat SLAT.
- Povolit virtualizaci v systému BIOS/UEFI: Budete muset povolit technologii virtualizace v nabídce nastavení BIOS/UEFI vašeho počítače. Postupy se budou lišit, proto si prostudujte příručku výrobce nebo web podpory. Pro většinu uživatelů však budete muset zasáhnout F2, F10, nebo jinou funkční klávesu při spouštění počítače. Hledat "Konfigurace systému,” “Virtuální technologie“ nebo něco podobného a povolte tato nastavení, pokud ještě nejsou.
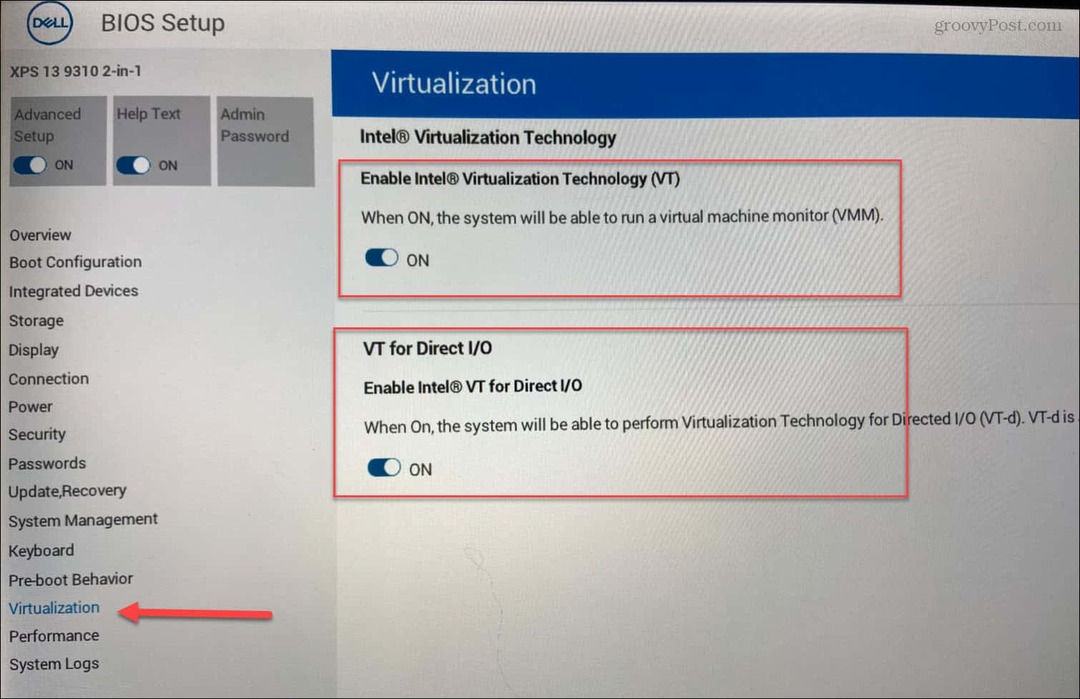
- Nainstalovaný Windows 11 Pro nebo vyšší: The Domov verze Windows 11 nepodporuje nezbytný Hyper-V Manager. Chcete-li tuto funkci získat, můžete upgrade z Windows 11 Home na Pro. Pokud nemůžete povolit Hyper-V, budete muset pro vytváření virtuálních strojů použít alternativní metodu, jako je VirtualBox.
Jak povolit Hyper-V ve Windows 11
Hyper-V je vestavěný nástroj pro vytváření a používání virtuálních strojů ve Windows 11. K vytvoření virtuálního počítače nepotřebujete další software, ale Hyper-V není obvykle ve výchozím nastavení povoleno. Chcete-li používat virtualizaci pomocí Hyper-V, musíte ji zapnout.
Chcete-li povolit Správce Hyper-V, musíte nejprve otevřít Běh dialogové okno. Můžete to udělat rychle stisknutím tlačítka Klávesa Windows + R na vaší klávesnici.
V Běh dialogové okno, zadejte optionalupdates.exea poté klikněte OK.
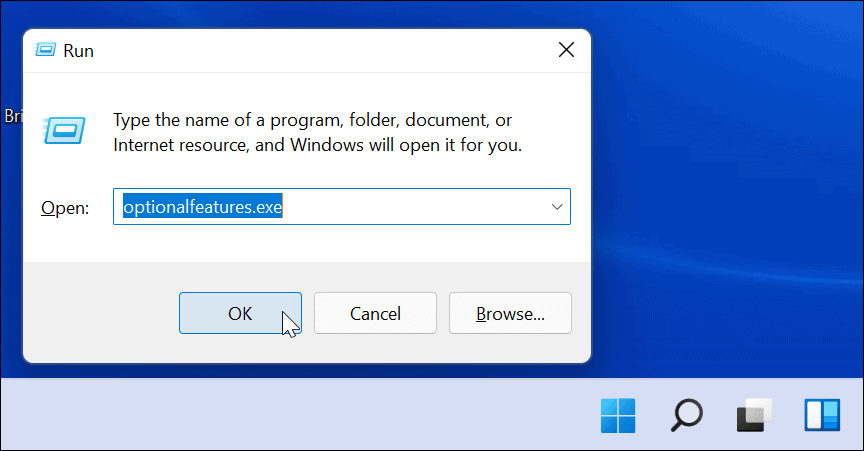
V Funkce Windows okno, můžete povolit nebo zakázat určité funkce systému Windows, včetně Hyper-V. Chcete-li to provést, ujistěte se, že všechny relevantní Hyper-V možnosti jsou povoleny, potom klepněte na OK.
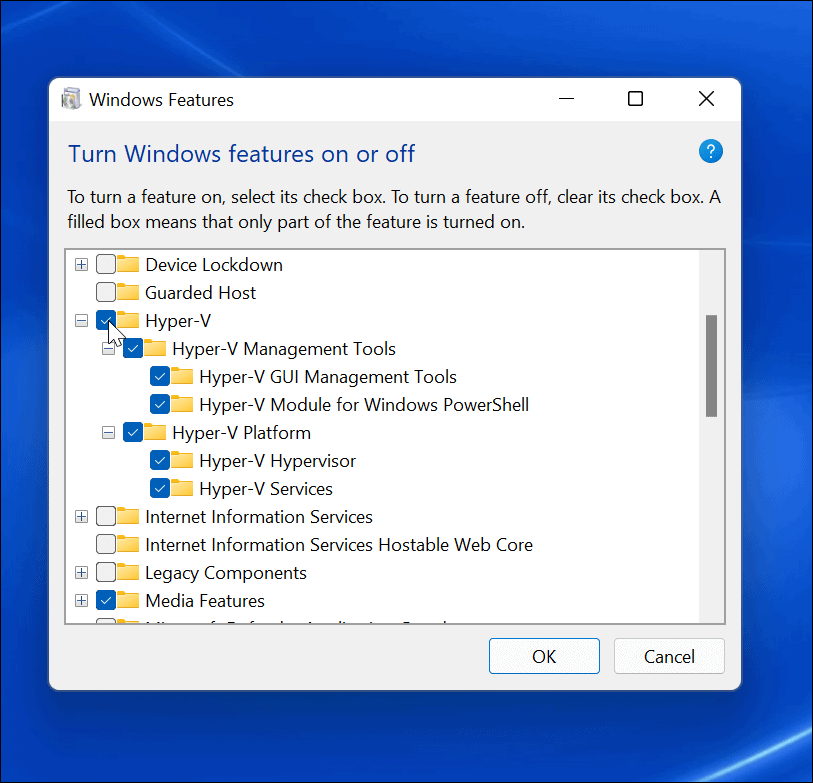
Během instalace souborů nezbytných pro tuto funkci se zobrazí ukazatel průběhu. Po dokončení je vyžadován restart – klikněte Restartovat nyní udělat toto.
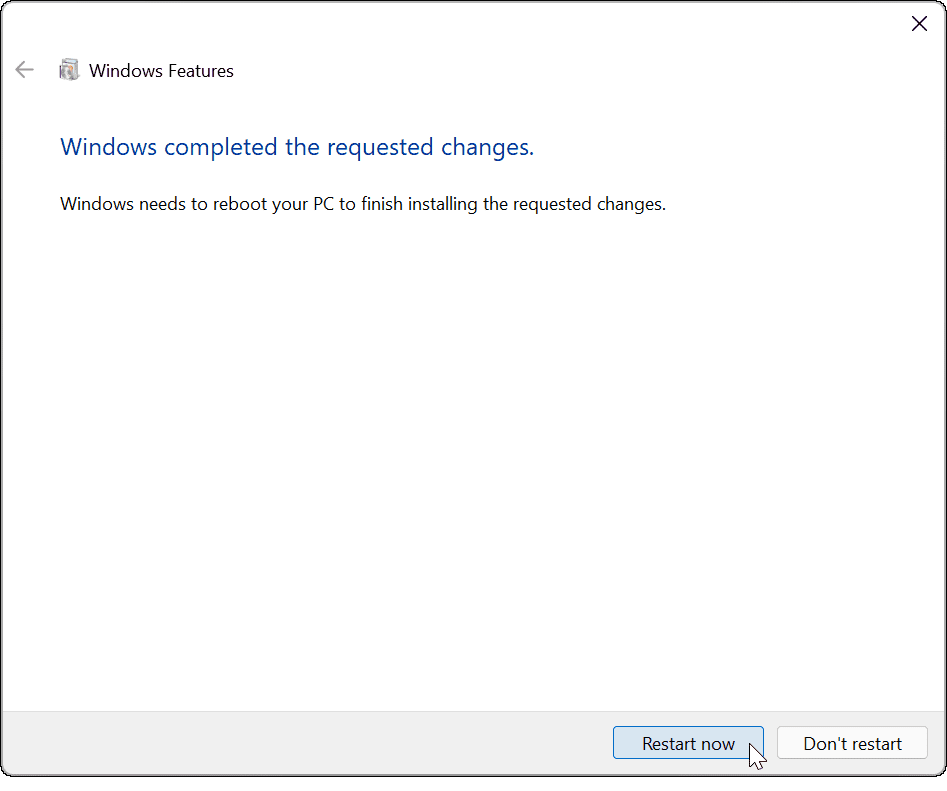
Otevření Správce Hyper-V
Jakmile se váš počítač restartuje, můžete začít používat Správce Hyper-V. Tento nástroj vám umožňuje vytvářet a spravovat vaše virtuální stroje.
Chcete-li spustit Správce Hyper-V, stiskněte Start a typ hyper-v manažer ve vyhledávací liště. Když se objeví jako best zápas výsledek, tisk Spustit jako administrátor napravo.
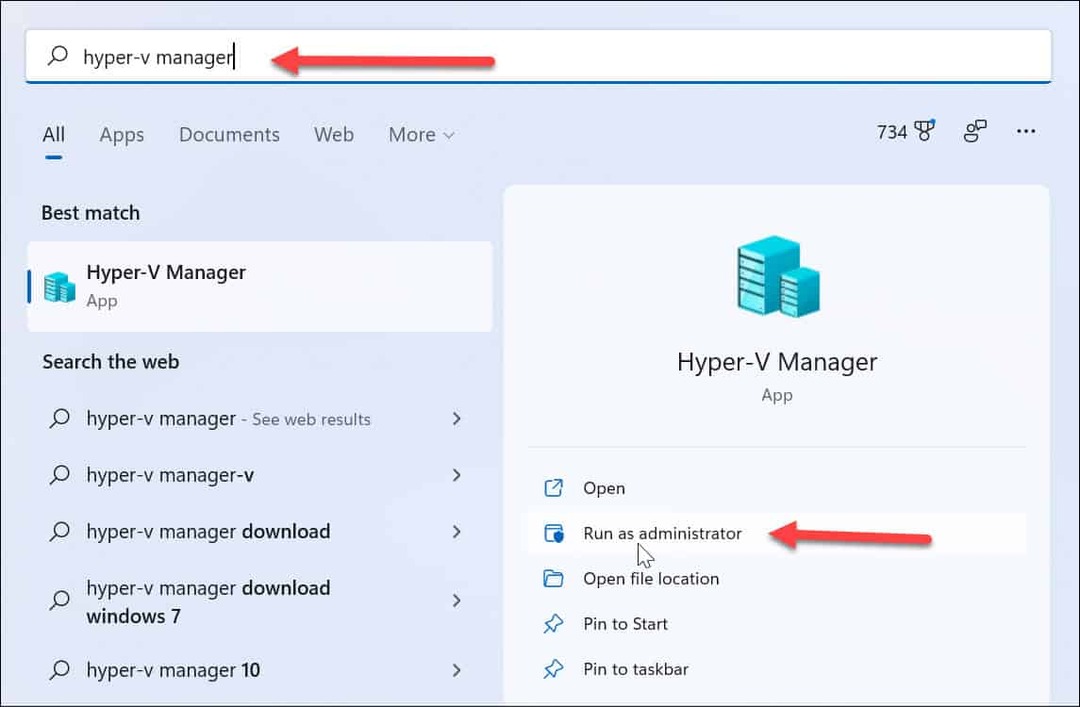
Pokud jste použili Hyper-V ve Windows 10Správce Hyper-V by neměl vypadat příliš neznámě. Nic se nezměnilo, kromě několika zaoblených rohů.
Pomocí Správce Hyper-V můžete začít vytvářet nové virtuální stroje se systémem Windows, Linux nebo jiným operačním systémem. Stejně jako Windows 10 můžete vytvořit nové virtuální stroje ve Správci Hyper-V pomocí Průvodce novým virtuálním strojem.
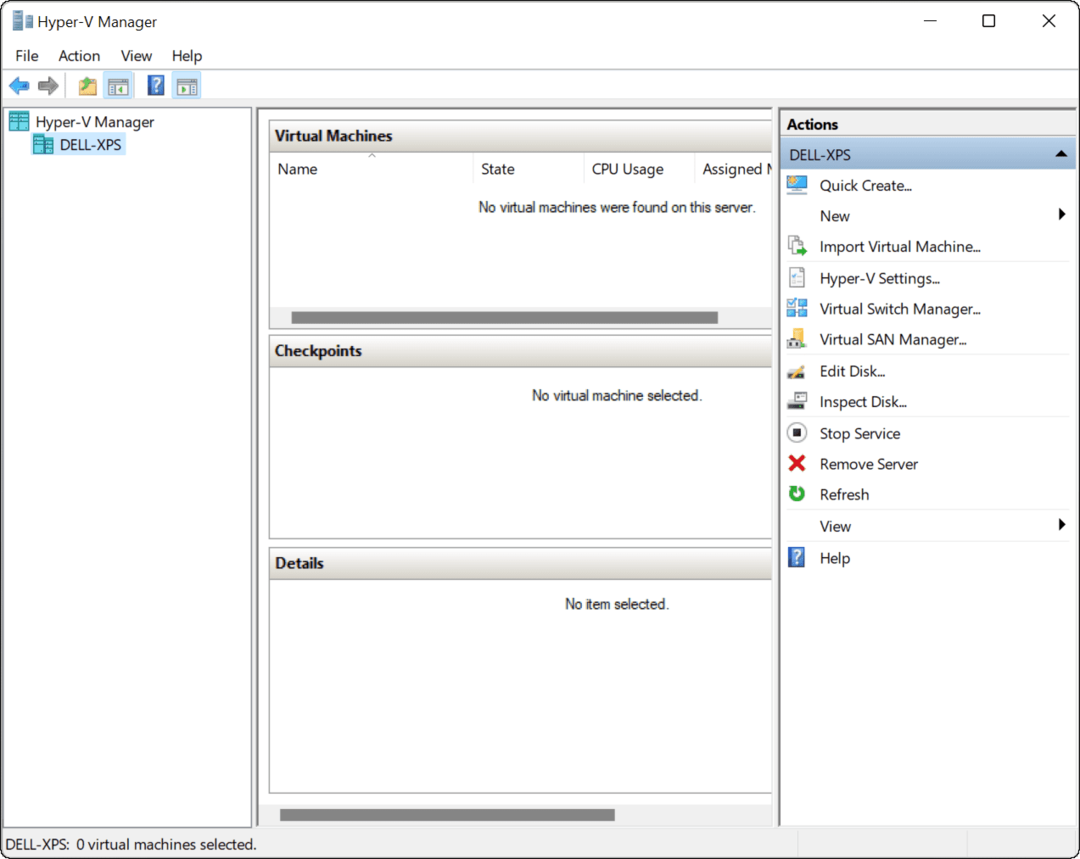
Můžete vytvořit několik virtuálních strojů, každý se specifickým účelem – pokud máte místo na disku. Můžete se například rozhodnout použít Hyper-V k testování nového Windows 11 Insider Builds abyste viděli nové funkce Windows 11 v akci.
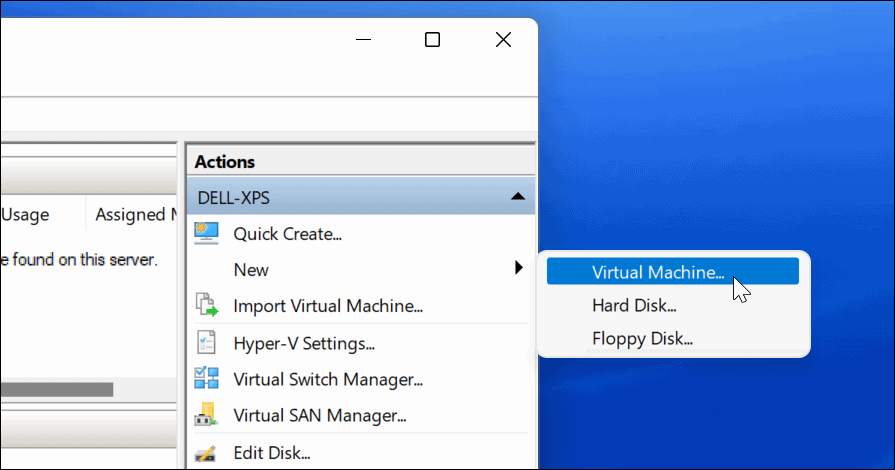
Pamatujte, že když vytvoříte virtuální počítač, použije prostředky vašeho hostitelského počítače. Nechcete přidělovat příliš mnoho RAM nebo storážní prostor k virtuálnímu počítači, zejména pokud má váš počítač omezený počet hardwarové prostředky.
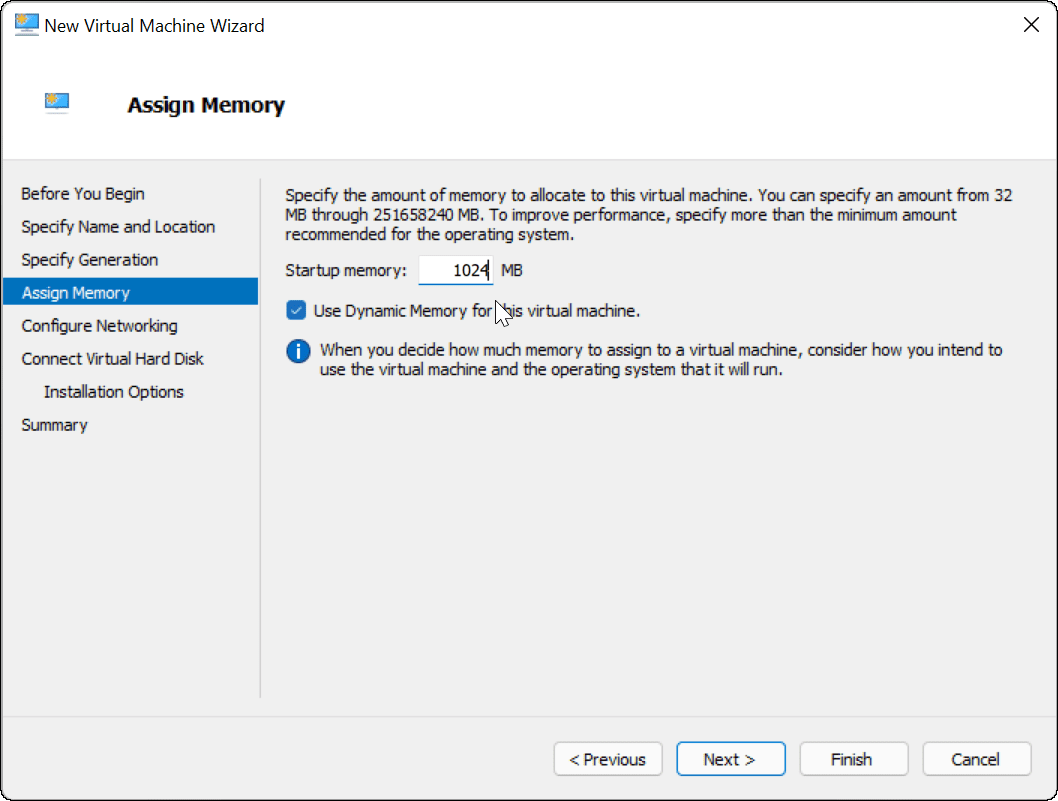
Použití virtualizace v systému Windows 11
Pokud se rozhodnete povolit virtualizaci ve Windows 11, můžete spustit několik operačních systémů najednou. Na používání vestavěného Hyper-V systému Windows 11 je hezké, že nemusíte instalovat software třetích stran, jako je VirtualBox nebo VMWare.
Ujistěte se však, že používáte Windows 11 Pro na počítači s dostatkem systémových prostředků, abyste to zvládli. Pokud se pokusíte spustit dva (nebo více) operačních systémů najednou, počítejte s tím, že se váš počítač výrazně zpomalí. Hyper-V je jen jednou z několika starých funkcí a nástrojů Windows, které uvidíte ve Windows 11, včetně klasický ovládací panel a Správce úloh.
Jak najít kód Product Key pro Windows 11
Pokud potřebujete přenést svůj produktový klíč Windows 11 nebo jej jen potřebujete k provedení čisté instalace operačního systému,...
Jak vymazat mezipaměť Google Chrome, soubory cookie a historii prohlížení
Chrome odvádí skvělou práci při ukládání vaší historie procházení, mezipaměti a souborů cookie za účelem optimalizace výkonu vašeho prohlížeče online. Její postup...
Přizpůsobení cen v obchodě: Jak získat online ceny při nakupování v obchodě
Nákup v obchodě neznamená, že musíte platit vyšší ceny. Díky zárukám dorovnání ceny můžete získat online slevy při nákupu v...
Jak darovat předplatné Disney Plus pomocí digitální dárkové karty
Pokud jste si užívali Disney Plus a chcete se o to podělit s ostatními, zde je návod, jak si koupit předplatné Disney+ Gift za...



