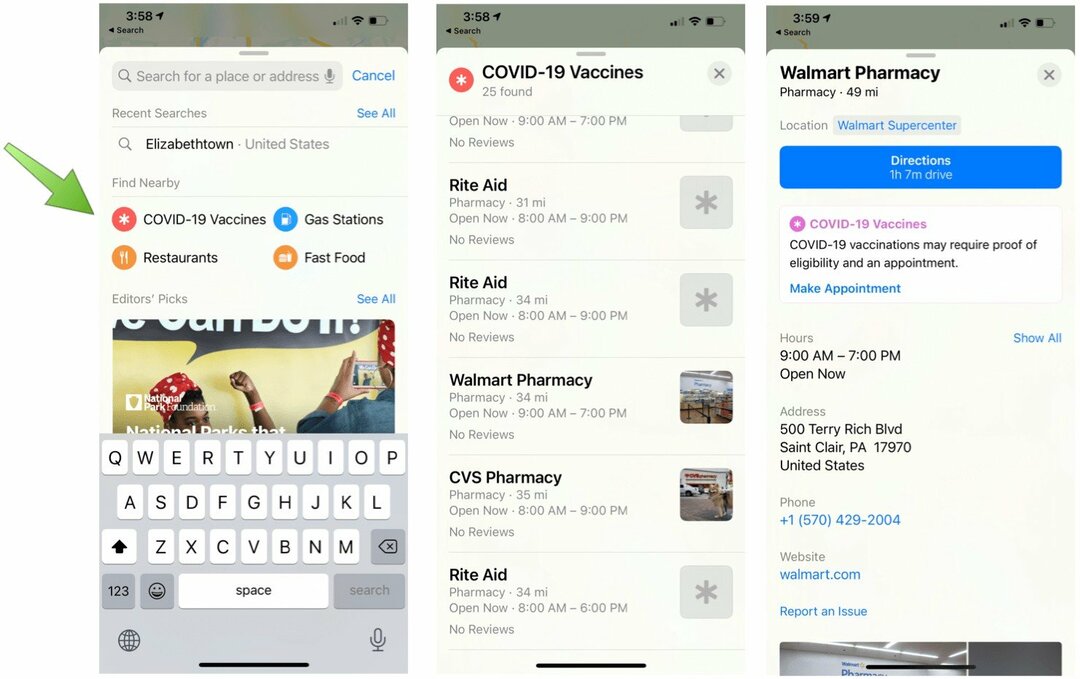Jak naformátovat jednotku z Průzkumníka souborů v systému Windows 11
Microsoft Windows 11 Hrdina / / November 09, 2021

Naposledy aktualizováno dne

Pokud potřebujete naformátovat jednotku pomocí Windows 11, můžete to udělat přímo z Průzkumníka souborů. Zde je návod, jak na to.
Když naformátujete disk v systému Windows 11, vymaže se stávající data disku a připraví se na další úlohy. Když připojíte jednotku, ať už interně nebo externě, je důležité ji naformátovat. To vám umožní vyčistit pevný disk od všech nepotřebných souborů a potenciálního malwaru. Formátování disku je také vynikající způsob, jak rychle zkontrolovat, zda disk funguje správně.
Proces formátování vám také pomůže zajistit, aby jednotka používala správná nastavení pro váš počítač, aby se předešlo problémům s kompatibilitou. Kdykoli naformátujete disk, ať už je to disk SSD nebo klasický pevný disk, budete si moci vybrat kompatibilní systém souborů, např. NTFS, FAT32, nebo exFAT.
Zde je návod, jak naformátovat jednotku pomocí Průzkumníka souborů ve Windows 11.
Jak naformátovat disk v systému Windows 11
Poznámka:
Chcete-li začít, ujistěte se, že je disk, který chcete naformátovat, připojen a rozpoznán systémem Windows 11. Dále klikněte pravým tlačítkem na Start a klikněte Průzkumník souborů z nabídky, která se objeví.

Za zmínku také stojí, že můžete otevřete Průzkumník souborů kliknutím na ikonu složky na hlavním panelu.
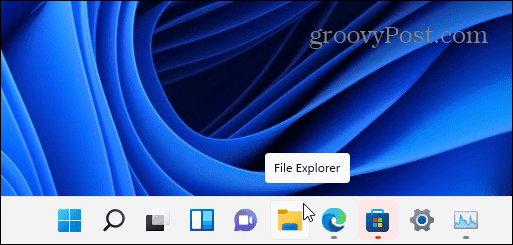
Po otevření Průzkumníka souborů klikněte na Tento počítač ze sloupce vlevo. Klepněte pravým tlačítkem myši na jednotku, kterou chcete naformátovat, pod Zařízení a jednotky sekce a poté klikněte Formát z kontextové nabídky, která se zobrazí.
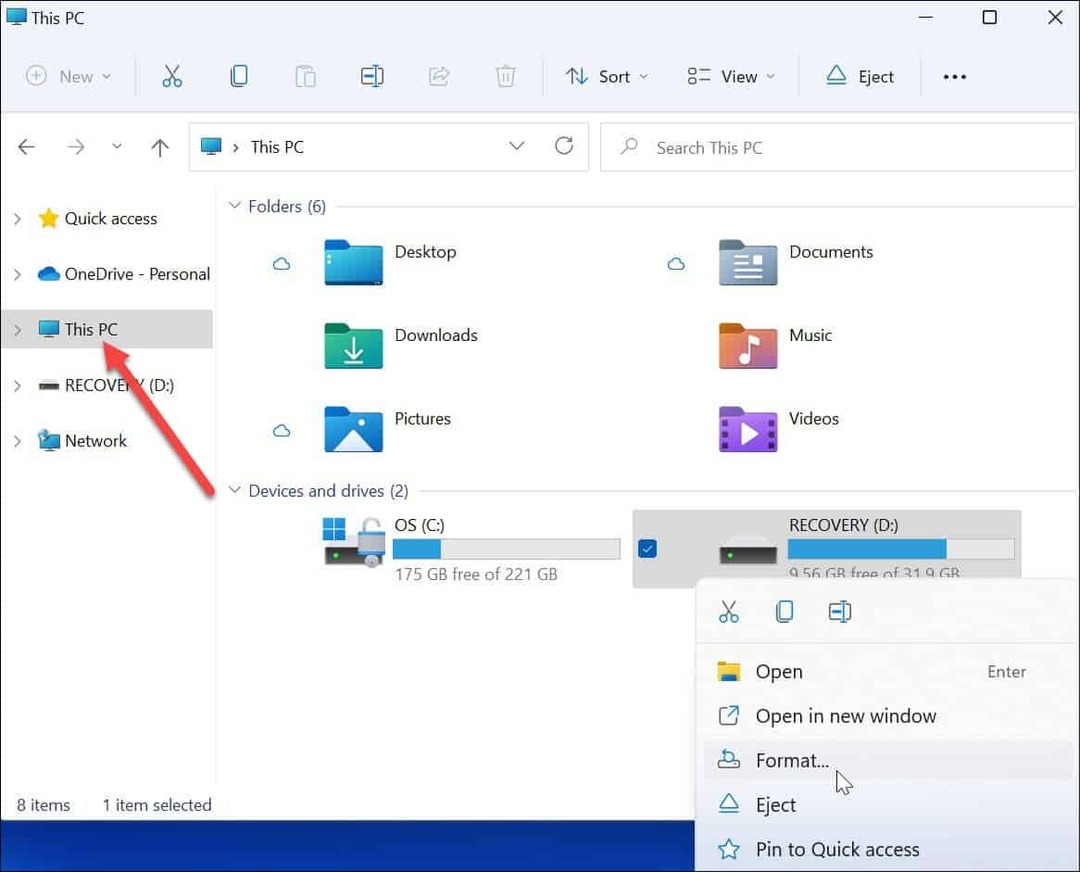
Možnosti formátování
Dále vyberte z následujících možností v Formát nabídka pro formátování disku:
- Kapacita: Maximální datová kapacita pevného disku po zformátování. Pamatujte, že proces formátování zabírá určité místo na jednotce.
- Souborový systém: To představuje datovou strukturu, která definuje, jak jsou data uložena na jednotce. Na výběr jsou tři systémy souborů –FAT32, NTFS a exFAT. Pokud plánujete používat disk zapnutý, použijte to druhé macOS a Windows. Pro Windows 10/11 použijte NTFS Systém. FAT32 má limit 4 GB a není optimální v moderních počítačových prostředích. Uživatelé Mac by si měli vybrat exFAT namísto.
- Velikost alokační jednotky: Velikost jednotky, neboli "velikost clusteru“ je nastaveno na 4 kilobajty pro NTFS ve výchozím nastavení je to malý blok. Upravit to bylo něco, co by uživatelé dělali, když jsme měli jen neohrabané a pomalé pevné disky. Dnes už bez problémů udržíte nastavenou na výchozí hodnotu.
- Označení svazku: Jmenovka svazku je jednoduše název, který chcete jednotce přiřadit. Po naformátování uvidíte název jednotky v Průzkumníkovi souborů.
- Možnosti formátu: A rychlý formát provede formátování na vysoké úrovni, ale odstraní pouze tabulku systému souborů a kořenovou složku. To znamená, že data jsou stále na disku a lze je obnovit. Při používání disku se však zbývající data přepisují. Pokud uděláte a plný formát (což trvá déle), systém Windows vyhledá vadné sektory a zapíše do každého sektoru nuly, čímž odstraní všechna data a učiní je neobnovitelnými. Možnost je na vás, ale pravděpodobně budete chtít provést úplné formátování na jednotce, která obsahuje mnoho citlivých a osobních dat.
Pokračujte ve formátování disku
Poté, co jste provedli výběr formátování, stiskněte tlačítko Start tlačítko v Formát okno.
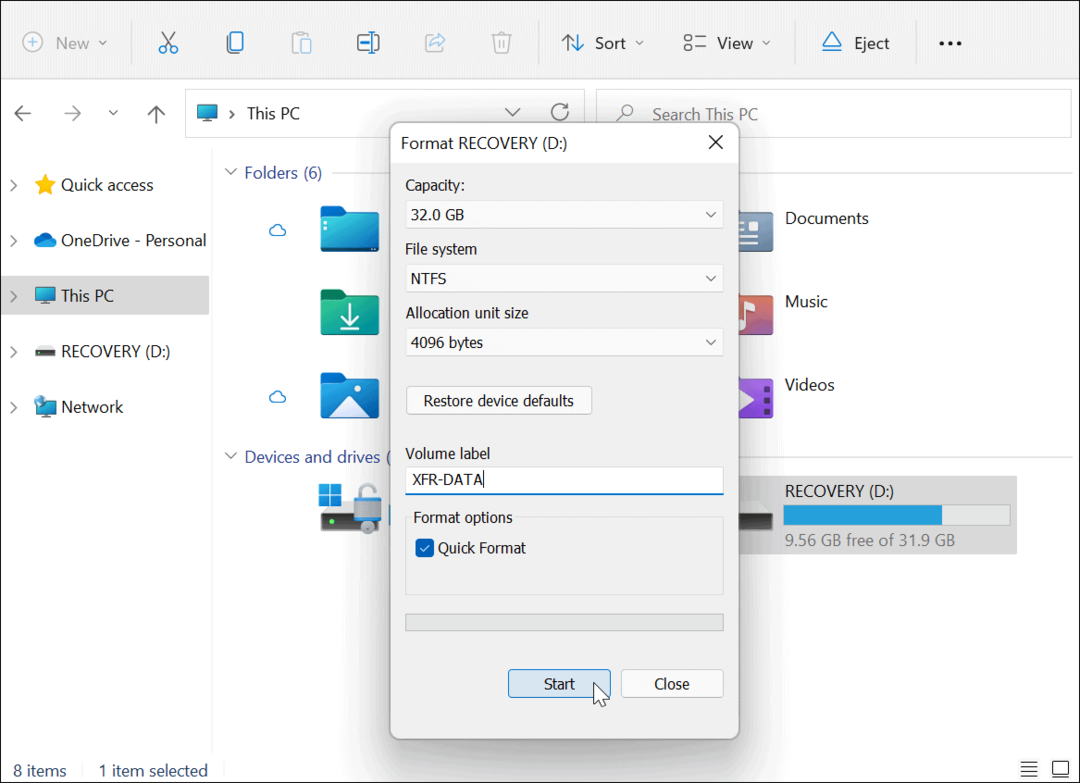
Dále se zobrazí varovná zpráva, která vás informuje, že všechna data budou smazána. Znovu se ujistěte, že jsou všechna data na disku, která potřebujete, zálohována.
Až budete připraveni, klikněte OK k zahájení procesu.
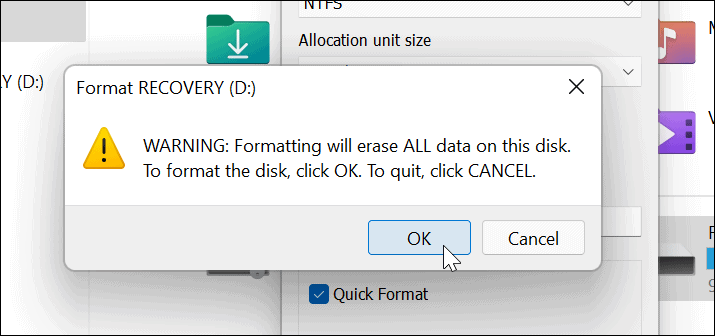
Během procesu formátování se zobrazí ukazatel průběhu. Doba, kterou to zabere, se bude lišit v závislosti na velikosti disku, množství dat na něm a na tom, zda zvolíte „rychlé formátování“ disku nebo ne.
Po dokončení procesu formátování se zobrazí zpráva – klikněte OK potvrdit.
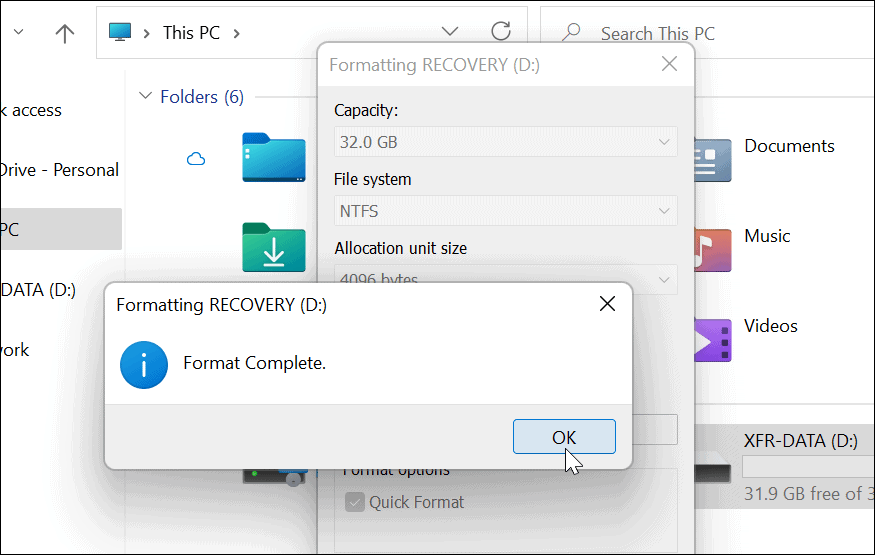
Použití naformátovaného disku ve Windows 11
Výše uvedené kroky vám měly pomoci úspěšně naformátovat jednotku v systému Windows 11.
V tomto okamžiku je váš disk připraven k použití – všechna existující data jsou vymazána a můžete je začít znovu používat. Můžete otevřít Průzkumník souborů > Tento počítač a podívejte se na nový disk uvedený pod Zařízení a jednotky sekce.
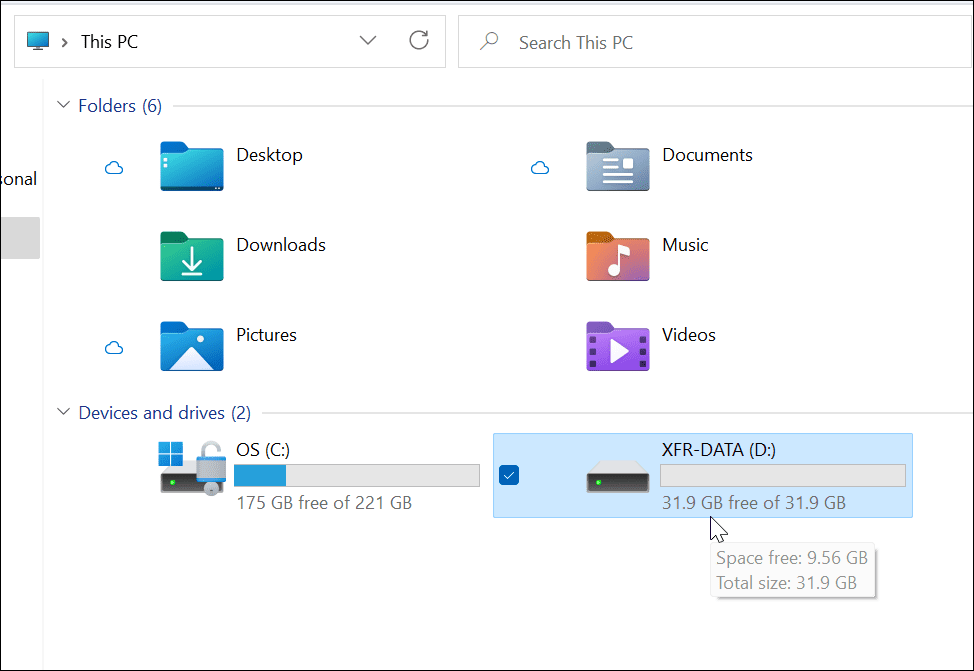
Pokud máte potíže s Windows 11, můžete se rozhodnout vytvořit soubor Zaváděcí USB disk pro Windows 11 opravit to. Po vytvoření spouštěcí jednotky můžete provést a čistá instalace Windows 11 pro obnovení vašeho PC.
Jak najít kód Product Key pro Windows 11
Pokud potřebujete přenést svůj produktový klíč Windows 11 nebo jej jen potřebujete k provedení čisté instalace operačního systému,...
Jak vymazat mezipaměť Google Chrome, soubory cookie a historii prohlížení
Chrome odvádí skvělou práci při ukládání vaší historie procházení, mezipaměti a souborů cookie za účelem optimalizace výkonu vašeho prohlížeče online. Její postup...
Přizpůsobení cen v obchodě: Jak získat online ceny při nakupování v obchodě
Nákup v obchodě neznamená, že musíte platit vyšší ceny. Díky zárukám dorovnání ceny můžete získat online slevy při nákupu v...
Jak darovat předplatné Disney Plus pomocí digitální dárkové karty
Pokud jste si užívali Disney Plus a chcete se o to podělit s ostatními, zde je návod, jak si koupit předplatné Disney+ Gift za...