Jak zakázat spouštěcí aplikace v systému Windows 11
Microsoft Windows 11 Hrdina / / November 04, 2021

Naposledy aktualizováno dne

Zakázání spouštěcích aplikací v systému Windows 11 může zlepšit dobu spouštění počítače. Zde je návod, jak na to.
Windows 11 má přepracované uživatelské rozhraní, které obsahuje vzrušující nové funkce, např Přichytit rozvržení, vylepšené Virtuální desktopy, Zaměření relace, a více.
I když je uživatelské rozhraní citlivější než dřívější verze systému Windows, můžete při prvním spuštění počítače zaznamenat mírné zpomalení. To platí zejména v případě, že máte několik aplikací nastaveno na spuštění během spouštění, protože to může výrazně zpomalit váš počítač.
Chcete-li to obejít, budete muset některé z těchto spouštěcích aplikací zakázat. Pokud chcete zakázat spouštěcí aplikace v systému Windows 11, musíte udělat toto.
Jak zakázat spouštěcí aplikace v systému Windows 11 prostřednictvím Nastavení
Chcete-li začít, stiskněte tlačítko Start tlačítko a vyberte Nastavení. Můžete také použít klávesovou zkratku Klávesa Windows + I otevřete přímo aplikaci Nastavení.

Spropitné: Za zmínku také stojí, že nastavení můžete spustit kliknutím pravým tlačítkem myši na Start tlačítko a výběr Nastavení z nabídky.
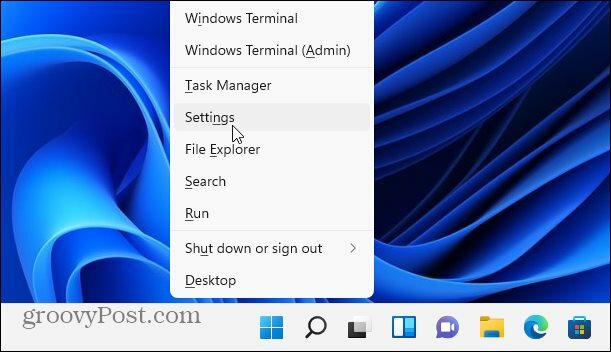
Když se otevře Nastavení, klikněte na Aplikace ze seznamu položek vlevo. Dále procházejte možnostmi napravo a vyberte Spuštění.

V Spouštěcí aplikace zobrazíte seznam nainstalovaných aplikací.
Vedle každé aplikace uvidíte odhad dopadu aplikace na vaše systémové prostředky během spouštění. To vám pomůže určit, které aplikace stojí za to vypnout.
Například Microsoft Edge má „vysoký dopad“ na proces spouštění. Většina uživatelů se však pravděpodobně bude chtít vyhnout otevření Edge při spuštění. Stisknutím posuvníku vedle ní se zastaví.
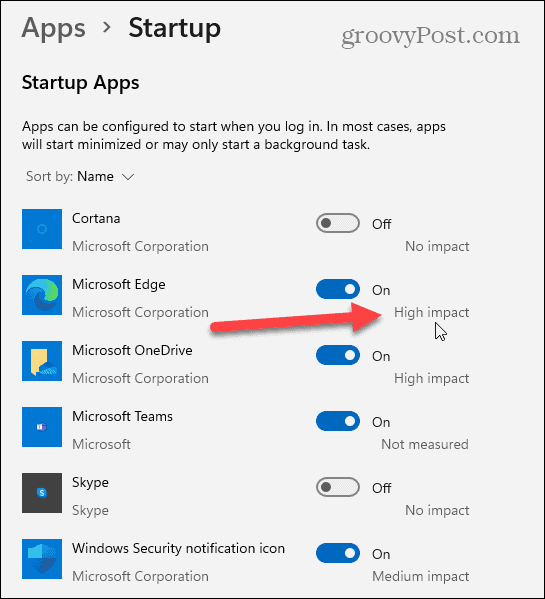
Jakmile identifikujete aplikace, které mají velký dopad na vaše systémové prostředky, je čas je vypnout.
Chcete-li zakázat spouštěcí aplikace ve Windows 11, přejděte dolů a stiskněte posuvník vedle libovolné aktivní aplikace v seznamu. Když je posuvník v Vypnuto pozici, po restartování počítače se již automaticky nespustí.
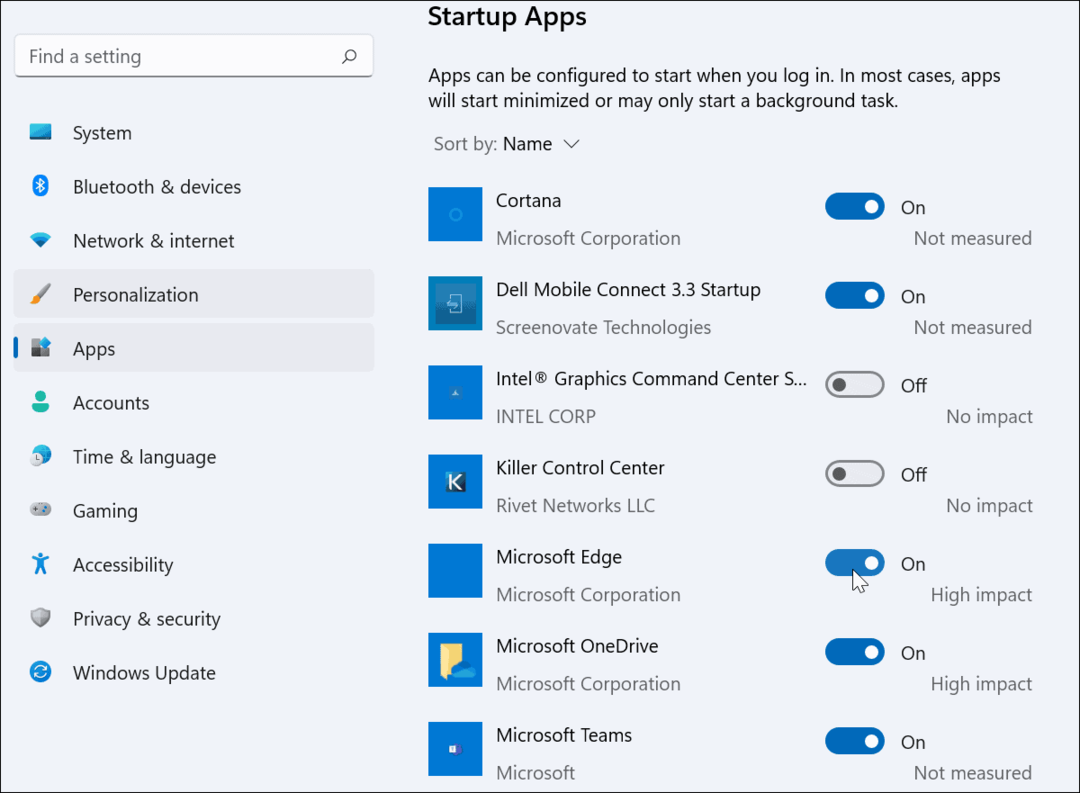
Za zmínku také stojí, že aplikace můžete třídit podle názvu, vlivu spuštění nebo stavu. Řazení aplikací může usnadnit jejich správu, zvláště pokud je seznam dlouhý.
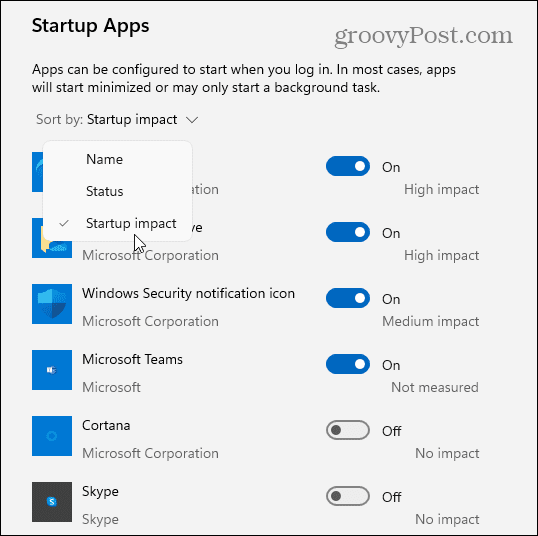
Jak zakázat spouštěcí aplikace pomocí Správce úloh
Windows 7 umožňoval uživatelům konfigurovat spouštěcí aplikace pomocí Správce úloh. I když to není nejlepší způsob, jak zakázat spouštěcí aplikace v systému Windows 11, je to stále možné.
Začít, otevřete Správce úloh v systému Windows 11 kliknutím pravým tlačítkem myši na Start tlačítko a výběr Správce úloh.
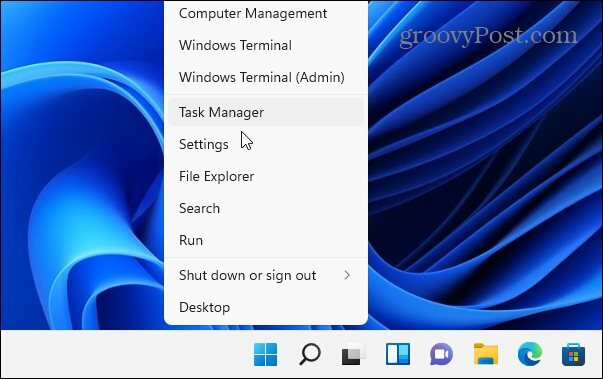
V Správce úloh okna, stiskněte Spuštění tab. Odtud procházejte seznam aplikací a vyhledejte aplikace, které jsou aktuálně nastaveny na spuštění při spouštění počítače pomocí Postavení sekce.
Aplikace, které se spouštějí automaticky, budou uvedeny jako Povoleno. Chcete-li zakázat spouštěcí aplikaci pomocí Správce úloh, klikněte na ni pravým tlačítkem a vyberte Zakázat z nabídky.
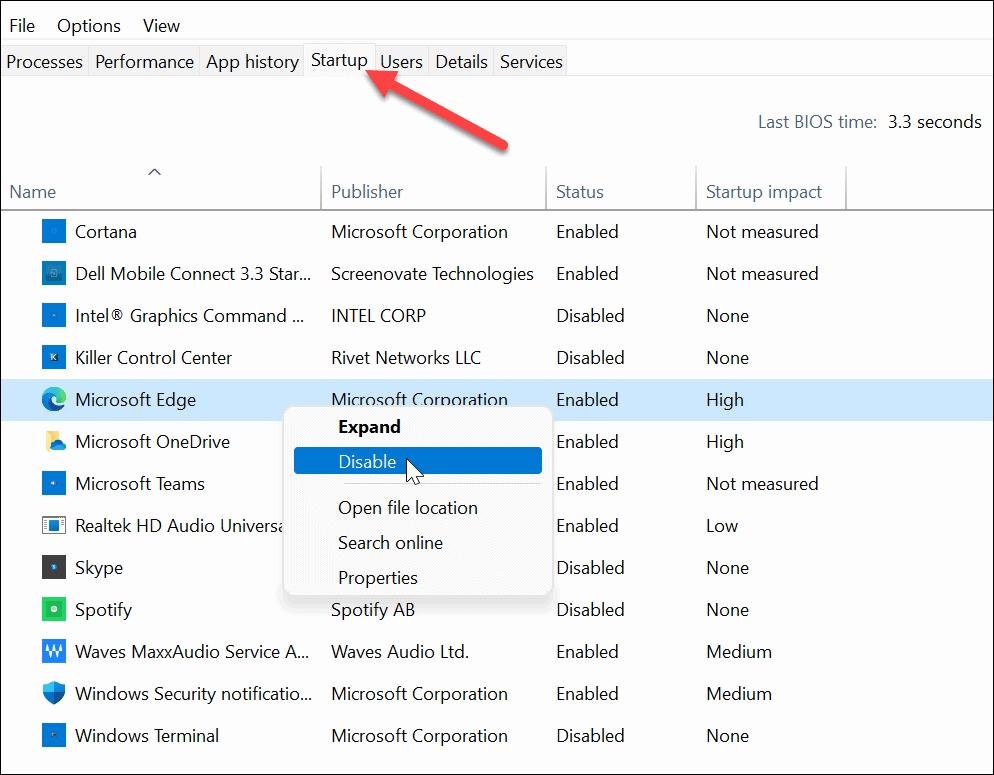
Jako Windows 10, Správce úloh ve Windows 11 umožňuje seřadit aplikace podle názvu, vydavatele, stavu a vlivu spuštění.
Můžete také přidat další sloupce kliknutím pravým tlačítkem myši na libovolné záhlaví sloupců. Odtud vyberte další kategorie, jako je typ spouštění, CPU při spuštění, běžící nyní a další.
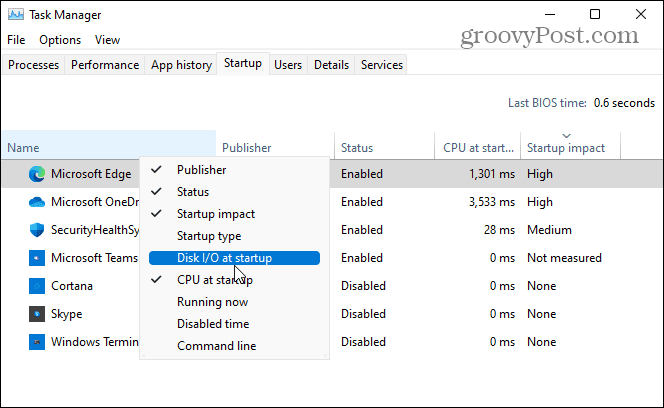
Chcete-li získat další informace o spouštěcí aplikaci, klikněte na ni pravým tlačítkem a vyberte typ informací, které potřebujete, například umístění souboru nebo vlastnosti aplikace. Pokud to nestačí, můžete si vybrat možnost vyhledat aplikaci online.
To vám může pomoci určit, k čemu se aplikace používá, zejména pokud je název aplikace neznámý.
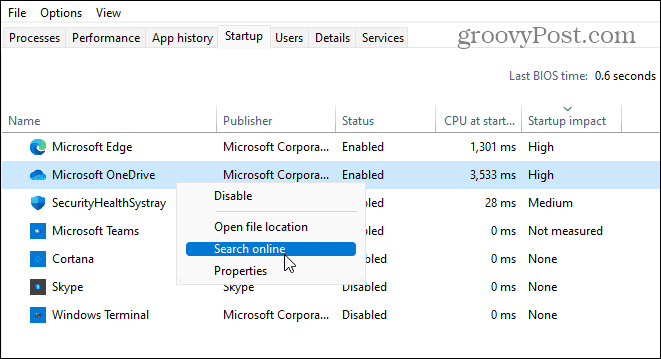
Zrychlení Windows 11
Pokud se rozhodnete zakázat spouštěcí aplikace ve Windows 11, zkrátíte dobu spouštění a uvolníte dostupné systémové prostředky pro další aplikace. Není nutná žádná spouštěcí aplikace – všechny je můžete zakázat, abyste dosáhli nejlepšího výkonu, aniž by to způsobilo problémy samotnému systému Windows.
Existují některé aplikace, které můžete raději spustit ručně po dokončení spouštění počítače. Aplikace jako VPN, může například způsobit problémy se spouštěním, zejména na starších počítačích.
Další informace o správě aplikací na počítači se systémem Windows 11 naleznete na jak změnit výchozí aplikace. Můžete se také podívat, jak na to připnout aplikace z nabídky Start na hlavní panel ve Windows 11.
Jak vymazat mezipaměť Google Chrome, soubory cookie a historii prohlížení
Chrome odvádí skvělou práci při ukládání vaší historie procházení, mezipaměti a souborů cookie za účelem optimalizace výkonu vašeho prohlížeče online. Její postup...
Přizpůsobení cen v obchodě: Jak získat online ceny při nakupování v obchodě
Nákup v obchodě neznamená, že musíte platit vyšší ceny. Díky zárukám dorovnání ceny můžete získat online slevy při nákupu v...
Jak darovat předplatné Disney Plus pomocí digitální dárkové karty
Pokud jste si užívali Disney Plus a chcete se o to podělit s ostatními, zde je návod, jak si koupit předplatné Disney+ Gift za...
