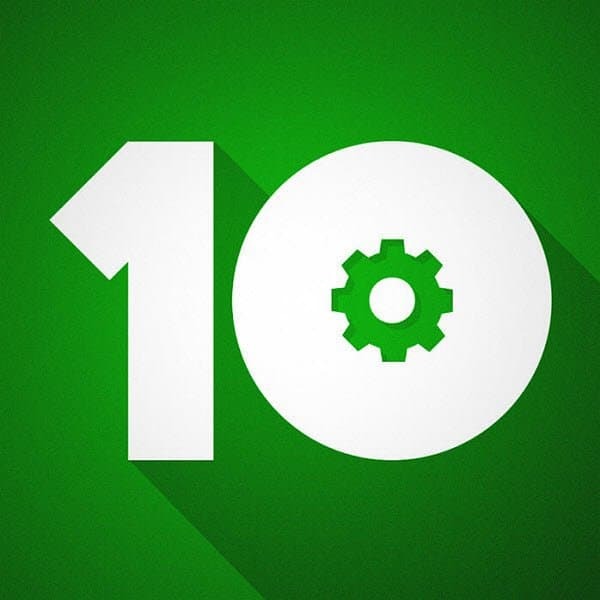Jak použít, odstranit a najít zvýrazněný text ve Wordu
Microsoft Office Microsoft Word Microsoft Hrdina / / November 02, 2021

Naposledy aktualizováno dne

Pokud chcete, aby určitý text v dokumentu vynikl, můžete použít praktický vestavěný nástroj. Zde je návod, jak zvýraznit text ve Wordu.
Použili jste někdy zvýrazňovač, aby vám na stránce vyskočily určité části textu? Skvělé pro vytváření poznámek, ale je tu problém – zvýraznění kusu papíru je konečné. Po dokončení nemůžete barvu z papíru vymazat.
V aplikaci Microsoft Word jsou věci trochu jiné. Efekt zvýrazňovače můžete replikovat ve Wordu, ale na rozdíl od skutečných zvýrazňovačů můžete svá zvýraznění najít a odstranit.
To vám umožní projít a zkontrolovat zvýrazněné body pomocí funkce Najít Wordu, ale můžete také odstranit všechny textové upozorní na později. Je snadné se naučit používat, odstranit a najít zvýrazněný text v Word- tady je to, co budete muset udělat.
Jak zvýraznit výběr textu ve Wordu
Pokud plánujete zvýraznit pouze jednu část textu pomocí jedné barvy, můžete to udělat během několika sekund ve Wordu.
Zvýraznění části textu ve Wordu:
- Vyberte text. Můžete to udělat jednoduchým přetažením kurzorem.
- Přejít na Domov tab.
- Klikněte na šipku vedle Barva zvýraznění textu knoflík.
- Z rozbalovací nabídky vyberte barvu, kterou chcete použít.
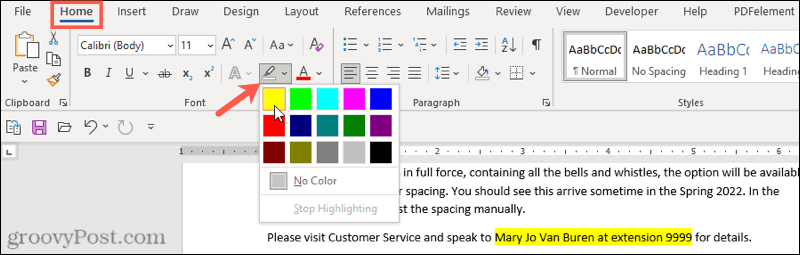
Jakmile vyberete barvu z rozbalovací nabídky, vybraný text se okamžitě aktualizuje a zobrazí zvýrazněné pozadí v této barvě.
Jak zvýraznit více výběrů textu
Pokud máte několik částí textu chcete zvýraznit, můžete stále použít nástroj zvýrazňovače, aby váš text vynikl.
K tomu však nemusíte používat výše uvedenou metodu, protože existuje jednodušší způsob, jak vybrat více částí textu. Jakmile zvýrazňovač povolíte, zůstane zapnutý, dokud jej nevypnete, což vám umožní zvýraznit další oblasti.
Zvýraznění více částí textu ve Wordu:
- lis Domov na pásu karet.
- Vyberte šipku vedle Barva zvýraznění textu a vyberte barvu z rozbalovací nabídky.
- Váš kurzor se změní a zobrazí blikající textový kurzor s připojenou značkou. Vyberte text, který chcete zvýraznit, přetažením myší.

- Opakujte tento krok s ostatními částmi textu, které chcete zvýraznit.
- Až budete hotovi, stiskněte šipku vedle Barva zvýraznění textu knoflík.
- Vybrat Zastavit zvýraznění.
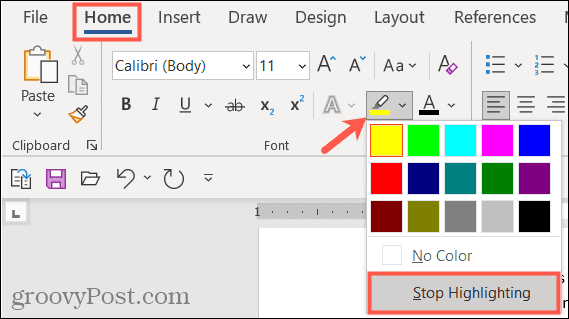
Pokud chcete změnit barvy, můžete to udělat, když je aktivní nástroj zvýrazňovače. Klikněte na Barva zvýraznění textu vyberte jinou barvu a poté pokračujte v přetahování částí textu, abyste je zvýraznili.
Jak odstranit zvýraznění z textu
Můžete to provést pomocí nástroje Barva zvýraznění textu, když chcete z textu ve Wordu odstranit zvýraznění. To vám umožní odstranit zvýraznění z konkrétního textu nebo celého dokumentu.
Chcete-li odstranit zvýraznění z vybraného textu ve Wordu:
- Vyberte konkrétní text, který chcete zrušit, nebo vyberte celý text v dokumentu pomocí Ctrl + A.
- lis Domov na pásu karet.
- Stiskněte šipku vedle Barva zvýraznění textu knoflík.
- Vybrat Žádná barva.
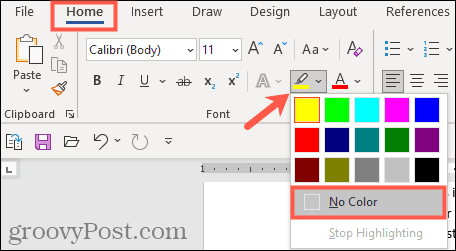
Jak najít zvýrazněný text ve Wordu
Nemusíte ručně procházet dokumentem, abyste našli části textu, které jste zvýraznili. Díky Najít funkci ve Wordu, můžete okamžitě najít jakýkoli zvýrazněný text.
Najít konkrétní zvýrazněný text
Možná, že zvýrazněný text, který hledáte, obsahuje konkrétní slovo. Pokud ano, vyhledejte jej pomocí těchto kroků:
- Přejít na Domov tab.
- Klikněte na šipku vedle Nalézta poté vyberte Rozšířené hledání.
- Když Najít a nahradit otevře se okno, do pole zadejte hledaný výraz Najít co krabice nahoře.
- Klikněte Více vlevo dole.
- Klikněte na Formát rozevíracím seznamu dole pod Najít a vybrat Zvýraznit.
- Udeř Najdi další knoflík.
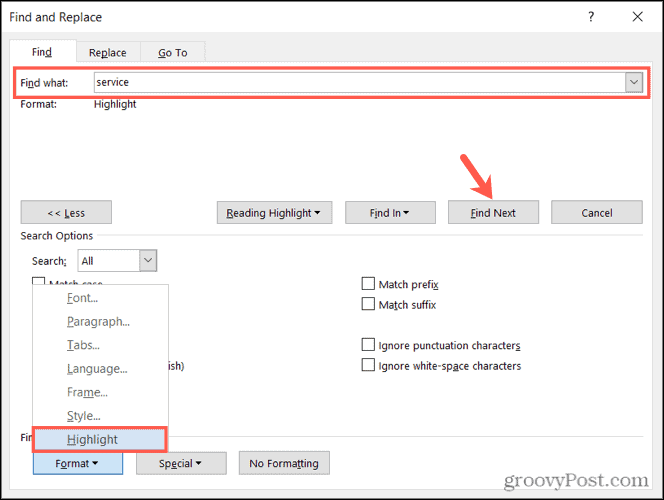
Když spustíte vyhledávání, uvidíte jakýkoli zvýrazněný text, který odpovídá vašemu hledanému výrazu. V tomto okamžiku klikněte Najdi další pro procházení výsledků vyhledávání nebo stiskněte zrušení zavřít okno.
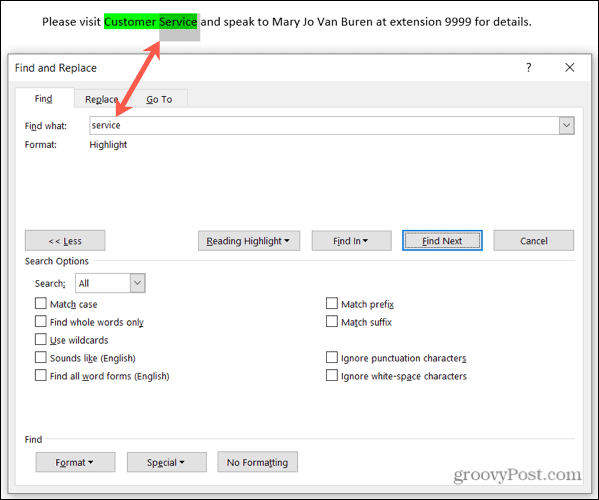
Najít celý zvýrazněný text
Chcete-li najít veškerý text, který jste zvýraznili v dokumentu aplikace Word, opakujte výše uvedené kroky, ale vynechejte krok 2. Nemusíte používat Rozšířené hledání zde a nezapomeňte opustit Najít co krabice prázdná.
Když kliknete Najdi další, uvidíte první část nalezeného zvýrazněného textu. Pokračujte v kliknutí Najdi další pro procházení a zobrazení každé další části zvýrazněného textu v dokumentu.
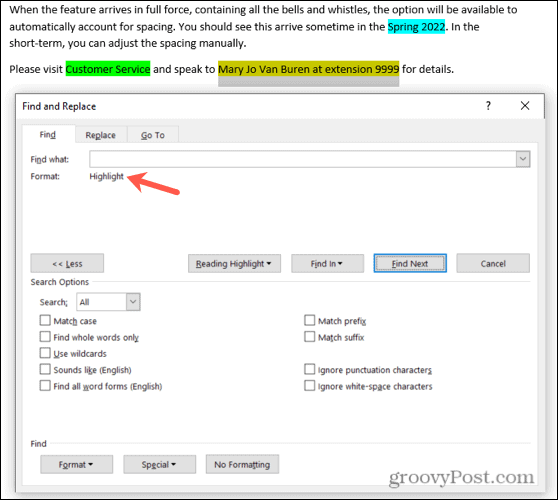
Když nebudou nalezeny žádné další instance, zobrazí se zpráva s upozorněním.
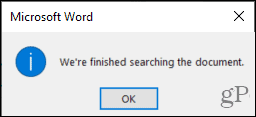
Sbalte si svůj zvýrazňovač
Patnáct šikovných barev, praktická metoda pro nalezení zvýrazněného textu a snadný způsob, jak jej odstranit poté – můžete si sbalit fyzické pero zvýrazňovače a začít vytvářet zvýrazňovač aplikace Word místo toho poznámky.
Pro více, podívejte se, jak na to najít a nahradit formátování ve Wordu nebo jak na to vymažte veškeré formátování v dokumentu aplikace Word.
Máte zájem o připravované výukové programy pro Microsoft Word? Spojte se s námi Cvrlikání nebo Facebook zůstat ve smyčce!
Jak najít kód Product Key pro Windows 11
Pokud potřebujete přenést svůj produktový klíč Windows 11 nebo jej jen potřebujete k provedení čisté instalace operačního systému,...
Jak vymazat mezipaměť Google Chrome, soubory cookie a historii prohlížení
Chrome odvádí skvělou práci při ukládání vaší historie procházení, mezipaměti a souborů cookie za účelem optimalizace výkonu vašeho prohlížeče online. Její postup...
Přizpůsobení cen v obchodě: Jak získat online ceny při nakupování v obchodě
Nákup v obchodě neznamená, že musíte platit vyšší ceny. Díky zárukám dorovnání ceny můžete získat online slevy při nákupu v...
Jak darovat předplatné Disney Plus pomocí digitální dárkové karty
Pokud jste si užívali Disney Plus a chcete se o to podělit s ostatními, zde je návod, jak si koupit předplatné Disney+ Gift za...