Jak upravit, aktualizovat nebo odebrat obsah ve Wordu
Microsoft Office Microsoft Word Produktivita / / October 29, 2021

Naposledy aktualizováno dne

Pokud chcete upravit obsah ve Wordu, aktualizovat jej kvůli změnám dokumentu nebo jej jednoduše odstranit, tento návod vysvětluje, jak to celé funguje.
Obsah poskytuje vaší čtečce rychlý a snadný způsob pohybu v dokumentu. Pokud jsi vytvoření obsahu v aplikaci Microsoft Word, například uvidíte různé sekce uvedené s čísly stránek, na které můžete kliknout a přejít do jiných částí dokumentu.
Po vytvoření obsahu ve Wordu však možná budete muset provést nějaké změny. Možná budete chtít změnit styl nebo zarovnání. Nebo možná zjistíte, že váš dokument je lepší bez něj.
Abychom vám pomohli, ukážeme vám, jak upravit, aktualizovat a odebrat obsah ve Wordu.
Úprava obsahu ve Wordu
Po vložení obsahu můžete zkusit jiný styl nebo vytvořit vlastní styl, který bude vyhovovat vašemu dokumentu.
Změňte typ tabulky
Ve Wordu můžete přepínat z an automatický do a manuál obsahu a naopak. Můžete si také vybrat ze dvou různých typů automatických stolů.
Chcete-li změnit svůj aktuální typ, vyberte svůj stůl a klikněte na
Z rozbalovací nabídky vyberte typ, který chcete použít – vaše aktuální tabulka se aktualizuje.
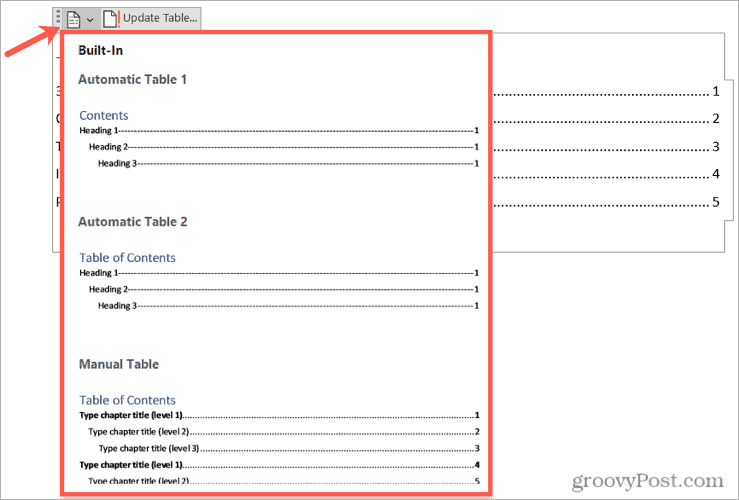
Změňte styl tabulky
Styl tabulky použitý pro váš obsah můžete přizpůsobit. Můžete například vybrat jiný odkaz na tabulátory nebo odstranit zarovnání čísla stránky.
Chcete-li začít, vyberte svůj aktuální stůl. Přejít na Reference klepněte na šipku rozevíracího seznamu Obsaha poté vyberte Vlastní obsah.
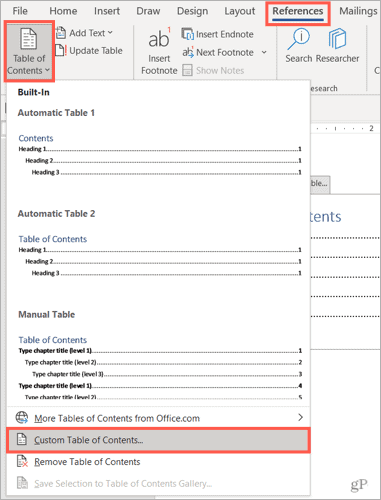
Když se zobrazí okno, potvrďte, že Obsah karta je vybrána nahoře.
Dále uvidíte dva náhledy, jeden pro tisk a jeden pro web. The Náhled před tiskem je pohled, který uvidíte na svém počítači. Pro každý náhled máte možnosti, které si můžete přizpůsobit. Například:
- Náhled před tiskem: Můžete zrušit zaškrtnutí políček a zobrazit čísla stránek nebo zarovnat čísla stránek doprava. Můžete také použít jiný odkaz tabulátoru, například přerušovanou čáru nebo podtržení.
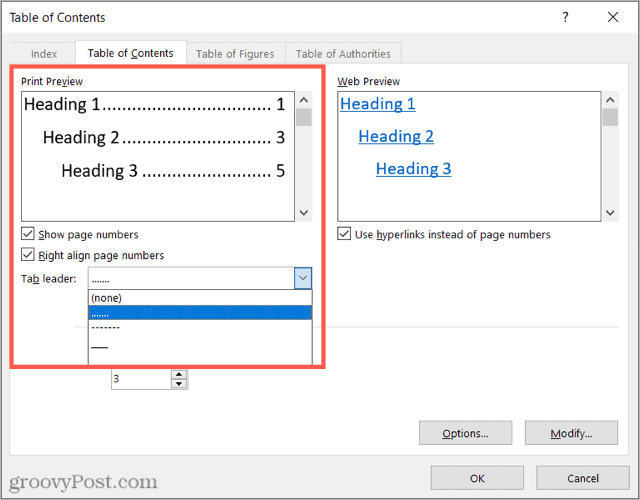
- Náhled webu: Pokud publikujete dokument na webu, můžete zobrazit hypertextové odkazy nebo čísla stránek zaškrtnutím (nebo zrušením zaškrtnutí) políčka.
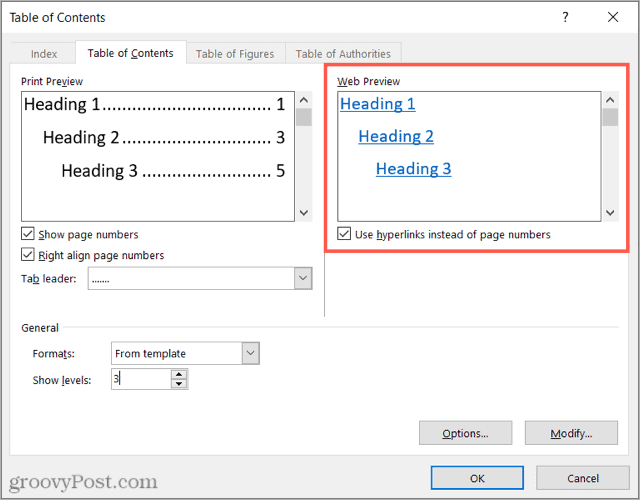
The Všeobecné sekce ve spodní části okna pokrývá tisk a web, což vám umožňuje vybrat jiný formát nebo počet úrovní. Můžete vybrat a Nóbl nebo Formální formát nebo vyberte takový, který je Moderní nebo Jednoduchý.
Pod tím můžete upravit počet úrovní, které se mají zobrazit ve vaší tabulce.
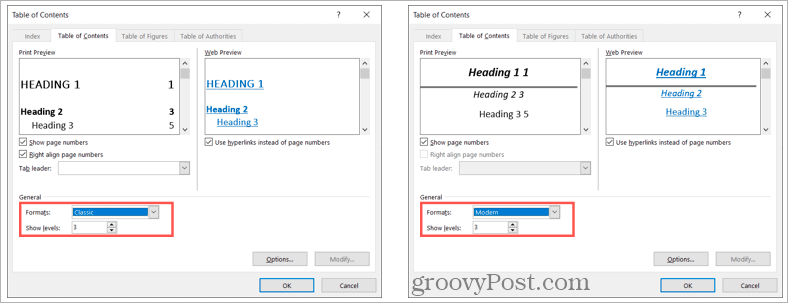
Po dokončení změn ve vašem přizpůsobeném obsahu klepněte na OK.
Budete dotázáni, zda chcete nahradit aktuální tabulku vlastní. Klikněte OK vyměnit nebo zrušení ignorovat změny.
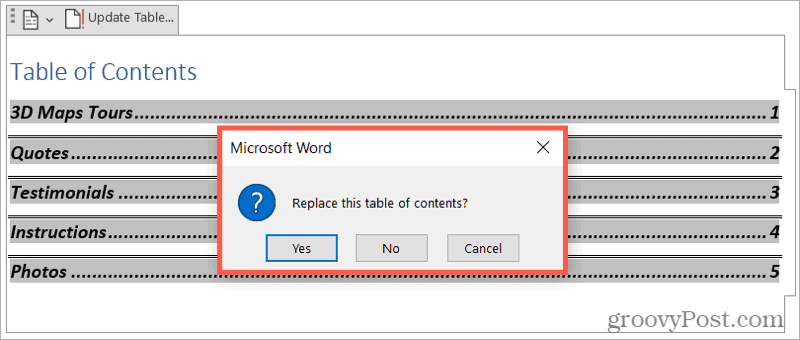
Aktualizujte obsah ve Wordu
Výše uvedené kroky vám pomohou nahradit současnou tabulku, ale můžete v dokumentu provést další změny, které mohou také změnit vaši tabulku. Můžete například změnit záhlaví v dokumentu nebo rozdělit dokument přidáním dalších záhlaví.
U tohoto typu změn můžete kliknutím na tlačítko aktualizovat automatický obsah. Chcete-li to provést, vyberte svůj obsah a klepněte na Aktualizovat tabulku tlačítko, které se objeví v horní části.
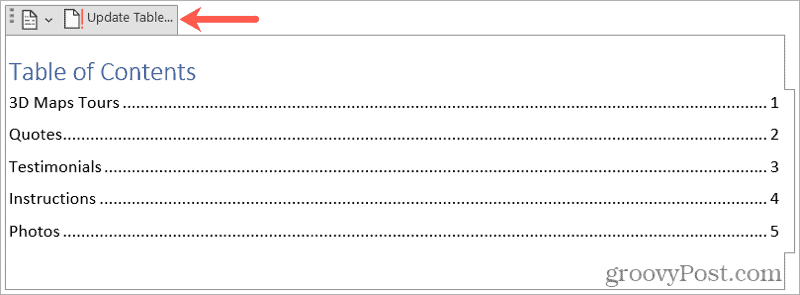
V závislosti na změnách, které jste v dokumentu provedli, se může zobrazit vyskakovací zpráva. Tato zpráva se vás zeptá, zda chcete aktualizovat pouze čísla stránek nebo celou tabulku.
Vyberte si a poté klikněte OK.
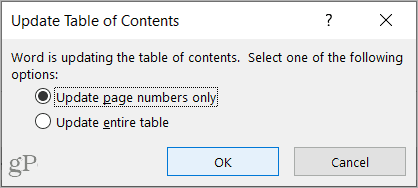
Odebrat obsah ve Wordu
Pokud je váš dokument kratší, než jste očekávali, a obsah již nepotřebujete nebo nechcete, můžete jej snadno odstranit.
Chcete-li to provést, vyberte tabulku a klepněte na Obsah tlačítko nahoře. Případně můžete jít do Reference a klikněte na šipku rozevíracího seznamu Obsah.
Vybrat Odebrat obsah ve spodní části nabídky. Nebudete požádáni o potvrzení odebrání.
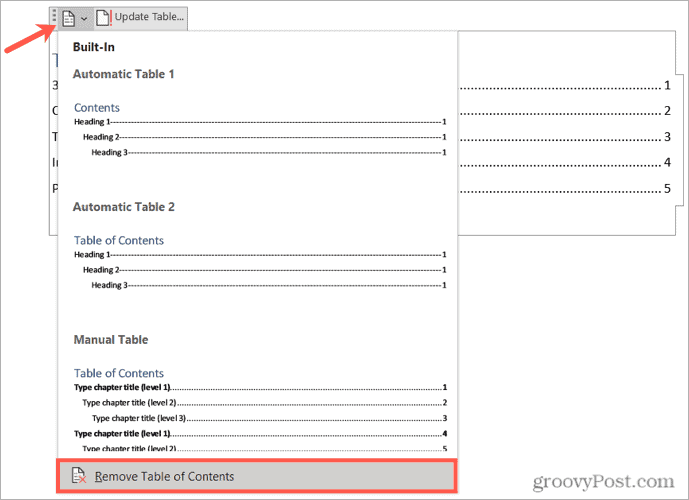
Upravte svůj obsah ve Wordu
Provádění změn v obsahu ve Wordu je poměrně snadné. Automatická aktualizace tabulky při změně dokumentu je také opravdu jednoduchá. Pomocí těchto tipů můžete rychle učinit svůj obsah užitečnějším nebo atraktivnějším pro vašeho čtenáře.
Další informace naleznete v části, jak pracovat s jinými tabulkami v aplikaci Microsoft Word. Můžeš rozdělit a sloučit tabulky ve vašem dokumentu, přidat řádky a sloupce do tabulky, a vytvořit vlastní tabulku obrázků ve Wordu.
Jak najít kód Product Key pro Windows 11
Pokud potřebujete přenést svůj produktový klíč Windows 11 nebo jej jen potřebujete k provedení čisté instalace operačního systému,...
Jak vymazat mezipaměť Google Chrome, soubory cookie a historii prohlížení
Chrome odvádí skvělou práci při ukládání vaší historie procházení, mezipaměti a souborů cookie za účelem optimalizace výkonu vašeho prohlížeče online. Její postup...
Přizpůsobení cen v obchodě: Jak získat online ceny při nakupování v obchodě
Nákup v obchodě neznamená, že musíte platit vyšší ceny. Díky zárukám dorovnání ceny můžete získat online slevy při nákupu v...
Jak darovat předplatné Disney Plus pomocí digitální dárkové karty
Pokud jste si užívali Disney Plus a chcete se o to podělit s ostatními, zde je návod, jak si koupit předplatné Disney+ Gift za...


