Jak používat přechody snímků v aplikaci Microsoft PowerPoint
Microsoft Powerpoint Hrdina / / October 28, 2021

Naposledy aktualizováno dne

Místo přeskakování ze snímku na snímek můžete svou prezentaci zpříjemnit. Zde je návod, jak používat přechody snímků v PowerPointu.
Pokud se snažíte zapůsobit na své publikum vzrušující prezentací v PowerPointu, budete se muset zbavit všech stop. Atraktivní snímky a podmanivé barevné schéma jsou jedna věc, ale možná budete muset posunout věci o krok dále tím, že na své snímky použijete přechody z PowerPointu.
Toto jsou vizuální efekty, které uvidíte, když přejdete z jednoho snímku na druhý. Použití správných přechodů snímků může pomoci vytvořit profesionální a celkově příjemnější prezentaci.
Microsoft PowerPoint nabízí zdravý výběr přechodů mezi snímky. Od jednoduchých a jemných po zábavné a náladové, můžete si vybrat přesný typ přechodu, který nejlépe odpovídá tónu a sdělení vaší prezentace. Pokud chcete v PowerPointu používat přechody snímků, musíte udělat toto.
Jak přidat a odebrat přechody snímků v PowerPointu
Protože přechody snímků jsou vizuální efekty, budete chtít použít režim zobrazení PowerPoint, který vám poskytne nejlepší přehled o vaší prezentaci. Přejít na
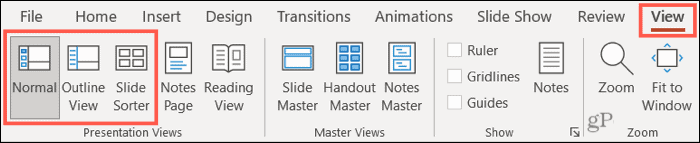
Dále přejdete na kartu věnovanou těmto efektům. Vyberte snímek, ke kterému chcete přidat přechod, a přejděte na Přechody tab.
Největší část stuhy je označena Přechod na Tento snímek– zde si vyberete efekt, který chcete použít. Pomocí menších šipek napravo od skupiny přechodů je zobrazíte řádek po řádku nebo kliknutím na šipku dole je zobrazíte všechny najednou.

Uvidíte obrovskou sbírku Jemné, vzrušující, a Dynamický přechody. Klikněte na jeden a uvidíte, že se okamžitě použije na vybraný snímek. Chcete-li vybrat jiný, jednoduše vyberte jiný přechod, který jej nahradí.
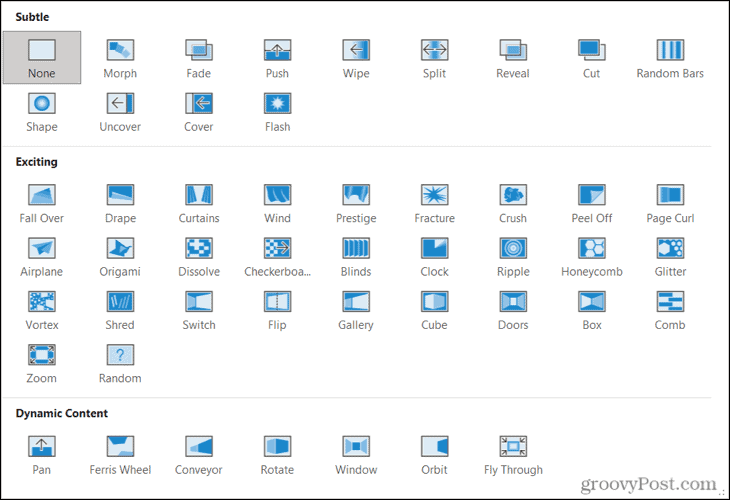
Ve své prezentaci můžete použít libovolný počet přechodů mezi snímky. Můžete se například rozhodnout pro použití jemných přechodů pro prvních několik snímků a poté přejít na dynamické přechody, když přijde stimulující část show.
Případně můžete použít stejný přechod pro každý snímek ve vaší show, o čemž budeme diskutovat níže.

Příklad přechodu snímku tvaru v PowerPointu
Odebrat přechod
Pokud se později rozhodnete, že nechcete použít přechod, který jste použili, je snadné jej odstranit. Jednoduše vyberte Žádný v přechodové kolekci.

Výběr Žádný odstraní přechodové efekty snímku z tohoto snímku.
Jak přizpůsobit přechody v PowerPointu
Když v PowerPointu vyberete přechod mezi snímky, můžete si jej přizpůsobit tak, aby vyhovoval vaší prezentaci. To zahrnuje přidání zvuku k přechodu, výběr doby trvání přechodového efektu a výběr různých variačních efektů.
Přidat zvuk
Na Přechody kartu, přejděte na Načasování části pásu karet a vyberte zvuk. Použijte Zvuk rozevíracího seznamu vyberte zvuk, který odpovídá přechodovému efektu a vaší prezentaci.
Uvidíte mnoho možností, včetně potlesku, bubnování a efektu psacího stroje.
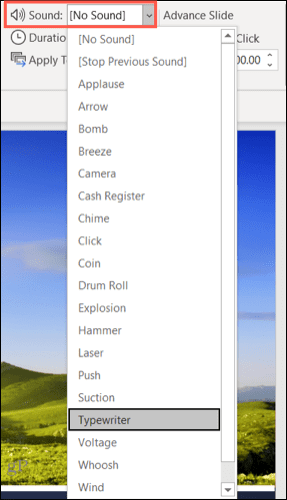
I když zvuky nejsou nutné pro přechody a mohou rušit pozornost, když mluvíte prostřednictvím prezentace, mají své výhody. Pokud máte například samostatně hrající prezentaci o oznámení nového produktu, přidání potlesku by mohlo vaše publikum motivovat.
Pokud se pro to rozhodnete, mějte na paměti jednu věc používat zvuky v prezentaci je, že se bude vztahovat pouze na vámi vybraný přechod. To vám umožní přizpůsobit zvukové efekty pro každý přechod, který používáte.
Vyberte dobu trvání
Další přizpůsobení, které budete chtít u svého přechodu provést, je doba trvání. Toto je doba, po kterou se přechodový efekt zobrazí, než se zobrazí nový snímek.
Uvidíte výchozí čas (v sekundách) uvedený vedle Doba trvání v Načasování část pásu karet. Pomocí šipek můžete zvýšit nebo snížit sekundy nebo zadat vlastní čas do stejného pole.
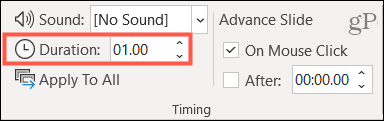
Úprava trvání vám poskytuje dobrý způsob, jak zkrátit přechod, který se zdá zdlouhavý, nebo protáhnout ten, který se zdá příliš krátký.
Vyberte efekt variace
Výběrem efektu variace si můžete přizpůsobit vzhled přechodu. Na Přechody kartu, uvidíte Možnosti efektů napravo od výběru přechodu. Možnosti v tomto seznamu závisí na vybraném přechodu.
Pokud si například vyberete Náhodné pruhy přechodu, můžete si vybrat ze svislých nebo vodorovných pruhů. Pokud vyberete Tam přechodu, můžete nechat snímky tlačit shora, zdola, zleva nebo zprava.
Chcete-li provést tuto změnu, klepněte na Možnosti efektů rozbalovací šipku a vyberte variantu, která se vám nejvíce líbí.

Posouvání snímků pomocí přechodů
Pokud nastavujete přechod snímku v PowerPointu, budete muset nastavit, jak bude snímek posouvat na další (přičemž se zobrazí váš přechodový efekt).
Chcete-li mít kontrolu nad přechodem na další snímek prezentace, ujistěte se, že Při kliknutí myší zaškrtávací políčko je povoleno v Načasování sekce.
Chcete-li automaticky posouvat snímky, ujistěte se, že Po zaškrtávací políčko je povoleno. Pomocí šipek nebo zadáním vhodného čísla (v sekundách) nastavte časový rámec, po který mají snímky čekat, než se posunou dál.
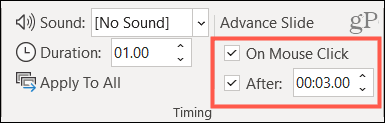
Pokud chcete, můžete také zaškrtnout obě políčka. To je užitečné, pokud chcete omezit mluvení mezi snímky nastavením automatického časování (aktivací Po), ale v případě potřeby chcete možnost přejít na další snímek dříve (povolením Při kliknutí myší).
Náhled přechodů a použití na všechny snímky
I když přechod uvidíte na snímku, když jej poprvé vyberete, můžete si jej kdykoli prohlédnout. Na Přechody klepněte na kartu Náhled tlačítko zcela vlevo na pásu karet. Tím se zobrazí přechod a přehrají se všechny přechodové zvuky (pokud jsou použity).

Jak již bylo zmíněno, v rámci prezentace můžete použít různé přechody. Pokud však chcete použít jeden přechod se stejnými úpravami, můžete to použít jednoduchým kliknutím myši.
Na Přechody klepněte na kartu Aplikovat na všechno v Načasování část pásu karet. Veškeré úpravy, včetně zvuku, trvání a posunu snímku, se použijí na všechny ostatní snímky v prezentaci.

Vytvářejte příjemné přechody ve své prezentaci v PowerPointu
Ať už chcete jemné přechody, které udrží publikum zaměřené na obsah, nebo vzrušující přechody, které vyskočí z obrazovky, PowerPoint nabízí přechod snímků, který se hodí k vaší show.
Další nápovědu k PowerPointu najdete v tom, jak na to změnit písma na všech svých snímcích nebo jak na to zarovnat objekty pro strukturovanější vzhled.



