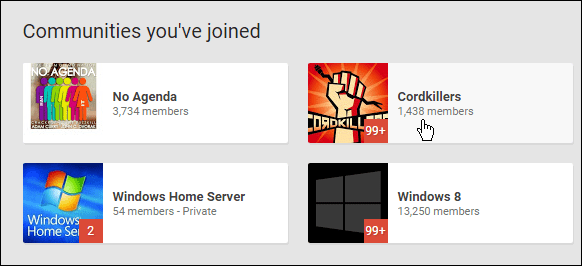Jak obnovit tovární nastavení počítače se systémem Windows 11
Microsoft Windows 11 Hrdina / / October 12, 2021

Naposledy aktualizováno dne

Pokud odstraňujete problémy nebo prodáváte počítač se systémem Windows 11, funkce „Reset this PC“ je důležitou součástí operačního systému. Zde je návod, jak jej použít.
Pokud je váš počítač se systémem Windows 11 spuštěn delší dobu nebo máte problémy, jednu věc, kterou můžete udělat, je obnovit tovární nastavení. To lze provést pomocí „Resetujte tento počítač”Funkce představená v dřívější verze Windows. V systému Windows 11 můžete stále resetovat počítač, ale proces se změnil.
Zde je pohled na to, jak používat funkci „Obnovit tento počítač“ zachováním souborů nebo odstraněním všeho a od začátku.
Jak obnovit tovární nastavení počítače se systémem Windows 11
Chcete -li počítač se systémem Windows 11 resetovat, začněte stisknutím klávesy Windows a otevřením Nastavení. Alternativně můžete použít klávesová zkratkaKlávesa Windows + I přímo otevřete Nastavení.

Jakmile je Nastavení otevřeno, klikněte na Systém> Obnovení.
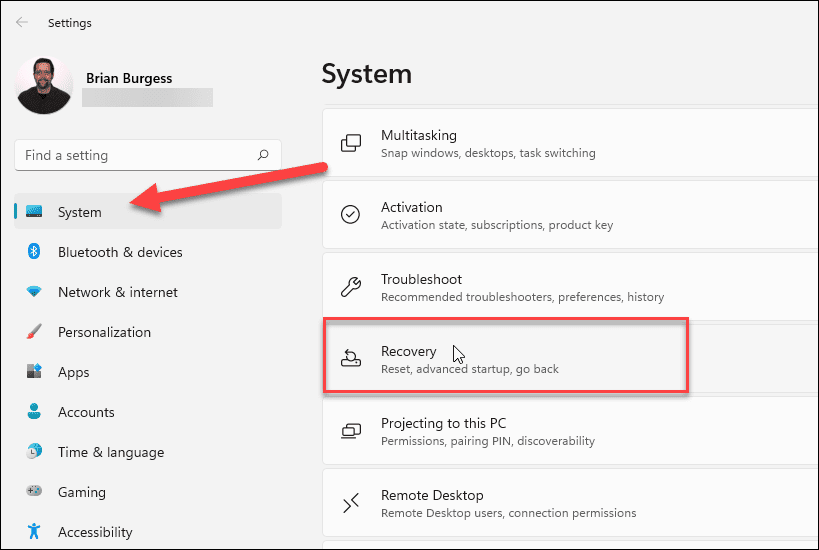
Nyní v části „Možnosti obnovení“ klikněte na Reset PC knoflík.
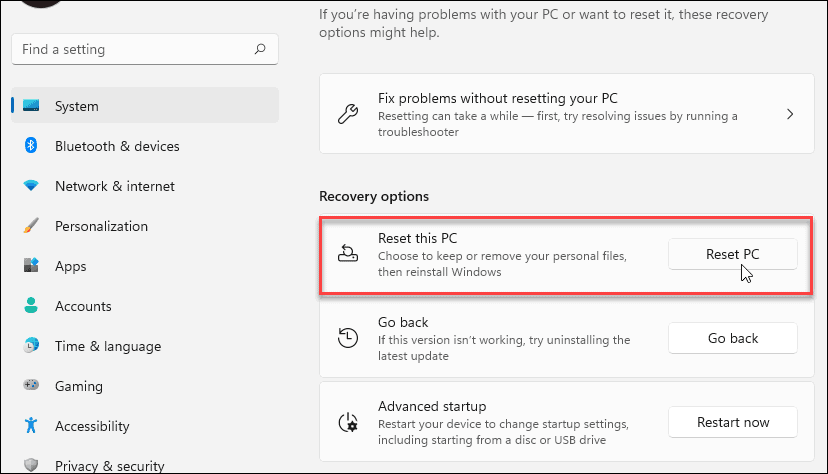
Otevře se následující obrazovka, která vám poskytne následující dvě možnosti:
- Cloudové stahování: Stáhněte novou kopii instalačních souborů Windows 11 z cloudu a přeinstalujte operační systém. Mějte na paměti, že to neobnoví nástroje, aplikace a další konfigurace, které byly dodány s počítačem při prvním nákupu.
- Místní přeinstalace: To používá soubory, které již jsou k dispozici k resetování počítače z konkrétního diskového oddílu. Tím se obnoví všechny nástroje OEM, které byly předinstalovány s počítačem.
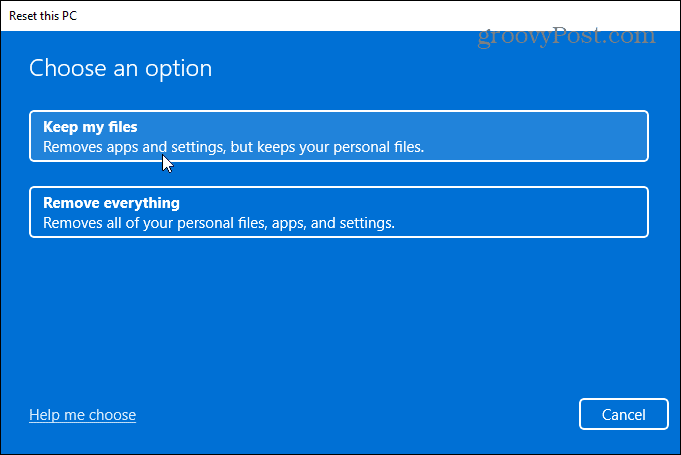
Volba, kterou zvolíte, závisí na tom, co chcete s počítačem dělat. Pokud se chystáte vyřešit problém, ale ponechat si soubory, pravděpodobně budete chtít použít „Místní přeinstalaci“. Pokud ale prodáváte své zařízení nebo chtít čistý start„Cloud Download“ je nejlepší volba.
Připraveno k obnovení systému Windows 11
Nyní zkontrolujte aplikace, které chcete po resetu přeinstalovat, a klikněte na další knoflík.

Pokračujte podle pokynů průvodce na obrazovce. Může se zobrazit zpráva s upozorněním, že váš počítač byl nedávno aktualizován, a změny nebudete moci vrátit zpět.

Nakonec dostanete zprávu informující o tom, co provede reset počítače. Změní nastavení zpět na výchozí konfiguraci Windows 11, zachová osobní soubory, přeinstaluje Windows 11 atd.
Klikněte na Resetovat pokračujte tlačítkem.
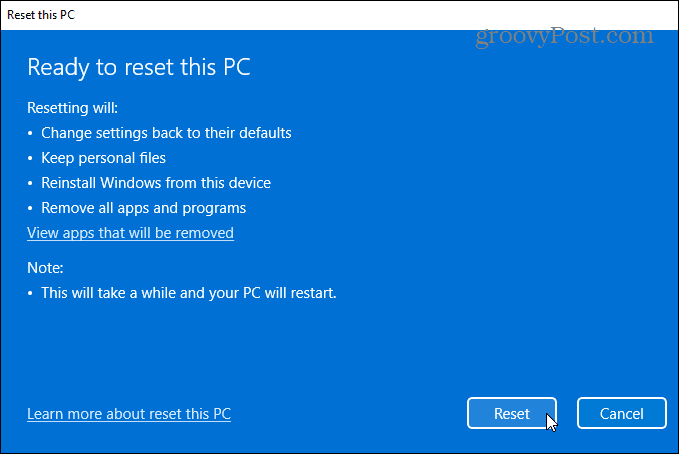
Čas, který zabere, se bude lišit v závislosti na množství dat, hardwaru a rychlostech připojení. Během resetu se zobrazí zpráva o průběhu. K dokončení procesu se váš počítač několikrát restartuje.
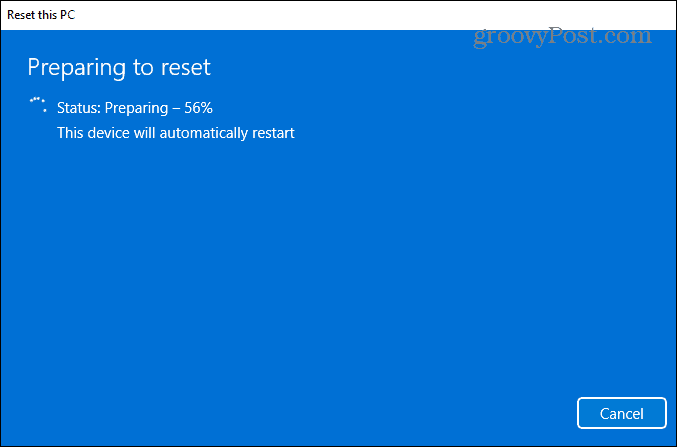
Kroky, které je třeba provést po restartu počítače
Po resetu budete chtít kontrola aktualizací tím, že jde do Nastavení> Windows Update> Zkontrolovat aktualizace. Po získání nejnovějších oprav zabezpečení a aktualizací ovladačů (pokud jsou k dispozici) můžete pomocí Správce zařízení v aplikaci vyhledat chybějící ovladače Kontrolní panel.
Stiskněte klávesu Windows na klávesnici a typ:správce zařízení, a stiskněte Enter nebo klikněte na první výsledek ze seznamu vyhledávání. Pokud vám nějaké ovladače chybí, podívejte se na web podpory výrobce a stáhněte a nainstalujte potřebné ovladače.
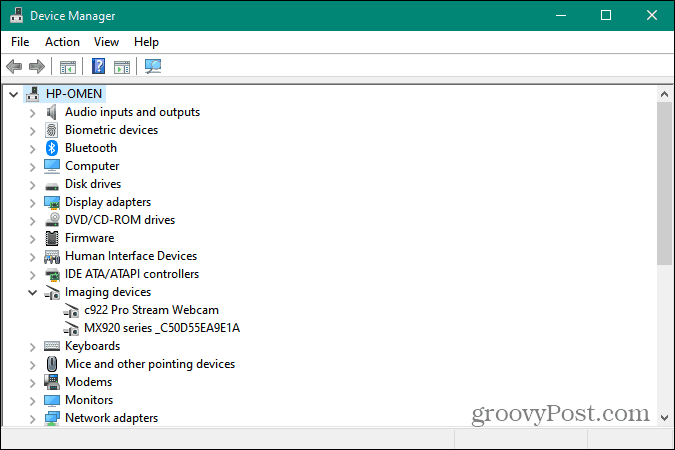
Funkce PC Reset je zásadní, ať už řešíte závažný problém nebo prodáváte nebo darujete systém Windows 11. A další tipy, jak zvládnout Windows 11, se podívejte na jak přizpůsobit hlavní panel. Nebo pokud vám vadí nová nabídka pravým tlačítkem v systému Windows 11, podívejte se na náš článek o obnovení staré kontextové nabídky.
Jak vymazat mezipaměť Google Chrome, soubory cookie a historii procházení
Chrome skvěle ukládá vaši historii procházení, mezipaměť a soubory cookie, aby optimalizoval výkon vašeho prohlížeče online. Její způsob, jak ...
Srovnání cen v obchodě: Jak získat online ceny při nakupování v obchodě
Nákup v obchodě neznamená, že musíte platit vyšší ceny. Díky zárukám srovnávání cen můžete při nákupu v ...
Jak darovat předplatné Disney Plus pomocí digitální dárkové karty
Pokud vás Disney Plus baví a chcete se o něj podělit s ostatními, zde je návod, jak koupit předplatné Disney+ na ...
Váš průvodce sdílením dokumentů v Dokumentech, Tabulkách a Prezentacích Google
Můžete snadno spolupracovat s webovými aplikacemi Google. Zde je váš průvodce sdílením v Dokumentech, Tabulkách a Prezentacích Google s oprávněními ...