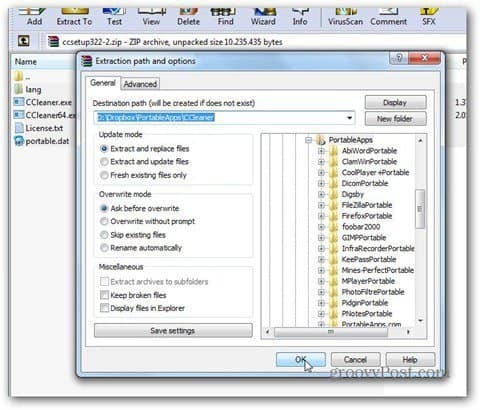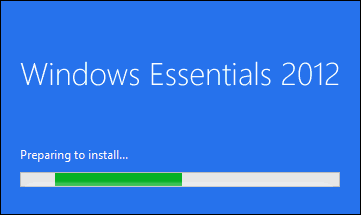10 tipů aplikace Microsoft Word 2016, které by měl každý znát
Microsoft Office Microsoft / / March 17, 2020
Ne každý prvek v aplikaci Microsoft Word vyžaduje každý uživatel, ale jsou zde některé základní, které by měl znát každý uživatel. Zde je seznam 10.
Od té doby Microsoft Word dethroned WordPerfect v 90. letech, aby se stal de facto standardem při zpracování textu; v průběhu let nashromáždil některé funkce. Ne všechny funkce jsou vyžadovány každým uživatelem, ale jsou zde některé základní, které by měl znát každý uživatel. Pokud jste novým uživatelem aplikace Word nebo chcete vylepšit své dovednosti, zde jsou některé z nejlepších věcí, které byste měli vědět, ať už jste student, příležitostný uživatel nebo začínáte tuto novou práci.
Základní tipy pro Microsoft Word 2016
1 - Vložení textu bez formátování
Pokud odkazujete na informace z online zdrojů, např Wikipedia, může někdy mít kopírování informací přímo do aplikace Word určité účinky. Obvykle možná nebudete chtít zachovat původní formátování. Také vkládání bez formátování je rychlejší. Chcete-li to provést, zkopírujte nějaký text ze zdroje. Spusťte aplikaci Microsoft Word a potom klepněte na nabídku Vložit.
Kliknutím na tlačítko Vložit neformátovaný vložíte text bez formátování. Není to o nic jednodušší. Můžete také nastavit výchozí, aby byl text automaticky vložen v tomto formátu.
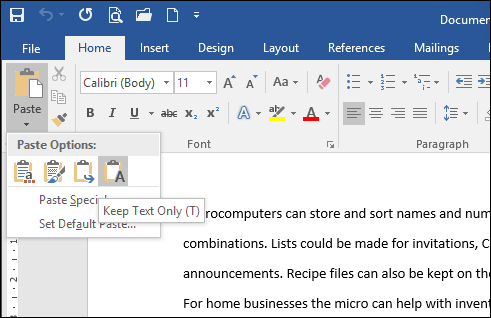
2 - Vyberte nesousední text
Představeno v aplikaci Word 2002, to je dlouho požadovaná funkce po mnoho let. Pokud potřebujete zkopírovat nesousední výběry textu v dokumentu nebo použít například speciální formátování na záhlaví, je to nejlepší způsob, jak to udělat. Podržte stisknutou klávesu Control a poté pomocí myši proveďte výběr v dokumentu.
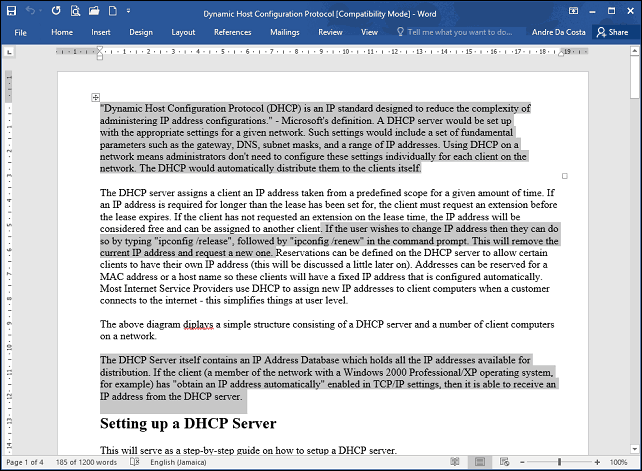
3 - Sběr obrázků použitých v dokumentu
Pokud obdržíte dokument s mnoha obrázky; a chtěli byste zkopírovat všechny obrázky z dokumentu, aniž byste to museli dělat jeden po druhém, zde je snadný způsob, jak to udělat. Klikněte na Soubor> Uložit jako> v seznamu Typ souboru vyberte webovou stránku.
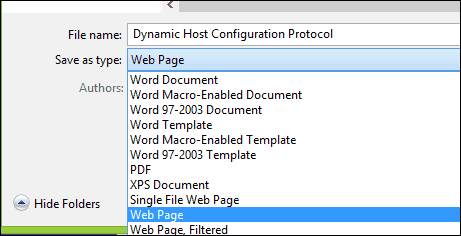
Vyhledejte složku, ve které jsou uloženy složky, a zkopírujte snímky.
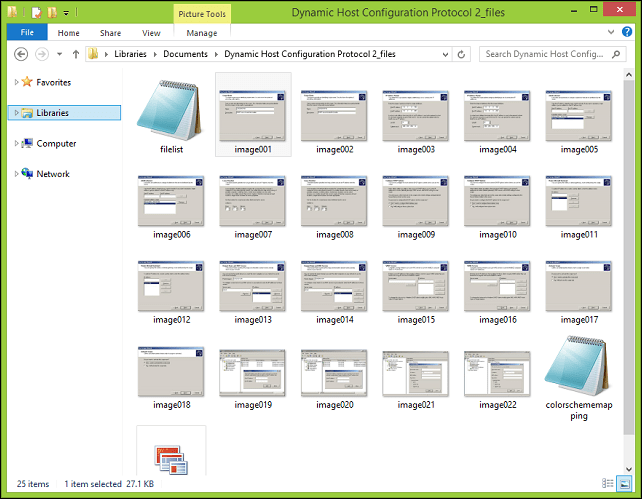
4 - Oříznutí fotografie
Microsoft Word obsahuje výkonné nástroje pro úpravy, které dokážou více než jen správu textu. Pokud musíte pracovat s obrázky, máte přístup k některým možnostem formátování. Běžným úkolem je oříznutí fotografie do správné dimenze. Vyberte fotografii, která aktivuje kartu Obrazové nástroje, kartu Formátovat kontextovou stuhu. Klikněte na tlačítko Oříznout a poté pomocí kotev upravte a aplikujte požadované rozměry.
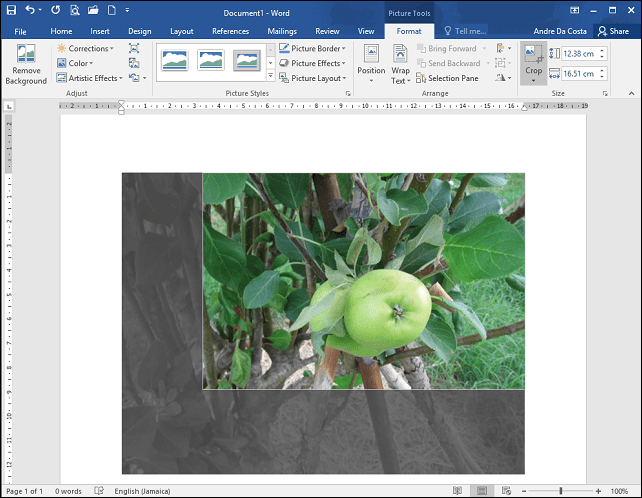
Klepnutím na tlačítko Oříznout znovu použijete změny.
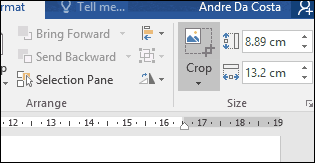
5 - Sloučení a rozdělení buněk v tabulce
Práce s tabulkami v dokumentu Word může být složitá a únavná v závislosti na tom, co se snažíte udělat. Pokud například vytváříte formulář, sloučení buněk je běžnou činností, kterou byste mohli potřebovat. Chcete-li tak učinit, proveďte výběr buněk v tabulce a klikněte na tlačítko Sloučit.
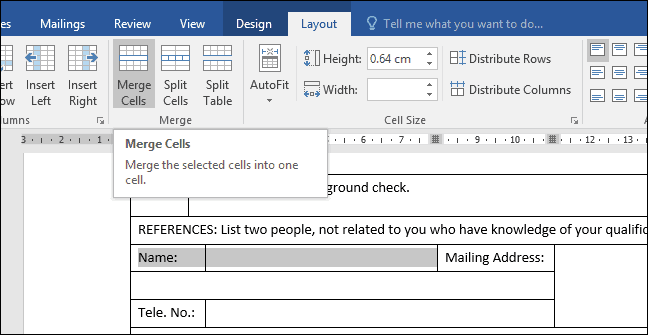
6 - Rozložení stránky a rozložení dokumentu
Pokud chcete být agilní s tím, jak připravujete a tisknete své dokumenty, může vám Rozbití stránek se směsí rozvržení dokumentů ušetřit čas a zvýšit vaši produktivitu. Page Break umožňuje zastavit a zahájit zadávání textu na konkrétním místě v dokumentu. To se často používá při vytváření textových sloupců, ale také pro běžné dokumenty. Chcete-li přerušit stránku, vyberte kartu Rozvržení, klikněte na Konce> Další stránka. Tím umístíte kurzor na novou stránku, která umožňuje aplikace jiného rozvržení dokumentu, například na šířku nebo legálně. Pokračujte v úpravě vzhledu stránky, například pokud chcete právní velikost, klikněte na kartu Rozvržení> Velikost a vyberte rozložení.
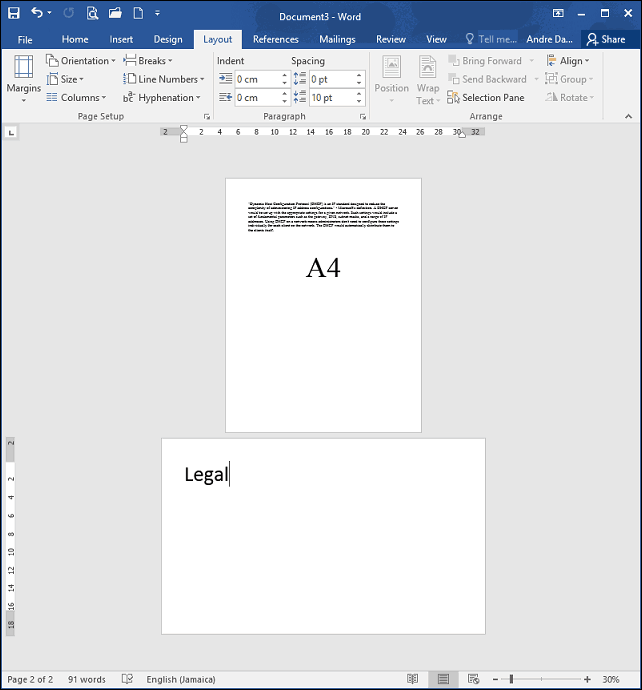
7 - Snižte velikost obrázků v dokumentu Word
Vytváříte-li výroční zprávu obsahující spoustu grafiky, může být obtížné upravit a sdílet dokument. Velikost dokumentu pro sdílení můžete zmenšit pomocí funkce Compress Image Feature, další informace naleznete v následujícím článku:
Jak snížit velikost obrázků v kancelářských dokumentech - groovyPost
8 - Hromadná korespondence
Hromadná korespondence je jednou z klasických funkcí aplikace Microsoft Word, která se používá k vytváření hromadných dokumentů obsahujících jedinečné informace. Mezi příklady, kde to může být užitečné, patří brožury, informační bulletiny nebo materiály používané v hromadných zásilkách. Pokud pracujete v kanceláři, jedná se o důležitou funkci aplikace Microsoft Word; měli byste vědět:
Jak používat hromadnou korespondenci v aplikaci Microsoft Word k vytváření dávkových dokumentů
9 - Spusťte aplikaci Word v nouzovém režimu
Přestože se u aplikace Microsoft Word setkávají s problémy se stabilitou, čas od času k nim dochází. Pokud se aplikace Word nespustí správně, stejně jako Windows, můžete ji spustit v nouzovém režimu. Stiskněte klávesu Windows + R typ:winword / safe hit Enter. Tím se otevře aplikace Word bez načtení doplňků, které by mohly bránit aplikaci v práci. Potom můžete zkusit otevřít a upravit dokument.
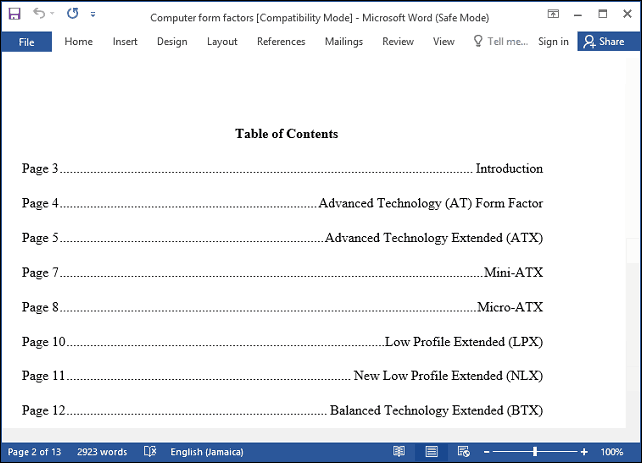
10 - Obnovení souborů z poškozeného dokumentu Word
Pokud nemůžete otevřít dokument Word, je to pravděpodobně znamení, že dokument může být poškozen. Chcete-li dokument obnovit, spusťte aplikaci Microsoft Word, klikněte na Soubor> Otevřít> Procházet> vyberte dokument. Klikněte na nabídku Otevřít a poté na Otevřít a opravit.
Pokud dokážete dokument úspěšně otevřít, využijte příležitost zkopírovat obsah, vložte jej do nového dokumentu a poté jej uložte.
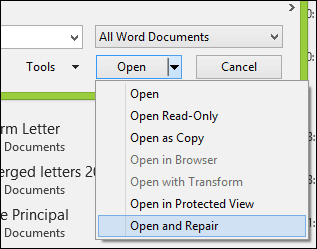
Toto jsou pouze základní informace, když jste připraveni, můžete přejít k učení dalších základních funkcí v aplikaci Microsoft Word, jako je vytváření karty a sledovat změny. Existují nějaké konkrétní funkce v aplikaci Microsoft Word, které byste vyzvali k tomu, aby se ostatní uživatelé učili? Jaké jsou vaše nejčastěji používané funkce a funkce? Dejte nám vědět v komentářích.