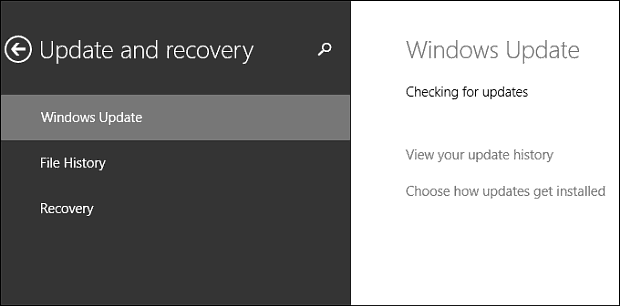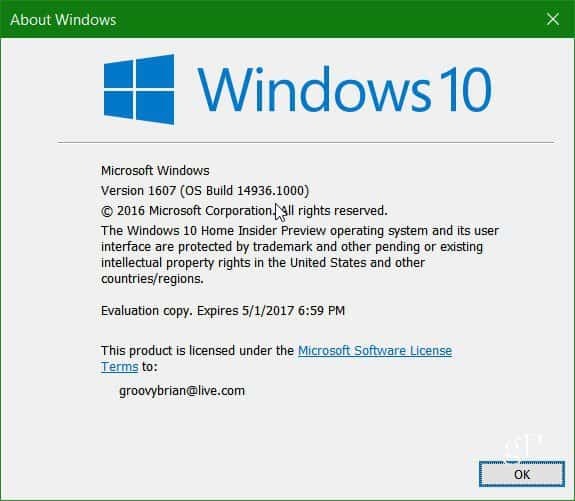Jak spolupracovat v reálném čase v Microsoft Office na webu
Microsoft Office Microsoft Word Microsoft Powerpoint Microsoft Excel Hrdina / / October 01, 2021

Naposledy aktualizováno dne

Vy a vaši přátelé, spolupracovníci nebo rodina můžete spolupracovat odkudkoli. Zde je návod, jak spolupracovat v Microsoft Office pro web.
Ať už chcete spolupracovat na dokumentu s rodinou, spolupracovníky nebo přáteli, Microsoft Office pro web usnadňuje spolupráci v reálném čase.
Vy a vaše rodina můžete sbírat aktivity na dovolenou. Vy a váš kancelářský tým můžete vytvořit prezentaci pro vaši prezentaci. Nebo můžete vy a vaši kamarádi naplánovat večírek. S aplikacemi Word, Excel a PowerPoint pro web můžete navzájem sledovat své úpravy v reálném čase a komunikovat pomocí komentářů. Zde je návod, jak spolupracovat v Microsoft Office online.
Začněte sdílením dokumentu
Na spolupracovat na jakémkoli dokumentu Office, musíte to nejprve sdílet. A funguje to stejně ve Wordu, Excelu a PowerPointu online.
Klikněte na Podíl tlačítko a přidejte další, se kterými chcete sdílet, pomocí jejich jména nebo e -mailové adresy. Můžete přiřadit oprávnění, která umožní ostatním provádět změny nebo jednoduše zobrazit dokument. Pokud chcete, můžete také zkopírovat odkaz a sdílet jej jiným způsobem, například v textové zprávě nebo e -mailu.
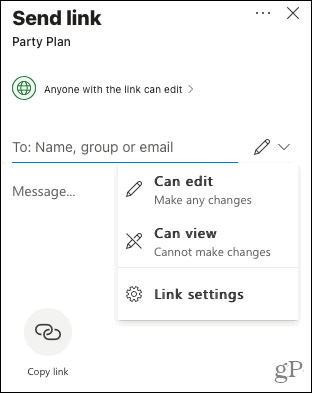
Spolupracujte v reálném čase
Jakmile vaši pozvaní přijmou vaše pozvání a otevřou dokument, můžete si navzájem vidět své příspěvky v reálném čase.
Níže uvedený obrázek jako příklad ukazuje, že druhá osoba vybrala buňku v aplikaci Excel. Naznačují to jejich iniciály. Navíc můžete pomocí indikátoru teček vidět, kdy píšou. Poté se jejich změna nebo přidání objeví téměř okamžitě.
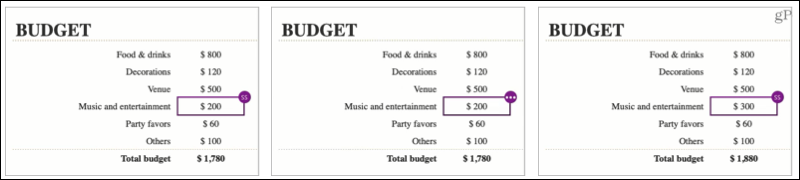
Můžete také kliknout na iniciály vedle tlačítka Sdílet v horní části pro někoho, kdo právě pracuje na dokumentu. Poté můžete přejít na dané místo nebo v Excelu a PowerPointu zjistit, na čem pracují.
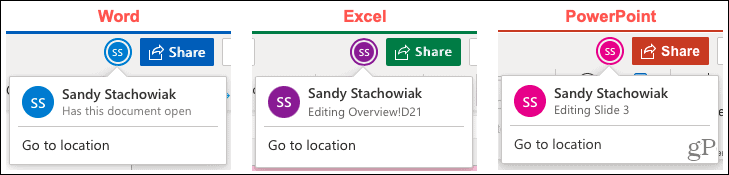
Zobrazit změny později
Pokud se domníváte, že jsou v dokumentu provedeny úpravy mimo dobu, kdy si jej prohlížíte, můžete kdykoli snadno zjistit, co se změnilo. V kterékoli ze tří aplikací klikněte na Soubor > Informace a vyberte Historie verzí.
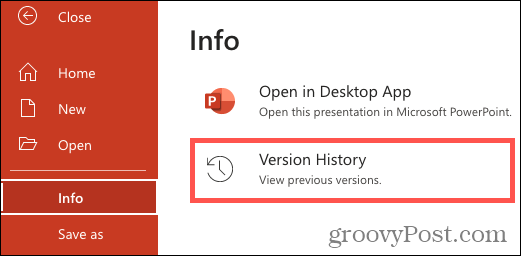
Poté můžete vybrat verzi, kterou chcete zkontrolovat podle data a času nebo uživatele.
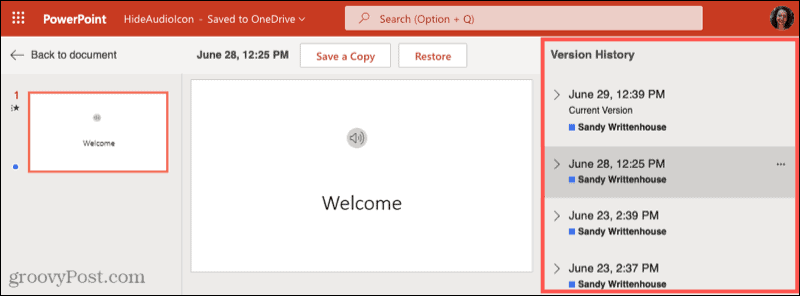
Pokud používáte Excel pro web, můžete také přejít na Posouzení > Zobrazit změny.
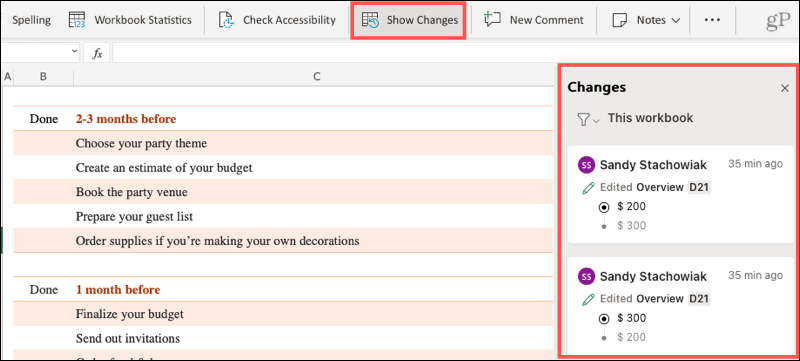
Komunikujte s komentáři
Prémiové verze Microsoft Office pro web mají funkci chatu. Ale pro ostatní můžete ke komunikaci jednoduše použít komentáře.
Chcete -li vložit komentář, buď klikněte pravým tlačítkem myši a vybrat Nový komentář nebo klikněte na Komentáře tlačítko nahoře a poté klikněte Nový v postranním panelu.
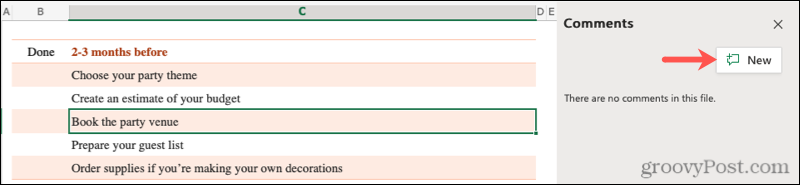
Přidejte svůj komentář a klepněte na Poslat knoflík. Ostatní mohou vidět váš komentář umístěním kurzoru na indikátor komentáře v dokumentu nebo otevřením postranního panelu Komentáře.

Poté vám mohou napsat komentář do pole Odpovědět, aby vám odpověděli. Všechny odpovědi jsou uloženy s komentářem ve vlákně, což usnadňuje organizaci poznámek.
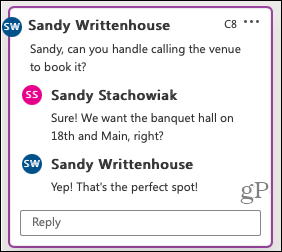
Klikněte na tři tečky v pravém horním rohu komentáře jej můžete upravit, odstranit nebo vyřešit.
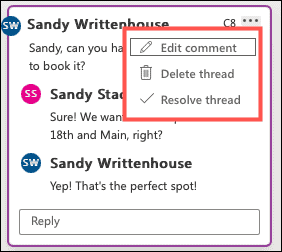
Vyřešení komentáře v zásadě znamená, že byl dokončen, nebo alespoň byly komentáře vyřešeny. Vyřešené komentáře můžete stále zobrazit stejným způsobem jako aktivní. V horní části jednoduše zobrazí „Vyřešeno“ a na postranním panelu budou vypadat sbalené a méně nápadné.

Spolupracujte jako vy všichni ve stejné místnosti
Ať už jde o podnikání nebo zábavu, zprávu společnosti nebo rodinný rozpočet, Microsoft Office usnadňuje spolupráci online. Nezapomeňte tedy, jak používat funkce spolupráce v reálném čase ve Wordu, Excelu a PowerPointu pro web.
Další způsoby, jak pracovat s ostatními, se podívejte na to, jak sdílet poznámky a poznámkové bloky ve OneNotu, sdílejte svou obrazovku v Microsoft Teams, nebo spolupracovat na produktech Apple (Stránky, čísla a Keynote).
Jak vymazat mezipaměť Google Chrome, soubory cookie a historii procházení
Chrome skvěle ukládá vaši historii procházení, mezipaměť a soubory cookie, aby optimalizoval výkon vašeho prohlížeče online. Její způsob, jak ...
Srovnání cen v obchodě: Jak získat online ceny při nakupování v obchodě
Nákup v obchodě neznamená, že musíte platit vyšší ceny. Díky zárukám srovnávání cen můžete při nákupu v ...
Jak darovat předplatné Disney Plus pomocí digitální dárkové karty
Pokud vás Disney Plus baví a chcete se o něj podělit s ostatními, zde je návod, jak koupit předplatné Disney+ na ...
Váš průvodce sdílením dokumentů v Dokumentech, Tabulkách a Prezentacích Google
Můžete snadno spolupracovat s webovými aplikacemi Google. Zde je váš průvodce sdílením v Dokumentech, Tabulkách a Prezentacích Google s oprávněními ...