Jak používat 3D modely v Microsoft Office
Microsoft Word Microsoft Powerpoint Microsoft Outlook Microsoft Excel Hrdina / / October 01, 2021

Naposledy aktualizováno dne

Pokud chcete dokumentu dodat větší význam nebo ho jen trochu oživit, podívejte se na možnosti 3D modelu Microsoft Office.
Pokud chcete být trochu kreativní nebo vysvětlit něco lepšího v dokumentech Microsoft Office, můžete přidat 3D modely. Toto je velmi užitečná funkce pro ty, kteří s těmito typy obrázků pracují často, protože můžete vložit ten, který jste uložili. Ale pro ostatní, kteří chtějí přidat pizzazz, můžete prohledávat akciové 3D modely a vybírat z různých kategorií.
Například můžete do sestavy knihy přidat 3D zvíře ve Wordu, budově do vaší firemní tabulky v Excel, lékařský nástroj pro vaši prezentaci zdraví v PowerPointu nebo emotikon pro e -mail v Výhled.
Spolu s přidáním poutavého 3D obrázku jej můžete formátovat tak, aby viděl konkrétní úhel, zvětšit ho nebo zmenšit, nebo jej dokonale zarovnat na stránku nebo snímek.
Dostupnost 3D modelu Microsoft Office
3D modely jsou podporovány v aplikacích Microsoft Word, Excel, PowerPoint a Outlook ve Windows a Mac. Tuto funkci uvidíte v
Na Macu musíte mít macOS 10.12 nebo 10.13.4 nebo novější. Tato funkce není podporována v macOS 10.13.0 až 10.13.3 nebo 10.11 a starších verzích.
Ve Windows Phone 10 můžete také použít 3D model Microsoft Office ve Wordu, Excelu a PowerPointu.
Vložte 3D model do dokumentu Office
Proces hledání a přidávání 3D modelu ve všech desktopových aplikacích je stejný. Umístěte kurzor na místo, kam chcete vložit obrázek, a otevřete soubor Vložit tab.
Klikněte na šipku rozevíracího seznamu vedle 3D modely a vyberte Stock 3D modely. (Pro ty z vás, kteří chtějí vložit svůj vlastní model, vyberte Toto zařízení a vyhledejte svůj model.)
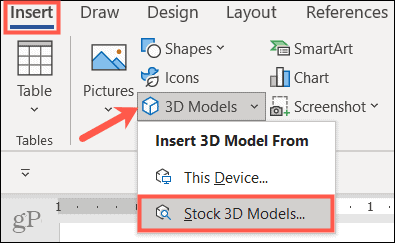
Když se otevře okno, můžete použít vyhledávání v horní části a zadat klíčové slovo nebo procházet kategorie. V současné době existuje téměř 60 kategorií akciových 3D modelů, včetně animovaných. Vyberte jeden nebo více modelů a klikněte na Vložit dole.
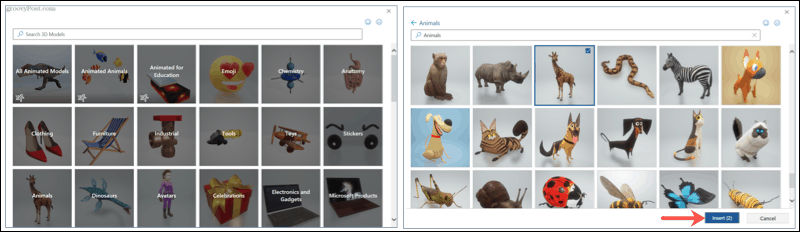
Váš 3D model vyskočí přímo do dokumentu. Můžeš přesunout obrázek kde se vám líbí jednoduchým přetažením. Pak jste připraveni jej naformátovat!
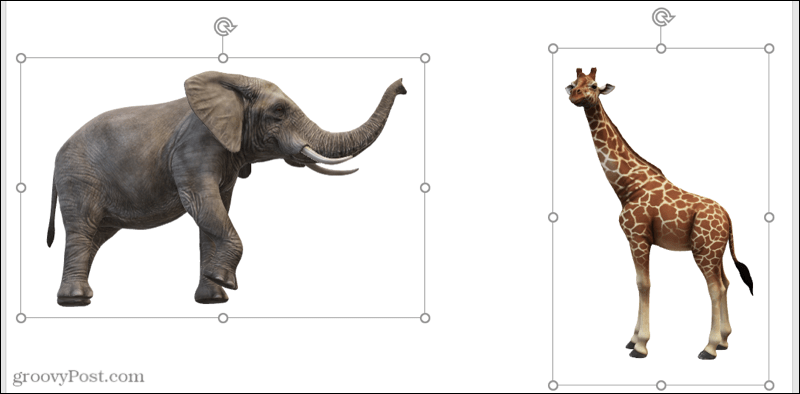
Formátujte 3D model
Nejjednodušší způsob, jak provádět úpravy 3D modelu, je pomocí nástrojů na pásu karet. Vyberte obrázek a poté klikněte na 3D model karta, která se zobrazí. Zde zdůrazníme jen několik nástrojů, které mohou být pro 3D modely užitečné.

Vyberte zobrazení
Nejprve si můžete vybrat pohled pro svůj model. Pomocí šipek procházejte možnosti v Pohledy 3D modelu zobrazíte všechny. Přestože můžete svůj 3D model snadno otáčet nebo naklánět (popsáno níže), umožní vám to vybrat požadovaný úhel pro začátek.
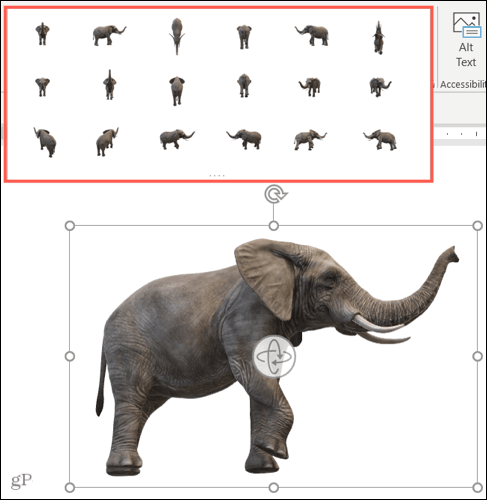
Pozice S Textem
Chcete -li umístit model s textem na stránce nebo snímku, můžete použít Pozice rozevíracího pole na pásu karet nebo Možnosti rozložení tlačítko, které se zobrazí. Pomocí těchto možností můžete opravit polohu obrázku, přesunout ho s textem nebo použít obtékání textu.
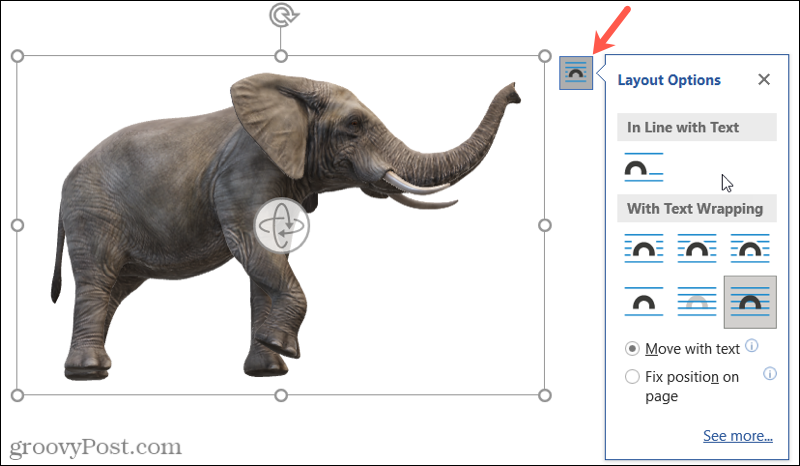
Posun a zvětšení
Velikost 3D modelu můžete změnit jako každý jiný obrázek přetažením za roh nebo hranu. V jeho rámečku ale můžete také posouvat a přibližovat, což je šikovná funkce. Klikněte Pan & Zoom na pásu karet a vedle obrázku se zobrazí znaménko plus v lupě.
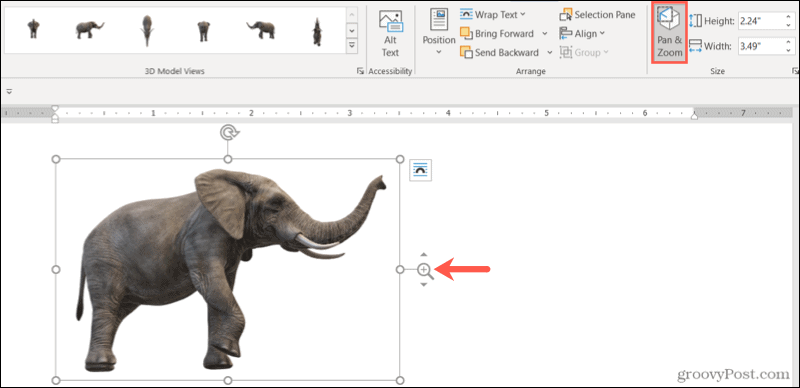
Dále tažením nahoru model zvětšíte, směrem dolů jej zmenšíte. Pamatujte si, že toto je velikost modelu v jeho rámu. To je tedy ideální, pokud chcete přiblížit konkrétní funkci nebo odstranit nějaké bílé místo kolem modelu.
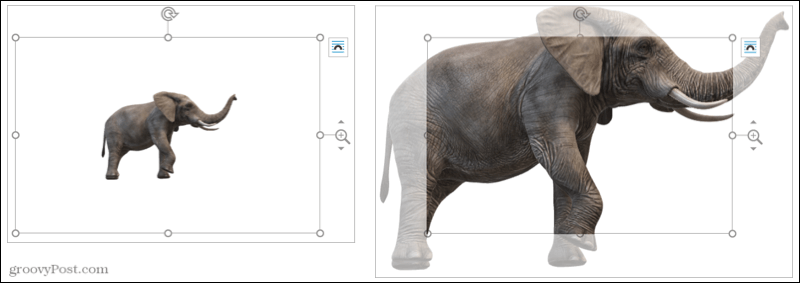
Použijte podokno výběru
Pokud v dokumentu, tabulce, prezentaci nebo e -mailu používáte více 3D modelů, můžete otevřít podokno výběru a pracovat s nimi snáze. Klikněte Podokno výběru na pásu karet otevřete postranní panel.
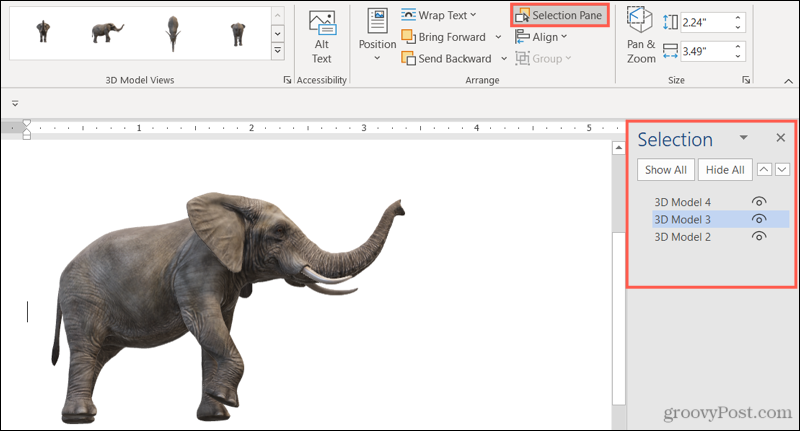
Poté uvidíte každý z modelů, které jste přidali. Vyberte jeden, aby se stal aktivním modelem. Můžete je také přejmenovat, abyste je snáze identifikovali kliknutím na text a zadáním vlastního.
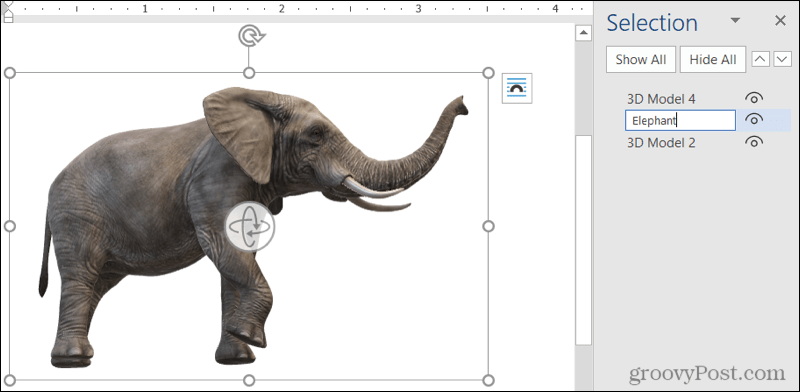
Můžete také skrýt konkrétní modely, abyste se mohli soustředit na ostatní. Klikněte na oko symbol napravo od modelu v seznamu pro skrytí a zobrazení nebo použijte Ukázat vše a Schovat vše tlačítka v horní části.
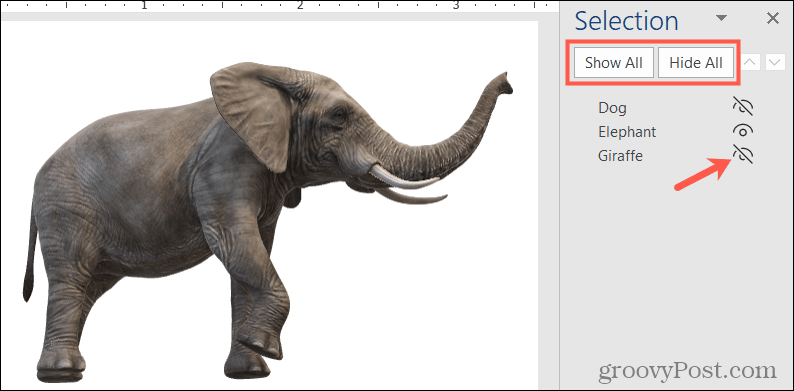
Otočit nebo naklonit 3D model
Každý 3D model je dodáván s otočným a dlaždičovým držadlem uprostřed. Přetáhněte to Rukojeť v libovolném směru, abyste získali konkrétní pohled na váš model.
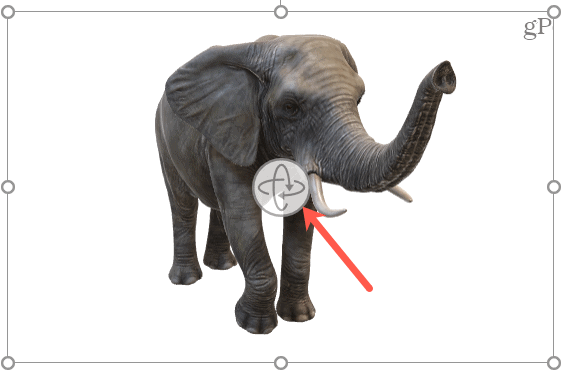
Pokud vyberete animovaný model, zobrazí se také a pauza tlačítko v levém dolním rohu rámečku. Klikněte na pauza animaci a poté stiskněte hrát si tlačítko pro pokračování.
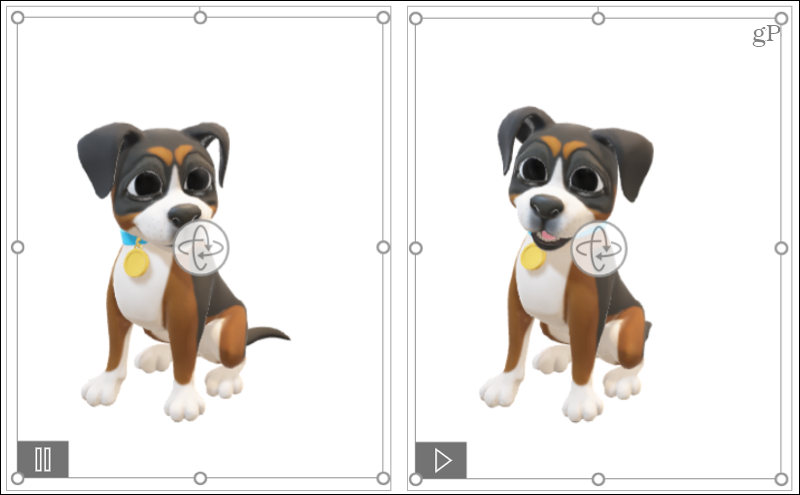
Vytvořte dokument ve 3D
3D modely mohou vašim divákům přinést jedinečný zážitek. Ať už se jedná o zprávu nebo prezentaci pro vaši společnost nebo rozpočtový list nebo e -mail pro vaši rodinu, můžete si ji vylepšit pomocí 3D modelu Microsoft Office.
Pro více informací se podívejte, jak na to přidejte do svých obrázků ve Wordu vizuální efekty nebo jak vložte titulky obrázků do PowerPointu.
Sledujte naše budoucí návody a sledujte nás na Twitteru!
Jak vymazat mezipaměť Google Chrome, soubory cookie a historii procházení
Chrome skvěle ukládá vaši historii procházení, mezipaměť a soubory cookie a optimalizuje výkon vašeho prohlížeče online. Její způsob, jak ...
Srovnání cen v obchodě: Jak získat online ceny při nakupování v obchodě
Nákup v obchodě neznamená, že musíte platit vyšší ceny. Díky zárukám srovnávání cen můžete při nákupu v ...
Jak darovat předplatné Disney Plus pomocí digitální dárkové karty
Pokud vás Disney Plus baví a chcete se o něj podělit s ostatními, zde je návod, jak koupit předplatné Disney+ na ...
Váš průvodce sdílením dokumentů v Dokumentech, Tabulkách a Prezentacích Google
Můžete snadno spolupracovat s webovými aplikacemi Google. Zde je váš průvodce sdílením v Dokumentech, Tabulkách a Prezentacích Google s oprávněními ...



