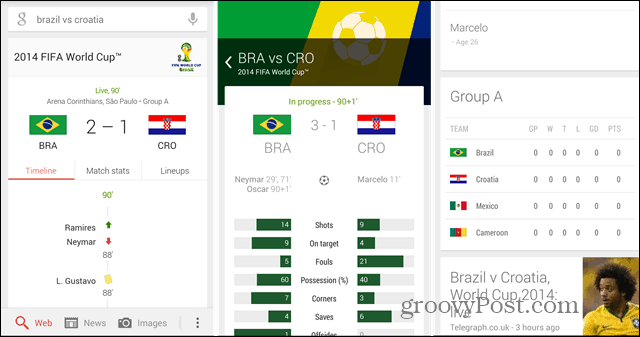Jak přizpůsobit obrazovku zámku systému Windows 11
Microsoft Windows 11 Hrdina / / September 29, 2021

Naposledy aktualizováno dne

Stejně jako Windows 10, nový OS, Windows 11, obsahuje přizpůsobitelnou obrazovku uzamčení. Zde je návod, jak to udělat na počítači.
Dříve jsme vám ukázali, jak změnit Tapeta uzamčené obrazovky v systému Windows 11. Zamykací obrazovka je první věcí, kterou uvidíte při spuštění počítače. Kromě tapety existují další položky, které si můžete přizpůsobit. Zde je pohled na to, jak přizpůsobit obrazovku uzamčení v systému Windows 11.
Přizpůsobte si tapetu zámku obrazovky Windows 11
Abychom mohli začít, nejprve se podíváme na změnu tapety jako osvěžení. Chcete -li začít, klikněte na tlačítko Start a poté na ikonu Nastavení. Alternativně můžete použít klávesová zkratkaKlávesa Windows + I přímo otevřete Nastavení.
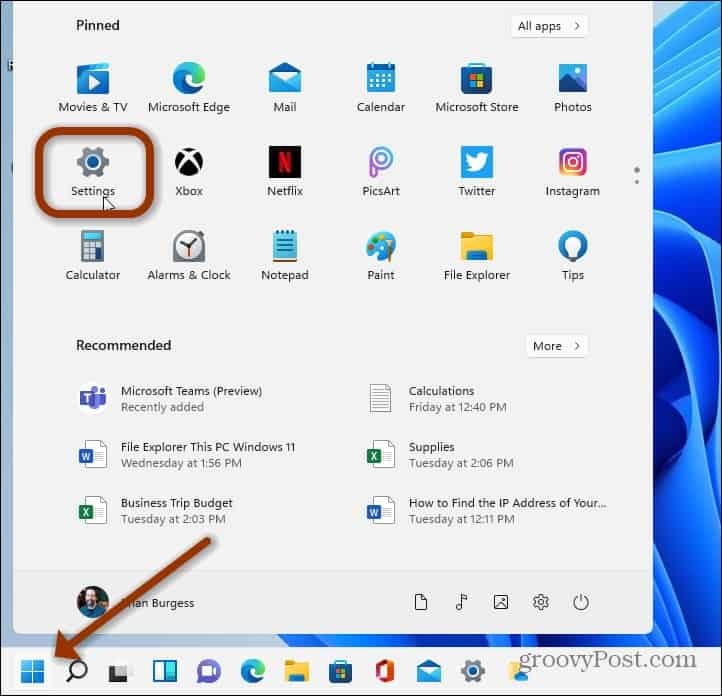
Za zmínku také stojí, že můžete kliknout pravým tlačítkem na prázdné místo na ploše a kliknout Personalizace z nabídky.

Ať tak či onak, dostanete se do Nastavení, ujistěte se, že Personalizace možnost je vybrána z levého panelu. Poté vpravo přejděte dolů a v seznamu klikněte na Zamknout obrazovku.
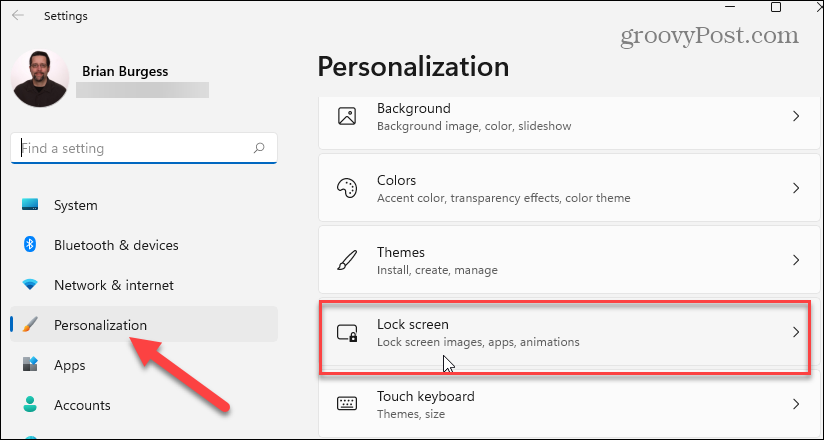
Poté kliknutím na rozevírací nabídku vedle tlačítka „Přizpůsobit obrazovku uzamčení“ změňte obrázek. Jak jsme již uvedli dříve, existují tři možnosti, které zahrnují:
- Windows Spotlight: Obrázky jsou automaticky nastaveny systémem Windows.
- Obrázek: To vám umožní vybrat obrázek od společnosti Microsoft nebo fotografii ze své sbírky. Musíte jej vyhledat a nastavit jako tapetu obrazovky zámku.
- Prezentace: To vám umožní vybrat složku s fotografiemi a dalšími obrázky a budou se v pravidelných intervalech otáčet.
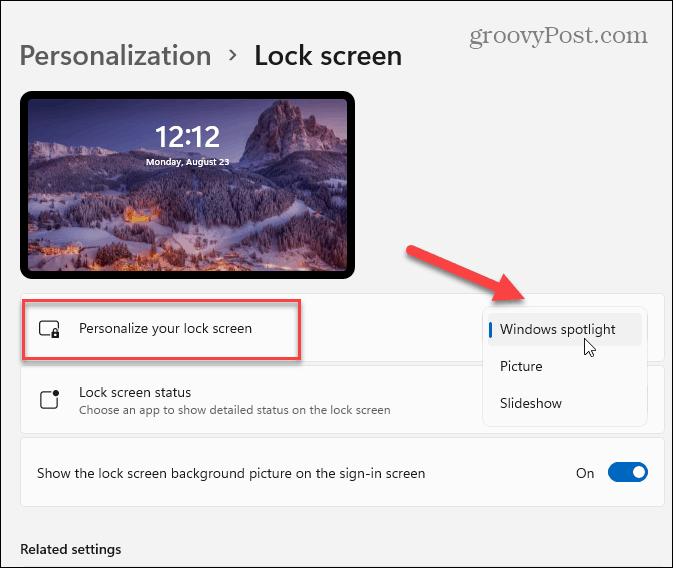
Tipy na zamykací obrazovce
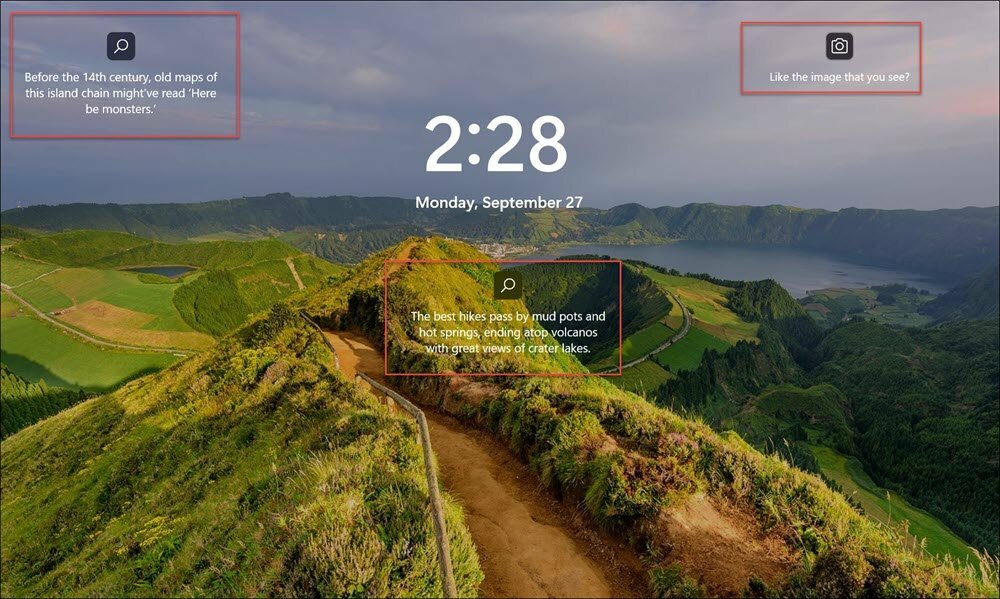
Příklady „Fakta, tipy a triky“ na obrazovce uzamčení v systému Windows 11. Tyto „tipy“ se také objevují na zamykací obrazovce Windows 10.
Pokud nechcete, aby se vám na obrazovce zobrazovaly výroky (pravděpodobně reklamy) od společnosti Microsoft, zrušte zaškrtnutí políčka „Získejte ze zamčené obrazovky zábavná fakta, tipy, triky a další“.
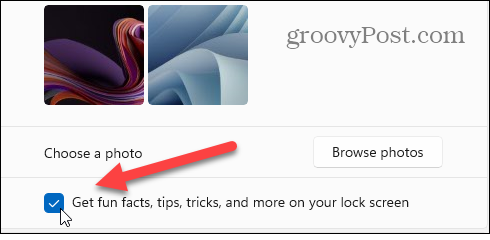
Můžete si také vybrat, které aplikace budou na obrazovce uzamčení zobrazovat podrobnosti. Některé aplikace zahrnují Weather, Xbox Console Companion, Mail a váš kalendář. Pokud nechcete, aby se zobrazovaly podrobnosti aplikace, vyberte Žádný.
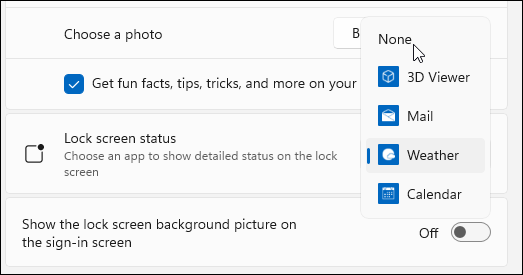
A nakonec se můžete rozhodnout zobrazit stejný obrázek na obrazovce uzamčení i na přihlašovací obrazovce. Pokud nechcete, aby na obou obrazovkách byl stejný obrázek, vypněte přepínač „Zobrazit obrázek pozadí na obrazovce přihlášení na přihlašovací obrazovce“.
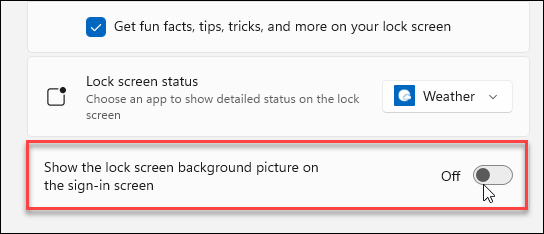
Poté, co si vyberete, můžete to vyzkoušet kliknutím na klávesová zkratkaKlávesa Windows + L vyvolejte obrazovku uzamčení. Podívejte se, jak věci vypadají, a pokud jste s výsledky spokojeni, můžete jít. Pokud ne, vraťte se do Nastavení> Personalizace> Uzamknout obrazovku a proveďte příslušná nastavení.
Shrnutí
To je vše k přizpůsobení vaší zamykací obrazovky Windows 11. A pro více informací o novém OS se podívejte na změna tapety na ploše. Nebo pokud ještě nepoužíváte Windows 11, podívejte se na pět způsobů přizpůsobit zamykací obrazovku Windows 10.
Jak vymazat mezipaměť Google Chrome, soubory cookie a historii procházení
Chrome skvěle ukládá vaši historii procházení, mezipaměť a soubory cookie, aby optimalizoval výkon vašeho prohlížeče online. Její způsob, jak ...
Srovnání cen v obchodě: Jak získat online ceny při nakupování v obchodě
Nákup v obchodě neznamená, že musíte platit vyšší ceny. Díky zárukám srovnávání cen můžete při nákupu v ...
Jak darovat předplatné Disney Plus pomocí digitální dárkové karty
Pokud vás Disney Plus baví a chcete se o něj podělit s ostatními, zde je návod, jak koupit předplatné Disney+ na ...
Váš průvodce sdílením dokumentů v Dokumentech, Tabulkách a Prezentacích Google
Můžete snadno spolupracovat s webovými aplikacemi Google. Zde je váš průvodce sdílením v Dokumentech, Tabulkách a Prezentacích Google s oprávněními ...