Průvodce řešením problémů s Macem: Snadné opravy nejpravděpodobnějších problémů
Jablko Mac Hrdina Macos / / September 27, 2021

Naposledy aktualizováno dne
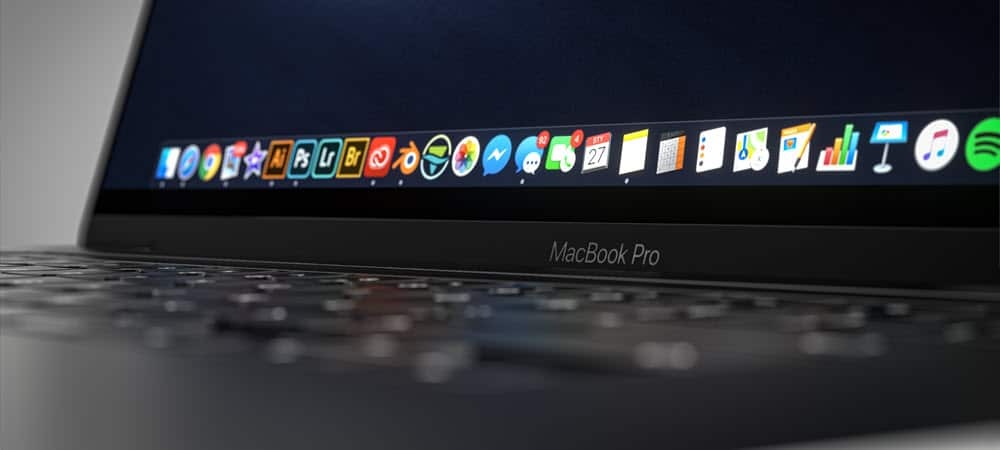
V této příručce pro řešení potíží s počítači Mac najdete jednoduchá řešení nejběžnějších problémů v systému macOS. Tyto kroky fungují na počítačích Mac.
Většina problémů s Macem je řešitelná v několika jednoduchých krocích. Tato příručka pro odstraňování problémů s počítači Mac se zaměřuje na řešení vašich nejpravděpodobnějších problémů, včetně problémů s napájením, pádů aplikace a dalších. Začněme!
Průvodce odstraňováním problémů se systémem Mac: Žádné napájení

Neoficiálně (alespoň tímto spisovatelem) se nazývá „problém pondělí“, toto je problém, který se někdy objeví naprosto bezdůvodně: neexistuje žádná moc. Naštěstí jsou řešení relativně bezbolestná.
MacBooky
Pokud se váš MacBook Air nebo MacBook Pro nespouští, je pravděpodobnost, že se baterie ve vašem počítači vybije, velmi dobrá. Jednoduchou opravou je proto připojit jej ke zdroji napájení a zkusit to znovu. V závislosti na stáří vašeho počítače a napětí může několik minut trvat, než se na obrazovce vašeho MacBooku zobrazí známé logo Apple. Jakmile to uděláte, zkuste se přihlásit ke stroji jako vždy, poté si všimněte procenta baterie v pravém horním rohu zařízení. Dále zkuste nechat MacBook zapojený do nástěnné jednotky, dokud nedosáhne 100%.
Pokud zjistíte, že váš MacBook již neúčtuje poplatek, existují další kroky, které musíte udělat.
Stolní počítače Mac
Pokud používáte iMac, Mac Pro nebo jiný typ stolního počítače, je prvním krokem, kdy není k dispozici napájení, odpojení zařízení od zdroje napájení, poté počkejte přibližně 15 sekund. Odtud znovu zapojte stroj do zdi a zkuste restartovat.
Stále ne?
Když jednoduché řešení počítač znovu nezapne, je čas přejít k pokročilejším krokům. Nejprve bez ohledu na typ počítače Mac podržte tlačítko napájení na klávesnici po dobu 10 sekund, poté jej pusťte a znovu rychle klepněte na tlačítko napájení.
Další možností je resetovat NVRAM zařízení. Toto řešení je pouze pro počítače Mac s procesorem Intel, protože NVRAM se u modelů na bázi křemíku Apple spouští automaticky. Udělat to tak:
- Začněte svůj Mac.
- Okamžitě stiskněte a podržte Klávesy Command-Option-P-R na vaší klávesnici.
- Uvolněte klíče po 20 sekundách, než pustíte.
Průvodce řešením problémů se systémem Mac: Došlo k chybě

K selhání počítače obvykle dochází, když se počítač Mac obvykle spustí, ale poté se automaticky restartuje. Problém je s největší pravděpodobností způsoben problémem se softwarem. Možné rozlišení se liší v závislosti na tom, zda používáte počítač na bázi křemíku Intel nebo Apple.
Na počítačích s procesorem Intel:
1. Vyber Nabídka Apple v levém horním rohu obrazovky.
2. V rozevírací nabídce klikněte na Vypnout…
Nyní byste měli stisknout tlačítko napájení na klávesnici a současně podržet klávesu Šipka nahoru, čímž vyvoláte Nouzový režim. Po přihlášení k počítači v nouzovém režimu zkontrolujte, zda problém stále přetrvává. Pokud ne, může být do zařízení umístěn nějaký nedávno poškozený software.
Chcete -li se dostat z nouzového režimu, restartujte počítač Mac bez spouštění kláves. Poté odeberte nedávno nainstalované aplikace a uvidíte, že se problém vyřešil sám.
Na strojích na bázi Apple-silicon:
1. Vyber Nabídka Apple v levém horním rohu obrazovky.
2. V rozevírací nabídce klikněte na Vypnout…
3. Podržte tlačítko napájení dokud neuvidíte Možnosti spuštění počítače.
4. Vyberte svůj Spouštěcí disk.
5. Dále vyberte a podržte Šipka nahoru.
6. Vybrat Pokračujte v nouzovém režimu.
Po přihlášení k počítači v nouzovém režimu znovu zkontrolujte, zda problém stále přetrvává. Pokud ne, mohl být do počítače umístěn nějaký nedávno poškozený software, který by měl být odstraněn.
Chcete -li se dostat z nouzového režimu, restartujte počítač Mac bez spouštění kláves. Poté odeberte nedávno nainstalované aplikace a uvidíte, že se problém vyřešil sám.
Průvodce řešením problémů Mac: Zamrzne
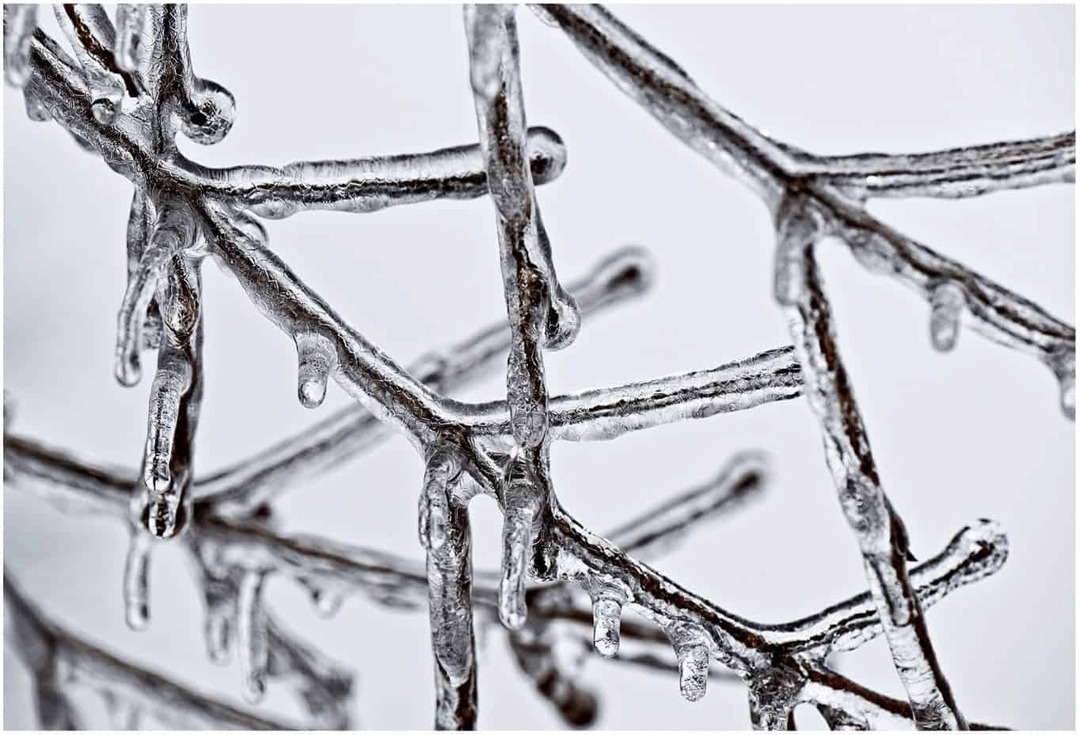
Na rozdíl od havárií, které automaticky způsobí restart počítače, zmrazení způsobí dočasné nebo trvalé zablokování obrazovky, dokud nerestartujete. Ale opět existují různé způsoby, jak to zvládnout, v závislosti na tom, co se děje.
Když zamrzne celý počítač:
1. Vyber Nabídka Apple v levém horním rohu obrazovky.
2. V rozevírací nabídce klikněte na Vypnout…
3. Další, odpojit cokoli, co je připojeno k vašemu počítači, kromě napájecího kabelu. To může zahrnovat externí pevné disky a samostatné monitory.
4. Restartujte svůj počítač.
Pokud počítač Mac již nezamrzá, problém může způsobit nyní odpojené zařízení. Chcete -li to zjistit, začněte postupně připojovat externí zařízení a zjistěte, zda se problém nezopakuje.
Pokud je Finder zmrazený:
Někdy je zmrazení počítače způsobeno otevřenou aplikací. V takovém případě budete muset Finder resetovat.
1. Vyber Nabídka Apple v levém horním rohu obrazovky.
2. V rozevírací nabídce klikněte na Vynutit ukončení.
3. Vybrat Nálezce ze seznamu otevřených aplikací a služeb.
4. Klikněte Znovu spustit.
Průvodce řešením problémů Mac: Problémy s přihlášením nebo Touch ID

Stává se to: z jakéhokoli důvodu přestane fungovat přihlašování do počítače nebo Touch ID neakceptuje váš otisk prstu. Pro oba však existují jednoduché opravy.
Když vaše přihlášení nefunguje:
1. Na přihlašovací obrazovce klikněte na otazník poblíž pole pro heslo.
2. Vybrat Resetujte jej pomocí svého Apple ID nebo Restartujte a zobrazte možnosti obnovení hesla.
3. Pokračujte podle pokynů na obrazovce.
Chcete -li vyřešit problémy s Touch ID, podívejte se na naše samostatný příspěvek.
Průvodce řešením problémů Mac: Problémy s aplikacemi
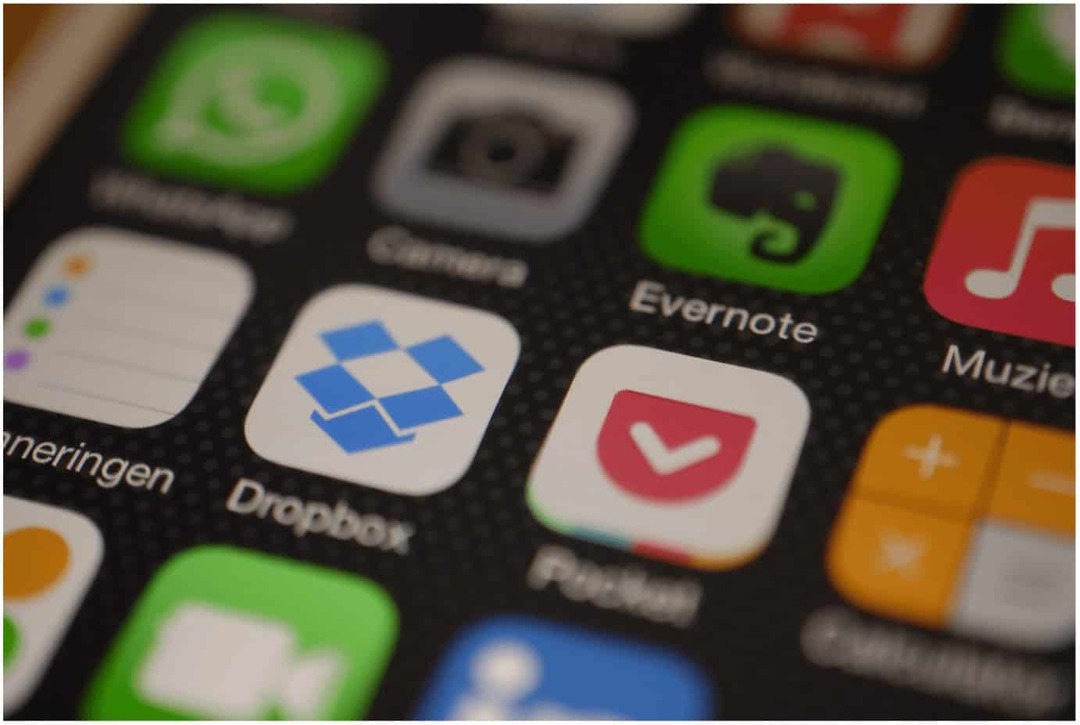
Nakonec v této příručce pro odstraňování problémů s Macem budete možná muset vyřešit problém s aplikací na vašem Macu. V tomto případě řešení do značné míry závisí na tom, zda byla aplikace nainstalována z Mac App Store.
Pokud ano, proveďte následující kroky:
- Nejprve odstraňte soubor aplikace z vašeho počítače.
- Poté přeinstalujte soubor aplikace z Mac App Store.
V opačném případě Apple trochu ztížil fungování aplikací pro Mac App Store na počítačích Mac. Naštěstí existuje jednoduchá oprava:
1. Jít do Systémové preference.
2. Vybrat Zabezpečení a soukromí.
3. Vyber ikona zámku ve spodní části karty Obecné.
4. Přihlaste se do svého účet podle potřeby.
5. Klikněte na přepínač vedle App Store a identifikovaní vývojáři.
6. Klikněte na ikona zámku znovu zamknout.
Průvodce řešením problémů Mac: Pokročilejší problémy
Pokud máte s Macem různé problémy nebo žádný z výše uvedených kroků věci nevyřeší, je na čase kontaktovat Podpora Apple. Po nějakém vzdáleném testování by měli být schopni váš problém vyřešit. Nejlepší by bylo, kdybyste také zvážili, že svůj stroj vezmete na pomoc do maloobchodního obchodu Apple.



