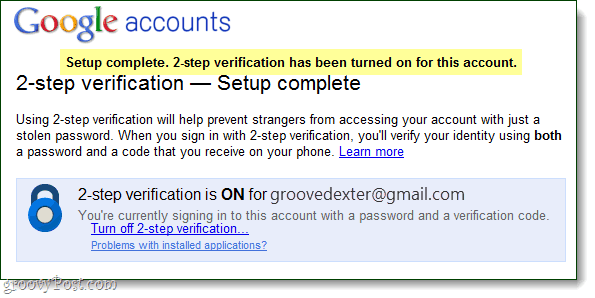Jak povolit rozšířené zabezpečení přihlášení k vašemu účtu Google
Bezpečnostní Gmail Google Hackeři / / March 17, 2020
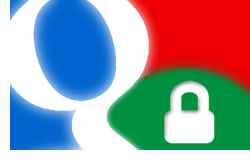
Google nedávno oznámil novou funkci nazvanou dvoufázové ověření a dnes je konečně připraven vyzkoušet. Tato nová aktualizace zabezpečení účtu Google zabrání přihlášení někoho, kdo vám ukradl heslo. Pokud jste jedním z těch lidí, kteří používají stejné heslo pro každý web mimo svůj web, včetně vašeho účtu Google, můžete to hned povolit.
Tato funkce zkomplikuje váš účet Google tím, že vyžaduje 5–8místný ověřovací kód, který vám bude zaslán textová zpráva nebo vyprávěl počítač hlasový hovor. Také vám poskytnou seznam asi 10 záložních kódů, které můžete nosit v peněžence pro případ ztráty telefonu. Google vás nebude žádat o zadání kódu při každém přihlášení jako takovém, protože poskytuje možnost si pamatovat kód až 30 dní.
Pokud ale vymažete soubory cookie a mezipaměť prohlížeče, budete je muset znovu zadat - a to znamená absolvovat proces vyžádání nového ověřovacího kódu (což je docela snadné být upřímný).
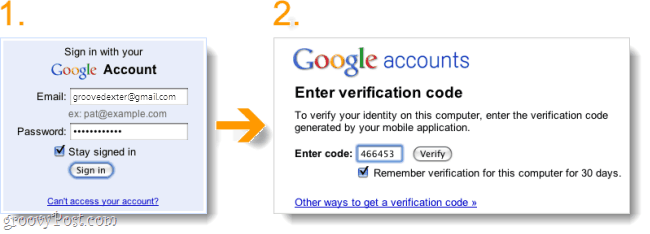
Dobře, nyní, když víte, jaké to je, chcete vyzkoušet dvoufázové zabezpečení přihlášení? Pokud zjistíte, že se vám celý proces ověření nelíbí, vždy ji můžete zakázat.
Důležitá poznámka: Povolením dvoufázového ověření se odhlásíte ze všech aplikací, programů nebo webů, ke kterým se přihlašujete pomocí účtu Google. Později, pokud se chcete k těmto službám znovu přihlásit, budete pro ně muset vytvořit heslo pro konkrétní aplikaci. Po aktivaci dvoustupňového přihlášení vás společnost Google přenese na tuto stránku.
S tím řekl, aktivujme to!
Krok 1
Navštivte Stránka Správa účtů Google prostřednictvím vašeho oblíbeného webového prohlížeče; budete muset být přihlášeni ke svému účtu Google.
Na stránce účtů Klikněte naPoužití dvoufázového ověření v části Osobní nastavení.
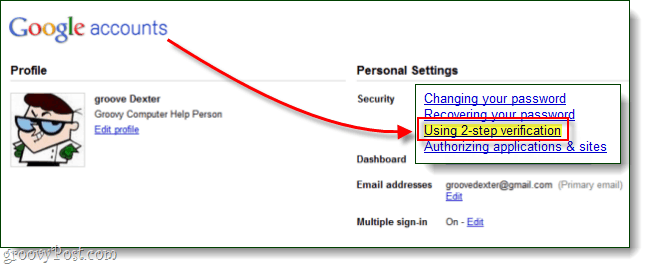
Krok 2
Google vás požádá o ověření hesla dříve, než vám umožní pokračovat, takže pokračujte.
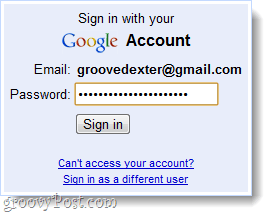
Krok 3
První stránka je většinou dobře vytištěná, jakmile si ji přečtete Klikněte na Nastavte dvoufázové ověření knoflík.

Krok 4
Teď se dostanete do Vybrat vaše primární telefonní číslo pro účely ověření. To bude fungovat s jakýmkoli telefonem, ale zdá se, že Google preferuje Androidy, Blackberry a iPhone. To dokonce funguje s Google Voice!
Po vás Vybrat typ telefonu, Klikněte nadalší.
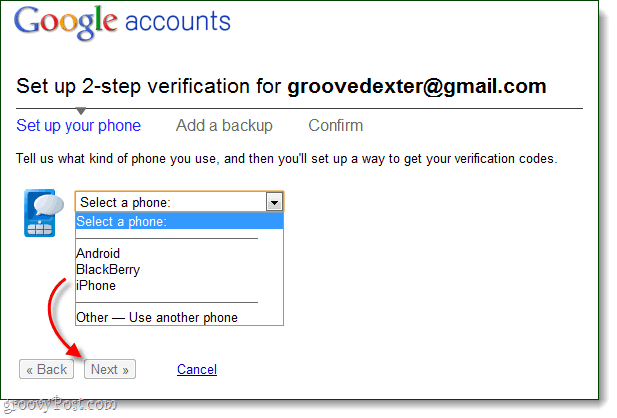
Krok 5
Nyní vás Google požádá o vaše telefonní číslo. Zadané číslo bude číslo, na které společnost Google odešle ověřovací textovou zprávu, ale pokud pro vás textové zprávy nefungují - můžete si také zvolit automatizovaný hlasový telefonní hovor.
Po zadání telefonního čísla Klikněte naPoslat kód. Zelené zatržítko “Kód odeslán“A brzy od společnosti Google obdržíte textovou zprávu:
466453: Váš ověřovací kód Google je 123456
Zadejte číslo v textové zprávě od Googlu do Kód: krabice a Klikněte naOvěřte. Pokud se vám vše povede dobře, řekne se „Vaše telefonní číslo nakonfigurováno“ se zeleným zaškrtnutím.
Teď můžeš Klikněte nadalší >>.
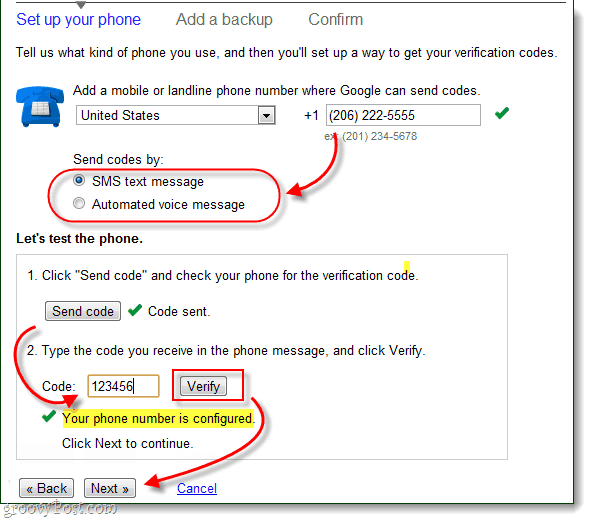
Krok 6
Zálohování je vždy dobré, proto vás Google nyní přenese na obrazovku konfigurace zálohy.
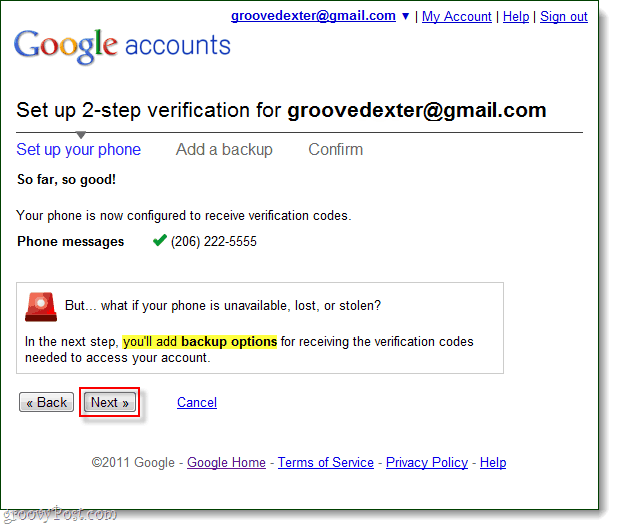
Za prvé, Google vám dá seznam 10 náhodně generované ověřovací kódy, které nikdy nevyprší. Tuto stránku si vytiskněte a uložte ji někde v bezpečí - to by mohl být jediný způsob, jak získat přístup k účtu Google, pokud ztratíte telefon.
Osobně jsem jen udělal snímek obrazovky stránky a uložili kopii do mého notebooku, iPodu a externího pevného disku.
Po tisku Šek Ano, mám kopii… Krabice a Další >>!
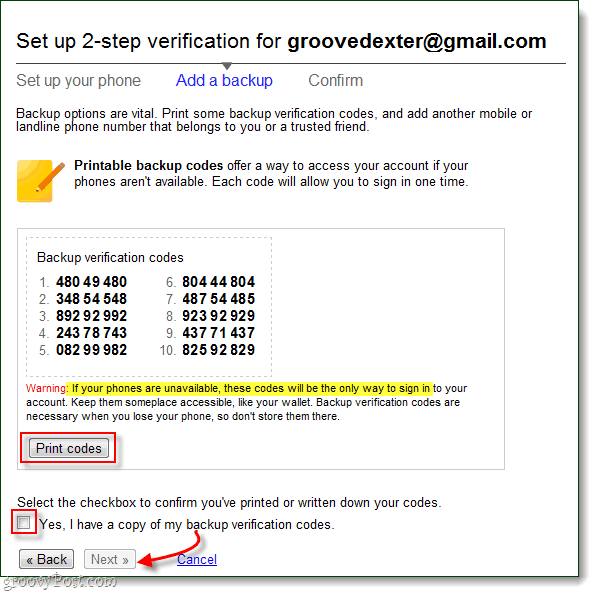
Krok 7
Nyní vás Google požádá o sekundární telefonní číslo, na které byste měli zavolat, pokud nebude váš primární telefon nedostupný (ztracená, odcizená, vybitá baterie atd.).
Spropitné: Pokud nemáte druhou telefonní linku nebo „důvěryhodného přítele“, můžete vyzkoušet telefonní číslo své místní knihovny - tvrdá část bude knihovníkovi vysvětlovat, proč je robot volá.
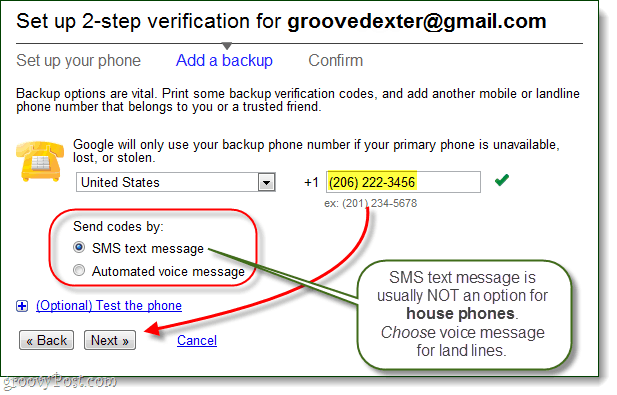
Krok 8
Až dokončíte záložní konfiguraci, Google vás o tom informuje hesla pro konkrétní aplikaci. V zásadě nebude vaše současné heslo Google fungovat pro nic jiného než služby Google.com, jako jsou Gmail, Dokumenty, Reader, Hlas atd. Místo toho si vytvoříte nová hesla pro své další služby a programy (včetně mobilních aplikací webu Google) služeb). Není to tak složité, jak to zní, ale myslím si, že si to zaslouží vlastní plán, takže to je vše, co prozatím řeknu o heslech pro konkrétní aplikaci.
Klikněte nadalší>>
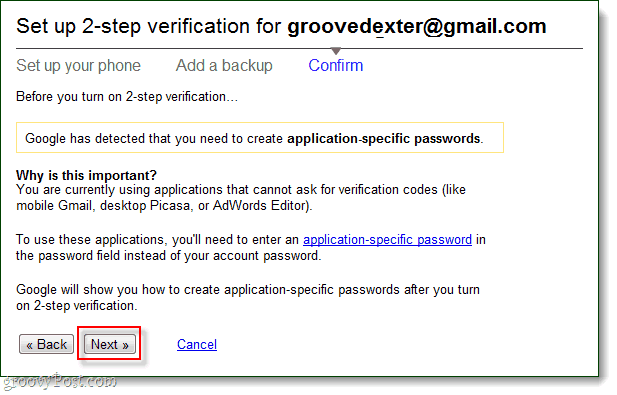
Krok 9
Je čas lis Přepínač ON.Klikněte na velká modrá Zapněte dvoufázové ověření knoflík! Ještě než bude skutečně povoleno, bude ještě jedno potvrzení.
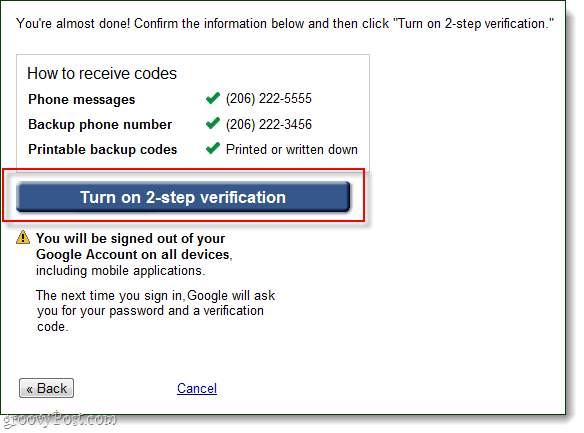
Mělo by se objevit malé vyskakovací okno, toto je vaše poslední šance vrátit se zpět - rychle, běžte! Jen si dělám srandu… A vždy můžete deaktivujte dvoufázové přihlášení pokud se vám nelíbí. Takže, žádný tlak.
Klikněte naOK.
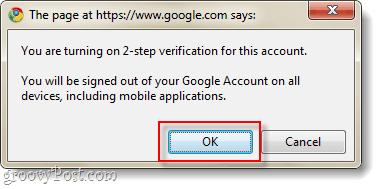
Hotovo!
Nyní, když se přihlásíte ke svému účtu Google prostřednictvím webového prohlížeče, požádá vás o dokončení postupu ve dvou krocích. (1) Požádá vás o heslo a (2) požádá o ověřovací kód, který je zaslán na vaše primární telefonní číslo prostřednictvím textové nebo automatické hlasové zprávy.
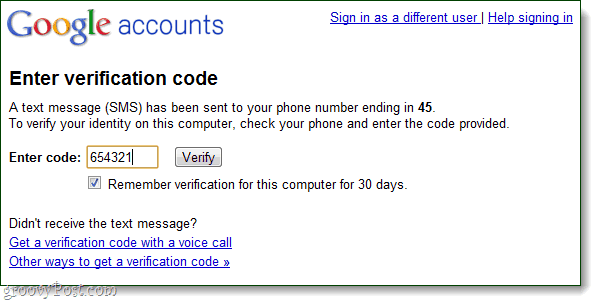
Pokud z nějakého důvodu nemůžete získat kód přes primární linku, můžete zkusit použít záložní linku, nebo jen použít jeden z 10 záložních kódů.
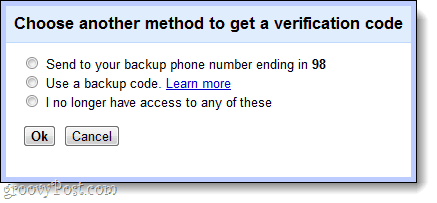
Při prvním přihlášení pomocí účtu Google pomocí dvoufázového ověření se zobrazí výzva k nastavení hesla pro konkrétní aplikaci. Prozatím to přeskočíme a udělej to později když pokryjeme tento proces v jiném groovy post. Mezitím, pokud si to chcete nastavit, můžete to udělat tady.
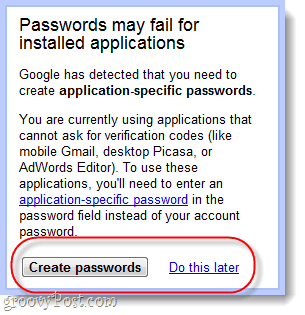
Co jsi si myslel? Proces nebyl tak těžký a nastavení trvalo asi 10 minut. Domnívám se, že dvoufázové ověření je skvělá možnost, a jsem rád, že se Google ve výchozím nastavení nepokusil o začlenění. Jediný problém, který vidím s je to tak, že pokud někdo „najde“ váš telefon, neměl by mít příliš mnoho problémů s přístupem k vašemu účtu, ale alespoň to bude obtížnější, než když ne.