Jak najít hardwarové a systémové specifikace počítače s Windows 11
Microsoft Windows 11 Hrdina / / September 23, 2021

Naposledy aktualizováno dne

Někdy může být nutné získat hardware a další specifikace z počítače se systémem Windows 11. Zde je několik způsobů, jak to udělat.
Někdy budete potřebovat vědět, jaký typ hardwaru máte na počítači pod kapotou. Možná budete chtít nainstalovat nový hardware. Nebo vyřešte problém. Pokud používá Windows 11, existuje několik způsobů, jak to udělat. Buď prostřednictvím samotného operačního systému, nebo pomocí nástrojů třetích stran.
Najděte specifikace systému Windows 11
Chcete -li získat základní systémové informace o vašem systému, můžete použít to, co již je součástí Windows 11. Chcete -li začít, přejděte na Start> Nastavení> Systém> O aplikaci.
Zde najdete základní specifikace zařízení, jako je CPU, nainstalovaná RAM, typ systému a verze Windows 11.
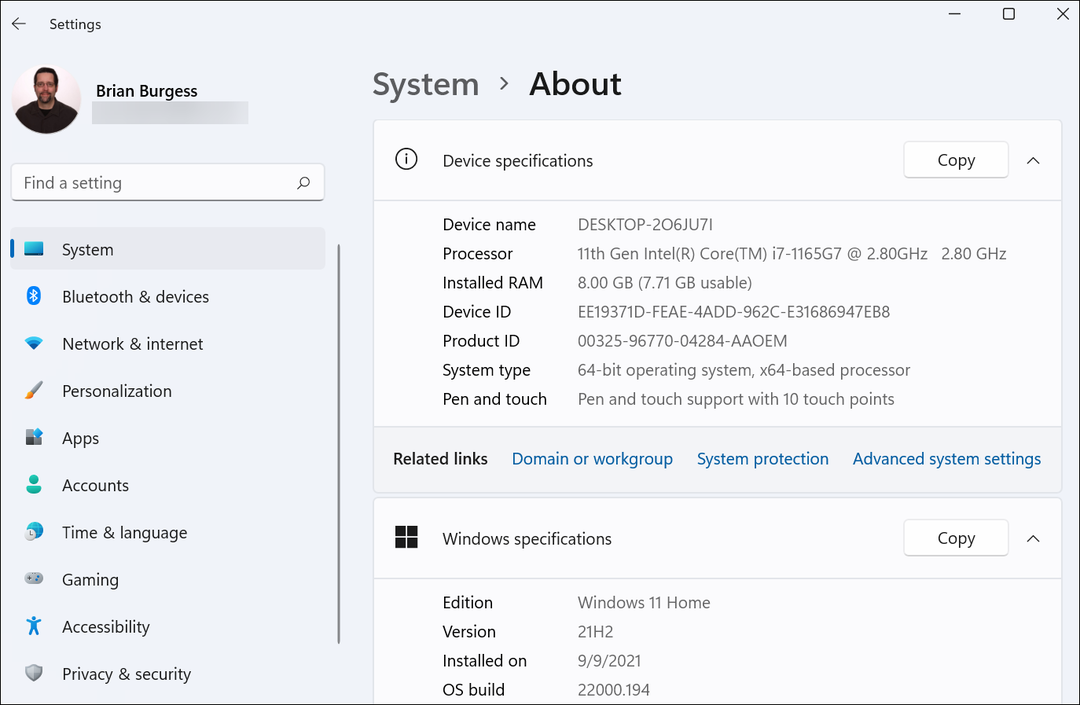
Použijte aplikaci Informace o systému
Někdy však možná budete potřebovat podrobnější informace. Chcete -li to získat, stiskněte klávesu Windows a typ:msinfo, a otevřete aplikaci System Information.

Najdete zde nepřeberné množství informací o verzi systému Windows, modelu systému, typu procesoru, verzi systému BIOS, paměti RAM, virtuální paměti a mnoha dalších.
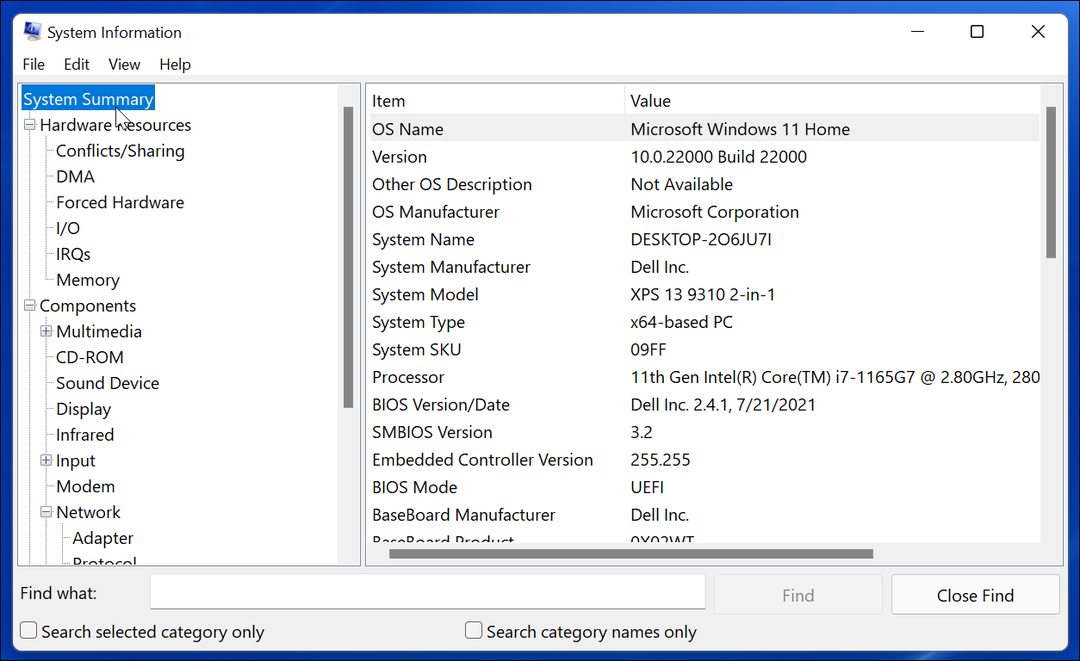
Použijte příkazový řádek
Pokud jste fanouškem používání příkazového řádku nebo si přejete geekierový způsob zobrazení specifikací, můžete použít Příkazový řádek nebo PowerShell. Spusťte příkazový řádek nebo instanci PowerShell jako správce.
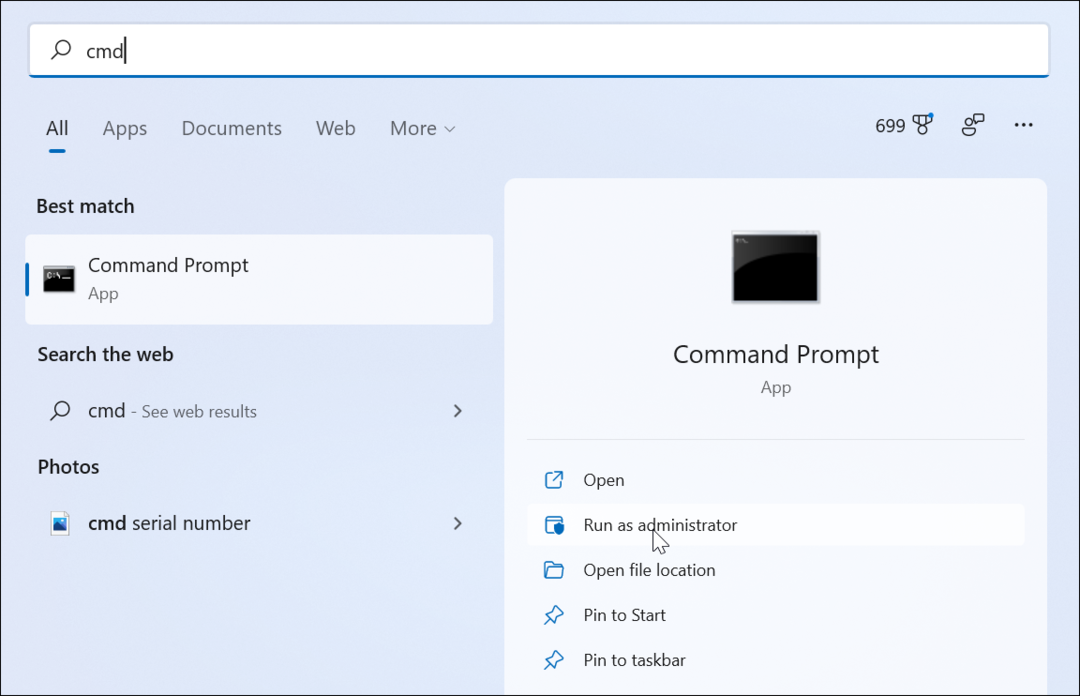
Poté na výzvu typ:systémová informace a stiskněte Enter. Váš systém bude analyzován a poskytne seznam systémových informací, jako je váš BIOS, verze systému Windows, RAM, model počítače a další.
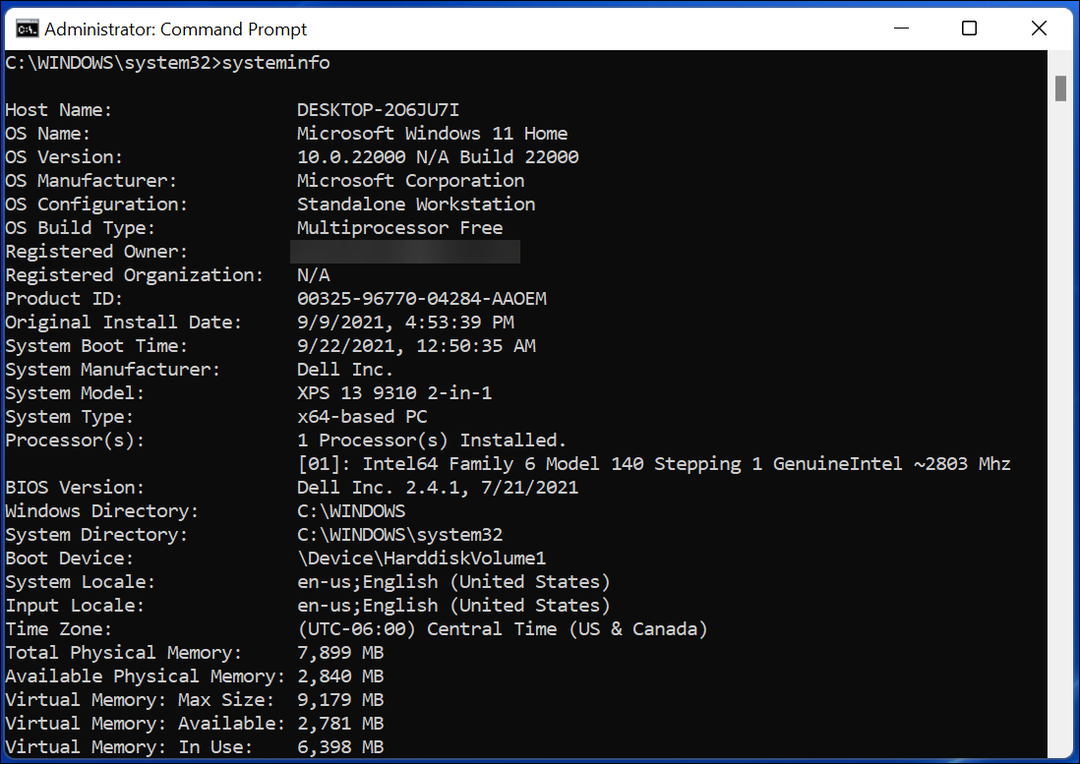
Použijte Správce úloh
Další možností, kterou máte, je otevřete Správce úloh ve Windows 11. Správce úloh vám ukáže informace o CPU, RAM, výkonu disku a mnoho dalšího.
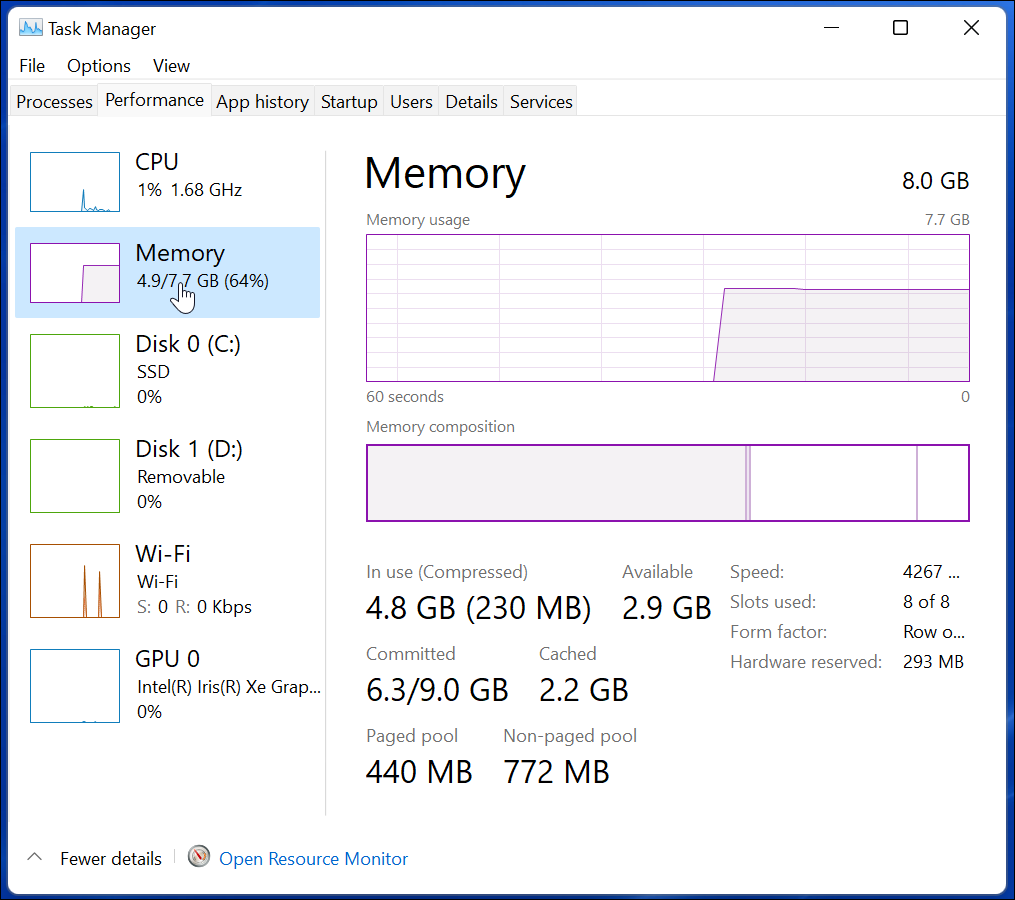
Použijte aplikaci třetí strany
K získání systémových informací můžete také použít aplikaci třetí strany. A v některých případech jako s Speccy, může vám připadat uživatelsky přívětivější řešení. Speccy provede analýzu vašeho systému a poskytne vám snadno použitelné GUI která poskytuje data, jako je typ a rychlost procesoru, verze systému Windows, verze systému BIOS, informace o grafické kartě, informace o základní desce a mnoho dalšího.
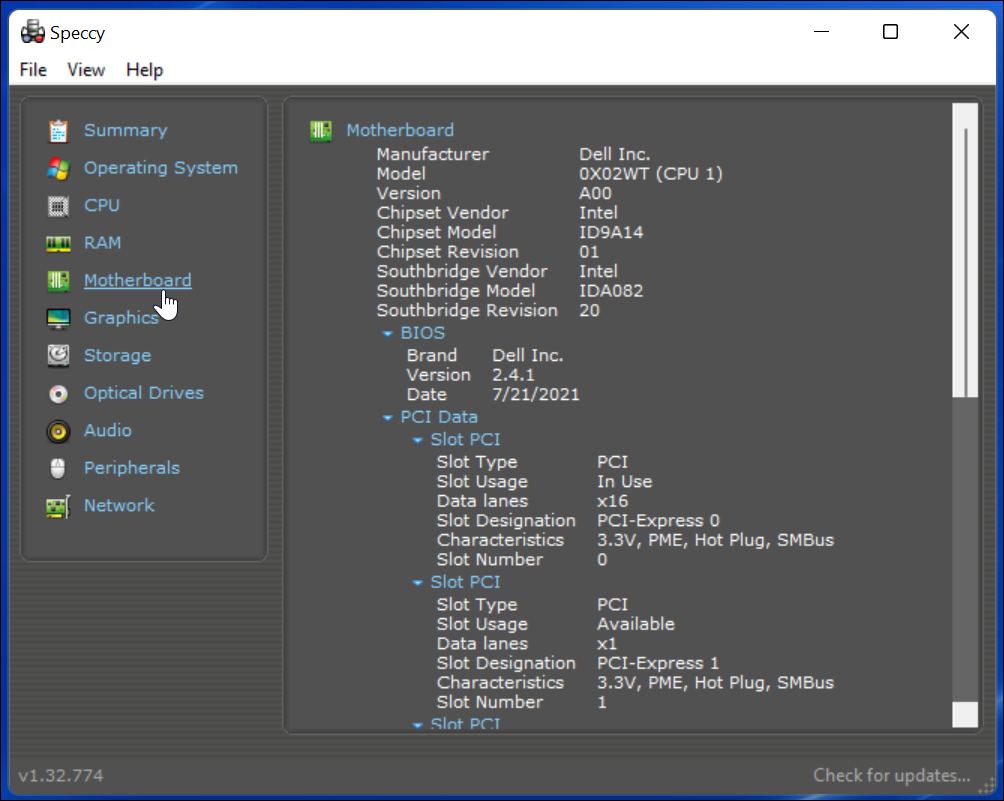
Další podobné bezplatné aplikace třetích stran, které je třeba zvážit, jsou Poradce Belarc nebo CPU-Z. A pokud jste ještě neprovedli upgrade na Windows 11, podívejte se, jak najít Specifikace hardwaru a systému Windows 10.
Další informace o systému Windows 11 najdete v našich článcích o jak nastavit aktivní hodiny nebo jak přesuňte tlačítko Start doleva.
Jak vymazat mezipaměť Google Chrome, soubory cookie a historii procházení
Chrome skvěle ukládá vaši historii procházení, mezipaměť a soubory cookie a optimalizuje výkon vašeho prohlížeče online. Její způsob, jak ...
Srovnání cen v obchodě: Jak získat online ceny při nakupování v obchodě
Nákup v obchodě neznamená, že musíte platit vyšší ceny. Díky zárukám srovnávání cen můžete při nákupu v ...
Jak darovat předplatné Disney Plus pomocí digitální dárkové karty
Pokud vás Disney Plus baví a chcete se o něj podělit s ostatními, zde je návod, jak koupit předplatné Disney+ na ...
Váš průvodce sdílením dokumentů v Dokumentech, Tabulkách a Prezentacích Google
Můžete snadno spolupracovat s webovými aplikacemi Google. Zde je váš průvodce sdílením v Dokumentech, Tabulkách a Prezentacích Google s oprávněními ...



