Jak povolit a konfigurovat smysl úložiště v systému Windows 11
Microsoft Windows 11 Hrdina / / September 21, 2021

Naposledy aktualizováno dne

V systému Windows 10 byla zavedena užitečná funkce pro udržení čistého místa na disku. Jmenuje se Storage Sense a je k dispozici pro Windows 11. Zde je návod, jak jej použít.
Systém Windows může mít ve zvyku uchovávat staré dočasné soubory uložené na pevném disku a zabírat místo. Storage Sense je funkce zavedeno v systému Windows 10, které pomáhá problém vyřešit pravidelným odstraňováním dočasných souborů a automatickým vyprazdňováním koše. Tato funkce není ve výchozím nastavení povolena, takže vám ukážeme, jak ji zapnout a používat.
Jak používat Storage Sense ve Windows 11
Chcete -li jej zapnout, klikněte na Start tlačítko a otevřete Nastavení. Alternativně můžete použít klávesová zkratkaKlávesa Windows + I přímo otevřete Nastavení.

Jakmile otevřete Nastavení, klikněte na Systém ze seznamu vlevo. Poté vpravo přejděte dolů a klikněte Úložný prostor.
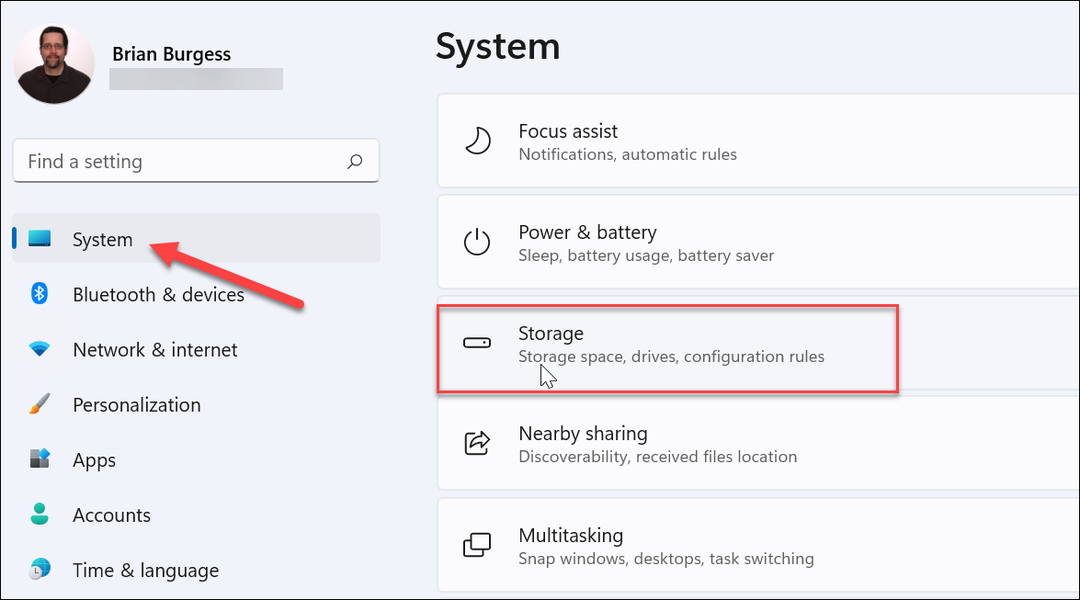
Poznámka: Rychlejší způsob, jak se tam dostat, je stisknout klávesu Windows a typ:smysl pro skladování. Poté v seznamu výsledků klikněte na „Zapnout Sense Storage“.

Ať tak či onak, uděláte to, část Úložiště v Nastavení ukáže, kolik místa zabírají soubory ve vašem systému. Poté můžete přepnout na Smysl pro úložiště přepněte do sekce „Správa úložiště“.
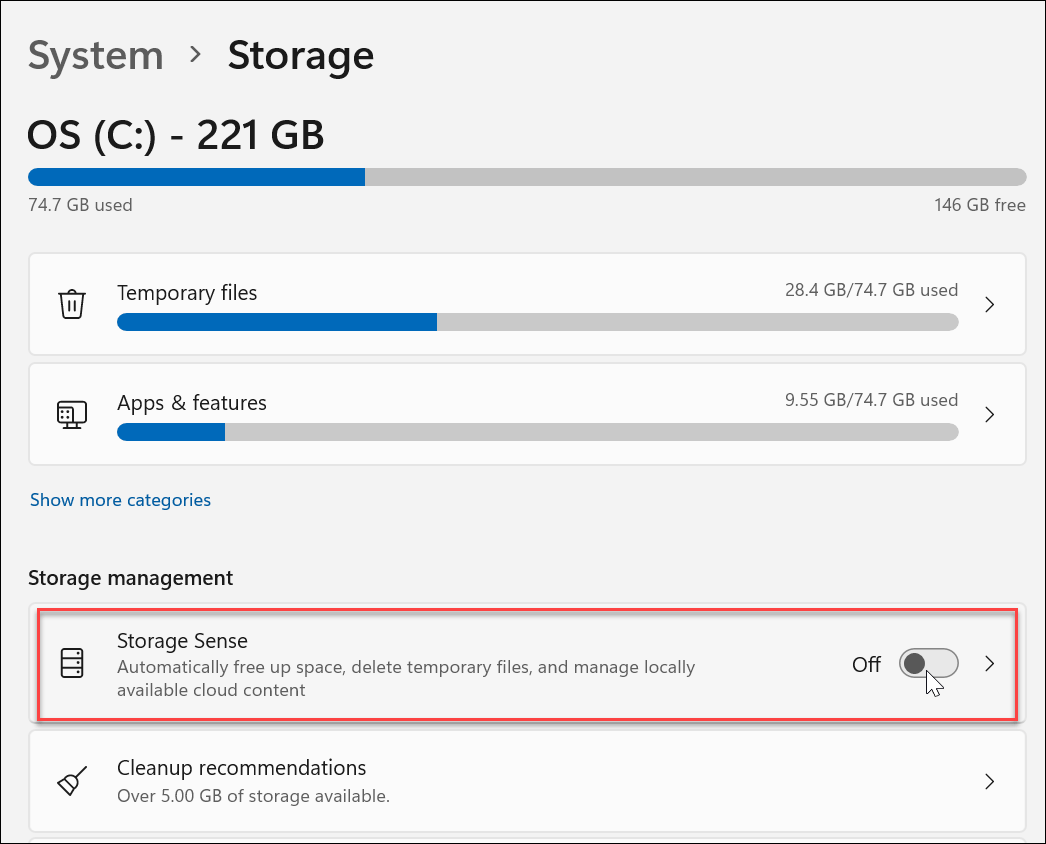
Jakmile jej zapnete, mělo by se zobrazit vyskakovací okno s oznámením, že se jej chystáte zapnout. Klikněte na Umožnit knoflík.
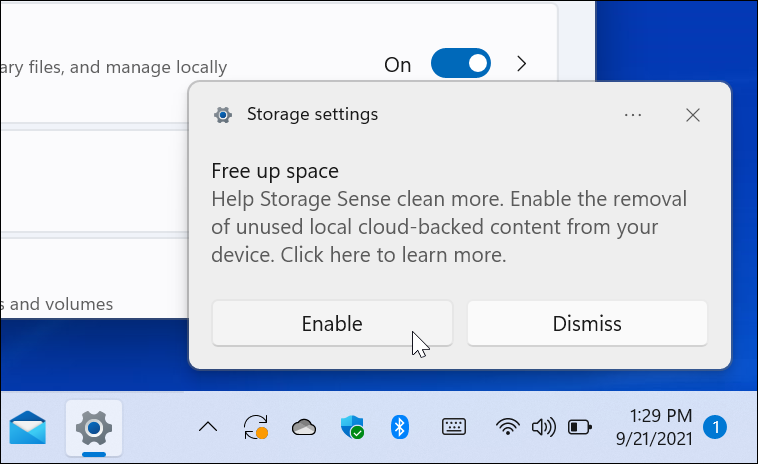
Klikněte na Smysl pro úložiště znovu z Nastavení a můžete jej nakonfigurovat. Budete mít několik možností, například určit, jak často chcete, aby se spouštěl. Také si vyberte, jak často chcete koš vyprázdnit. Můžete si vybrat z denních, týdenních, měsíčních nebo pouze v případě, že je na disku málo místa.
Obecně platí, že zachování výchozího nastavení by mělo být dobré. Možnost odebrat dočasné soubory je ve výchozím nastavení povolena.
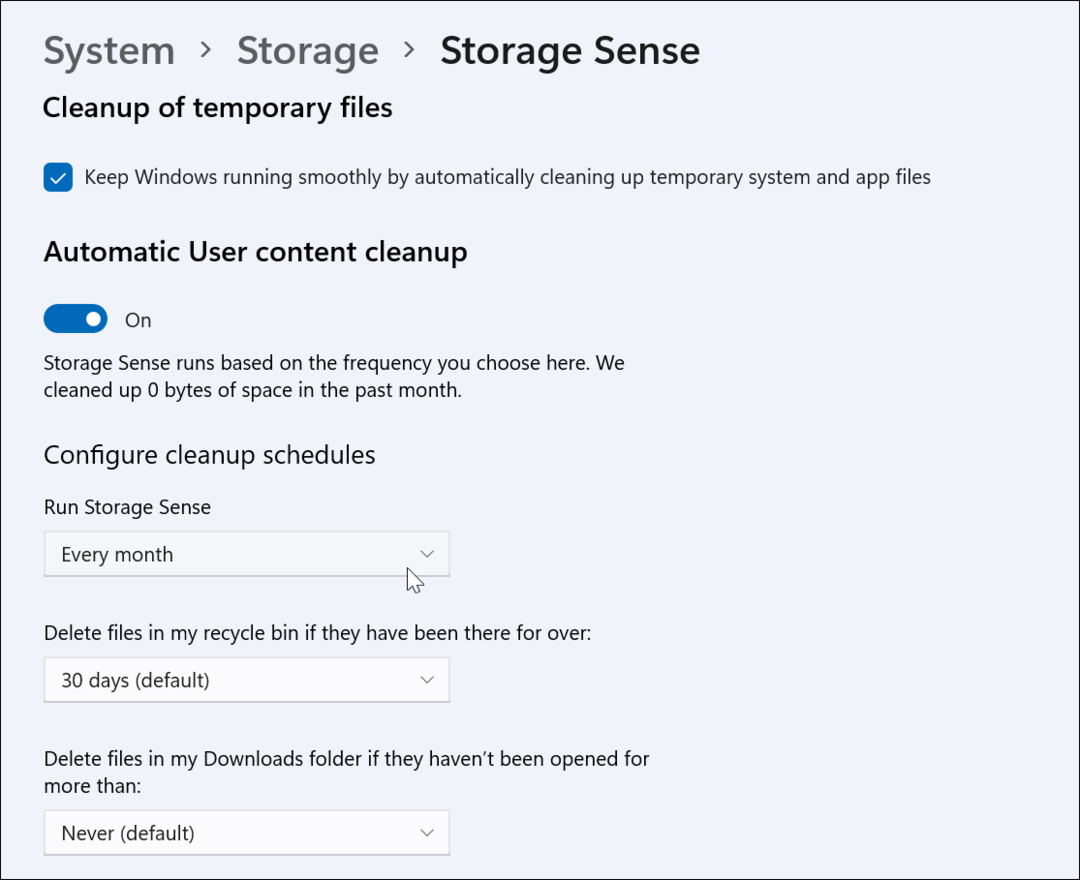
Další věcí, na kterou je třeba upozornit, je, že Storage Sense smaže soubory ve vaší složce Stažené soubory, pokud nebyly po stanovenou dobu otevřeny. Můžete jej nastavit na jeden den, 14 dní, 30 dní (výchozí), 60 dní nebo nikdy.
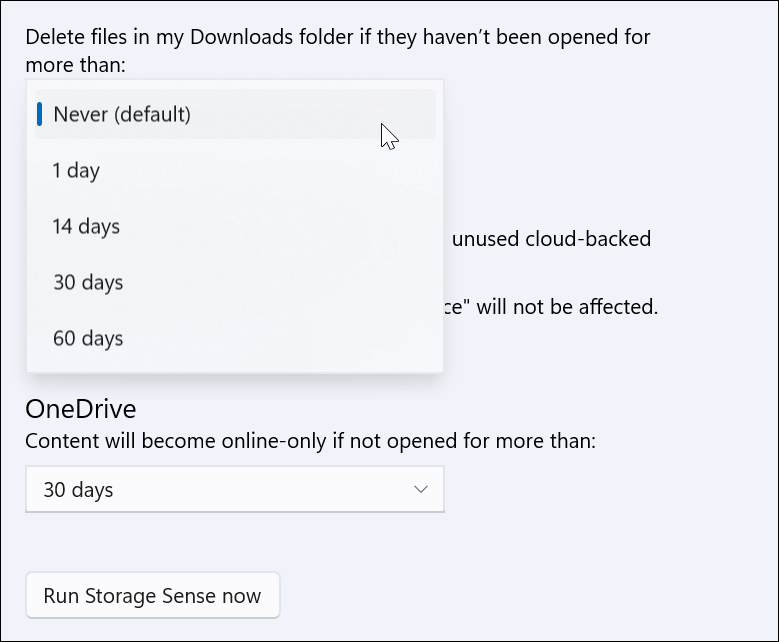
Nakonec máte možnost spustit Storage Sense ručně. Stačí kliknout na Spustit Storage Sense nyní tlačítko - je to poslední tlačítko na stránce.
Čas potřebný ke spuštění se bude lišit v závislosti na vašich souborech a úložném prostoru. Po dokončení uvidíte, kolik místa na disku bylo uvolněno.
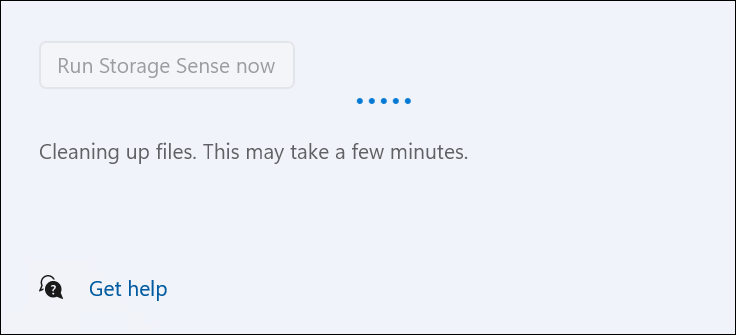
Více o úložném prostoru
Další informace o tom, jak z pevného disku nebo SSD získat co nejvíce úložiště, najdete v článku, jak omezit množství místo na disku využívané Košem. A další skvělá funkce v systému Windows 11 se nazývá Doporučení pro úklid. Je to možnost pod Storage Sense v Nastavení.
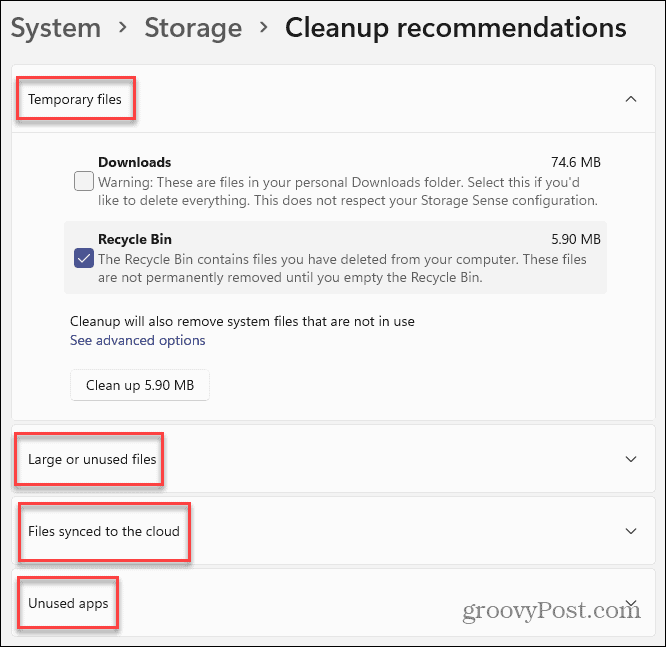
Prohledá váš systém a doporučí „dočasné soubory“, „velké nebo nepoužívané soubory“, „soubory synchronizované do cloudu“ a „nepoužívané aplikace“, které lze odstranit.
Pokud máte místo na disku a chcete, aby bylo co nejvíce volné. Nové nastavení úložiště ve Windows 11 může být užitečné. A pokud používáte Windows 10, čtěte jak používat Storage Sense na té verzi Windows.
Jak vymazat mezipaměť Google Chrome, soubory cookie a historii procházení
Chrome skvěle ukládá vaši historii procházení, mezipaměť a soubory cookie, aby optimalizoval výkon vašeho prohlížeče online. Její způsob, jak ...
Srovnání cen v obchodě: Jak získat online ceny při nakupování v obchodě
Nákup v obchodě neznamená, že musíte platit vyšší ceny. Díky zárukám srovnávání cen můžete při nákupu v ...
Jak darovat předplatné Disney Plus pomocí digitální dárkové karty
Pokud vás Disney Plus baví a chcete se o něj podělit s ostatními, zde je návod, jak koupit předplatné Disney+ na ...
Váš průvodce sdílením dokumentů v Dokumentech, Tabulkách a Prezentacích Google
Můžete snadno spolupracovat s webovými aplikacemi Google. Zde je váš průvodce sdílením v Dokumentech, Tabulkách a Prezentacích Google s oprávněními ...
