Jak přidat podrobnosti o schůzce z aplikace Outlook do OneNotu
Microsoft Outlook Microsoft Onenote / / September 16, 2021

Naposledy aktualizováno dne

Pouhým kliknutím můžete přidat podrobnosti o schůzce do OneNotu pro vaše události v Outlooku. Je to pěkný jumpstart pro pořizování poznámek ze schůzek.
Příprava na schůzku často znamená víc než jen rozeslání pozvánky na akci. Jedním ze způsobů, jak začít s přípravou, je vytvořit si místo pro poznámky ze schůzky.
Pokud k plánování schůzek používáte aplikaci Outlook, můžete vytvořit stránku ve OneNotu poznámky před začátkem schůzky. Pouhými několika kliknutími můžete získat všechny podrobnosti o události, které jste nastavili v aplikaci Outlook. Pak máte vhodné místo pro zaznamenávání poznámek a úkolů během schůzky a navíc rychlý a snadný způsob, jak poslat následné e-maily účastníkům poté.
Podrobnosti o schůzce ve OneNotu
Funkce Podrobnosti o schůzce je k dispozici ve OneNotu pro Windows 10, desktopové verzi pro Windows a Mac a OneNote pro web.
Funguje stejně ve všech verzích, kromě desktopové aplikace ve Windows. Máte trochu jiný způsob, jak tam začít poznámky ze schůzky, takže tím začneme.
Přidejte podrobnosti o schůzce na OneNote Desktop ve Windows
Spusťte OneNote v systému Windows a vyberte poznámkový blok a stránku pro poznámky. Poté podle těchto kroků přidejte podrobnosti o schůzce.
- Přejděte na Domov kartu a klikněte Podrobnosti o schůzce.
- Pokud máte schůzku na dnešek, můžete ji vybrat.
- Chcete -li vybrat jeden v jiný den, vyberte Vyberte si schůzku z jiného dne. Poté pomocí šipek nebo kalendáře vyberte den, vyberte schůzku a klikněte Vložit podrobnosti.
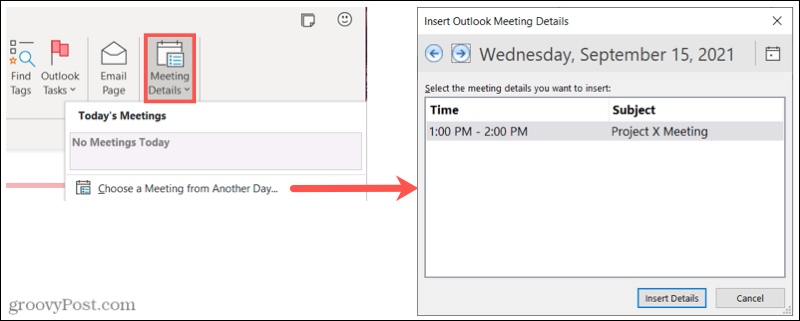
Poté byste měli na stránce OneNotu vidět všechny podrobnosti o schůzce, včetně data, času, zprávy a účastníků. Podrobně se těmto položkám budeme věnovat níže.
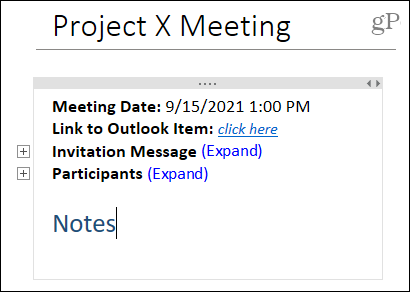
Přidejte podrobnosti o schůzce do jiných verzí OneNotu
V jiných verzích OneNotu máte poněkud odlišný způsob, jak přidat poznámky ze schůzky. Jako příklad použijeme OneNote na Macu, ale funguje to stejně ve OneNotu pro web a pro Windows 10. Spusťte tedy OneNote a vyberte si poznámkový blok a stránku.
- Přejděte na Vložit kartu a klikněte Podrobnosti o schůzce. Můžete být nejprve vyzváni k přihlášení pomocí účtu Microsoft nebo pracovního nebo školního účtu. Postupujte podle pokynů.
- Ve výchozím nastavení uvidíte v horní části dnešní schůzky. Pokud vidíte požadovanou schůzku, vyberte ji.
- Chcete -li vybrat jeden v jiný den, použijte Dnešní schůzky v rozevíracím kalendáři vyberte jiný den. Poté vyberte schůzku.
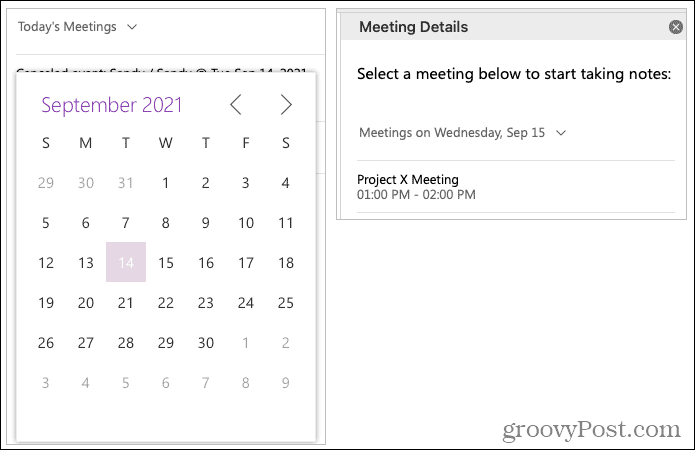
Stejně jako OneNote ve Windows uvidíte podrobnosti o schůzce s datem, časem, zprávou s pozvánkou a účastníky.
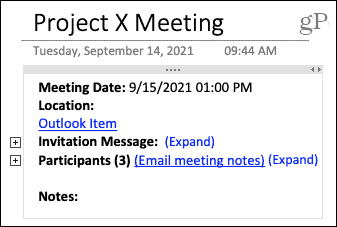
Funkce podrobností schůzky OneNotu
Jakmile použijete jeden z výše uvedených kroků k přidání podrobností o schůzce, můžete rozbalit sekce a zobrazit další.
Buď klikněte na Rozšířit odkaz nebo na něj dvakrát klikněte znaménko plus vlevo zobrazíte všechny podrobnosti o pozvánce a účastnících. Vraťte akci zpět kliknutím Kolaps nebo poklepáním na zářez vedle sekce.
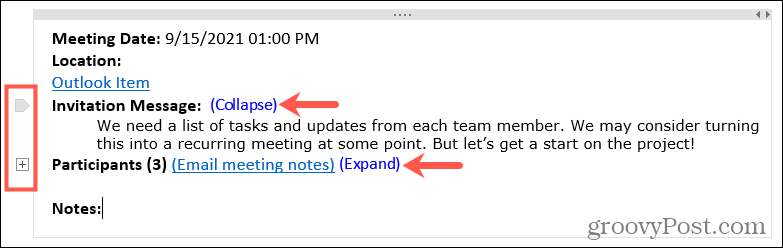
Klikněte do kontejneru s podrobnostmi o schůzce a umístěte kurzor do Poznámky část pro zachycení poznámek během schůzky.
Po skončení schůzky můžete poznámky ze schůzky snadno sdílet se svými účastníky v každé verzi OneNotu kromě (aktuálně) desktopové aplikace ve Windows.
Klikněte E -mailové poznámky ze schůzky a otevře se okno pro psaní s vyplněnými e -mailovými adresami všech účastníků a odkazem na poznámky ze schůzky v těle e -mailu.
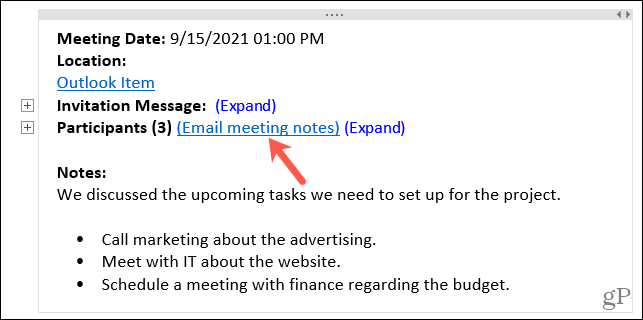
Připravte se na příští schůzku s OneNote
Funkce Podrobnosti o schůzce v OneNote si dělá poznámky nastavit vítr. Zobrazí se pro vás datum, čas, zpráva a účastníci, čímž se odstraní tato ruční práce. Na příští schůzku se tedy podívejte na tuto úžasnou funkci OneNote / Outlook.
Další informace o aplikaci Microsoft OneNote najdete v článku sdílet poznámky a notebooky nebo jak vkládejte obrázky, soubory a videa.
Jak vymazat mezipaměť Google Chrome, soubory cookie a historii procházení
Chrome skvěle ukládá vaši historii procházení, mezipaměť a soubory cookie, aby optimalizoval výkon vašeho prohlížeče online. Její způsob, jak ...
Srovnání cen v obchodě: Jak získat online ceny při nakupování v obchodě
Nákup v obchodě neznamená, že musíte platit vyšší ceny. Díky zárukám srovnávání cen můžete při nákupu v ...
Jak darovat předplatné Disney Plus pomocí digitální dárkové karty
Pokud vás Disney Plus baví a chcete se o něj podělit s ostatními, zde je návod, jak koupit předplatné Disney+ na ...
Váš průvodce sdílením dokumentů v Dokumentech, Tabulkách a Prezentacích Google
Můžete snadno spolupracovat s webovými aplikacemi Google. Zde je váš průvodce sdílením v Dokumentech, Tabulkách a Prezentacích Google s oprávněními ...
