Jak používat funkci vlastního řazení v aplikaci Microsoft Excel
Produktivita Microsoft Excel / / September 14, 2021

Naposledy aktualizováno dne

Data můžete třídit podle více než abecedního pořadí. Podívejte se na vlastní třídění v Excelu, abyste mohli řadit podle více sloupců nebo pomocí barev.
Microsoft Excel vám poskytuje užitečné nástroje pro analýzu a kontrolu vašich dat. Můžeš k vyhledání dat použijte filtry rychle a podmíněné formátování aby konkrétní data pop. Dalším užitečným nástrojem je funkce řazení integrovaná v Excelu.
Data můžete řadit abecedně jednoduchým kliknutím. Pokud ale chcete řadit pomocí hodnoty, barvy nebo více sloupců, podívejte se na vlastní řazení.
Otevřete vlastní třídění v aplikaci Excel
Vlastní nástroj pro řazení je k dispozici v desktopové verzi Excelu pro Windows a Mac. A bylo přidáno do Excel pro web v polovině roku 2021. Funguje to stejně, bez ohledu na to, jakou verzi používáte. Otevřete tedy tabulku v Excelu a můžeme začít.
- Vyberte data, která chcete seřadit.
- Přejděte na Domov kartu a klikněte Třídit a filtrovat v části Úpravy na pásu karet.
- Výběr Vlastní třídění z rozevíracího seznamu.
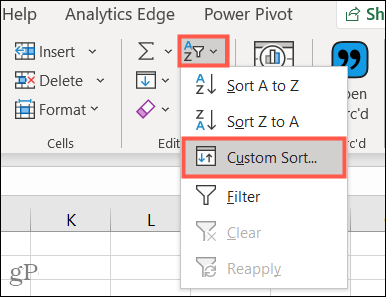
Zobrazí se pole Seřadit, kde nastavíte možnosti, které chcete použít.
Použijte vlastní třídění v Excelu
Začneme jednoduchým vlastním tříděním s použitím pouze jedné úrovně.
- Pokud má váš datový rozsah záhlaví, zaškrtněte políčko vpravo nahoře. Poté se tato záhlaví zobrazí v možnostech řazení sloupců.

- Vyberte požadovaný sloupec Seřazeno podle. Mějte na paměti, že budou seřazena všechna data ve vašem výběru, nejen ten sloupec.
- Vyberte, co chcete Seřadit dál. Můžete vybírat z ikon Hodnoty buněk, Barva buňky, Barva písma nebo Podmíněné formátování.
- Vyberte Objednat za druh. Tento rozevírací seznam se upraví v závislosti na zvolené možnosti řazení. Pokud například vyberete hodnoty buněk, můžete zvolit A až Z, Z až A nebo vlastní seznam. Pokud však zvolíte barvu buňky nebo písma, vyberete barvu a zobrazíte ji nahoře nebo dole.
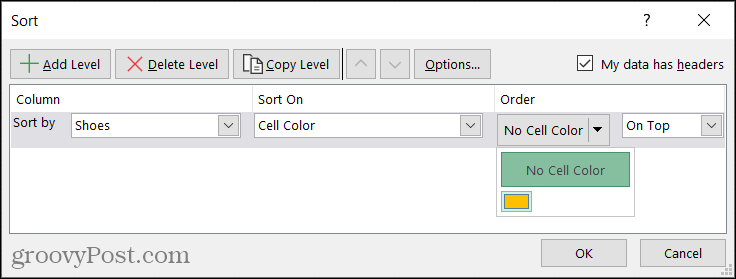
- Až skončíte, klikněte OK použít třídění na svá data.
Jak vidíte zde, seřadili jsme sloupec Boty podle barvy buňky a rozhodli jsme se zobrazit tyto buňky nahoře.
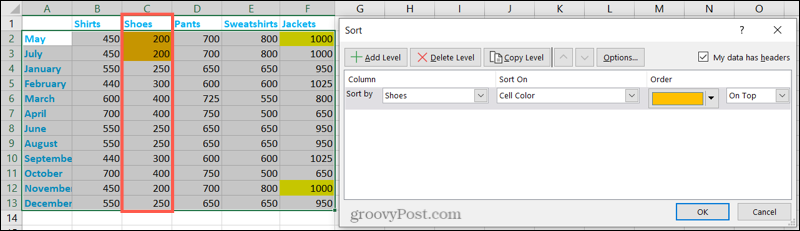
Použijte další možnosti vlastního řazení
V horní části okna Seřadit si všimnete dalších možností pro vlastní řazení. Pokud chcete provést podrobné třídění, toto jsou nástroje, které budete chtít použít.
Více úrovní
Pokud chcete řadit pomocí více než jednoho sloupce, vyplňte sekce Seřadit podle, Seřadit podle a Objednat. Poté klikněte na Přidat úroveň vlevo nahoře. Nyní můžete přidat stejné možnosti pro další sloupec, podle kterého chcete řadit.
Když používáte víceúrovňové řazení, aplikace Excel seřadí data podle úrovní, které jste nastavili v okně. Například v našem nastavení bude Excel třídit podle Boty a potom Bundy pomocí barvy buňky pro oba.
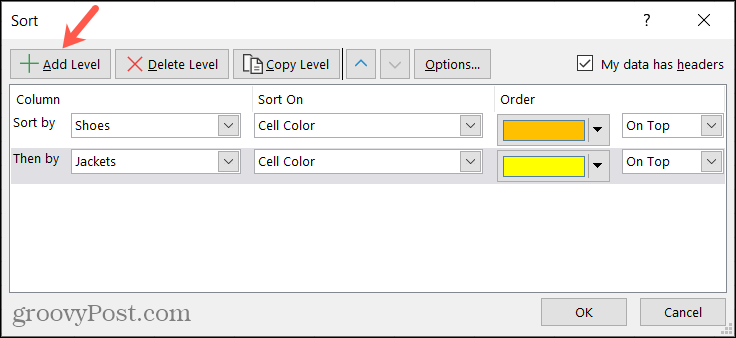
Pokud budete do řazení i nadále přidávat další úrovně, možná budete chtít změnit pořadí úrovní. Vyberte úroveň a použijte Posunout nahoru a Posunout dolů šipky k uspořádání úrovní řazení.
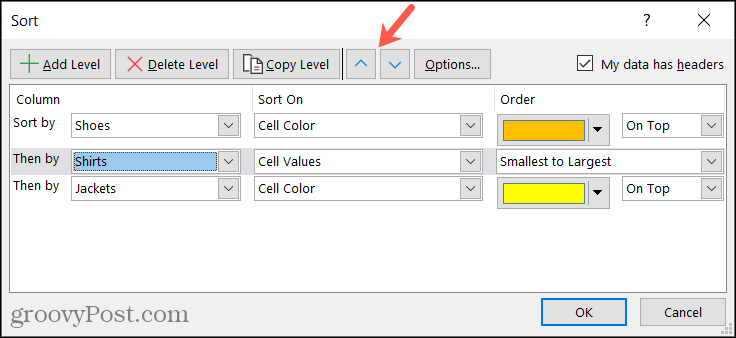
Chcete -li odebrat úroveň z vlastního řazení, vyberte ji a klikněte Odstranit úroveň.
Další možností je zkopírovat stávající úroveň a poté ji mírně upravit. Vyberte úroveň a klikněte Úroveň kopírování. Zde jsme zkopírovali úroveň našich bund a poté jsme se rozhodli řadit podle hodnot buněk.
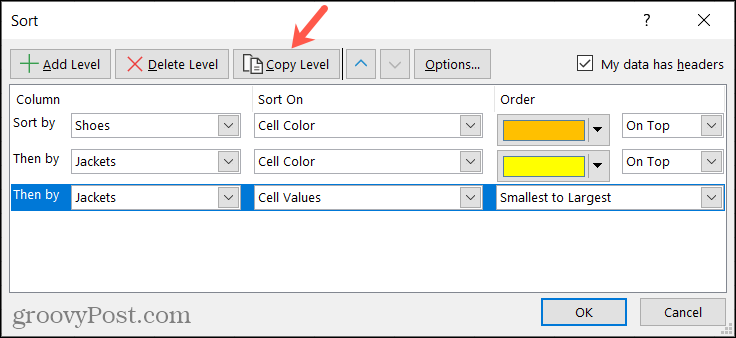
Více možností
Dalším způsobem, jak použít vlastní třídění, je upravit rozlišování malých a velkých písmen a orientaci. Klikněte na Možnosti na panelu nástrojů. Poté můžete zaškrtnout políčko pro Citlivý na velká písmena a vybírat mezi Seřadit shora dolů nebo Seřadit zleva doprava. Klikněte OK aplikovat možnosti na vlastní třídění.
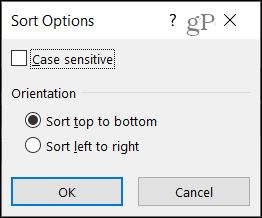
Seřaďte své údaje v aplikaci Excel
Seřazením dat budete moci snáze najít přesná data, která hledáte. A možná budete chtít poskytnout toto seřazené zobrazení ostatním, kteří vaši tabulku kontrolují.
Pro více se podívejte na tyto užitečné tipy pro Microsoft Excel.
Jak vymazat mezipaměť Google Chrome, soubory cookie a historii procházení
Chrome skvěle ukládá vaši historii procházení, mezipaměť a soubory cookie, aby optimalizoval výkon vašeho prohlížeče online. Její způsob, jak ...
Srovnání cen v obchodě: Jak získat online ceny při nakupování v obchodě
Nákup v obchodě neznamená, že musíte platit vyšší ceny. Díky zárukám srovnávání cen můžete při nákupu v ...
Jak darovat předplatné Disney Plus pomocí digitální dárkové karty
Pokud vás Disney Plus baví a chcete se o něj podělit s ostatními, zde je návod, jak koupit předplatné Disney+ na ...
Váš průvodce sdílením dokumentů v Dokumentech, Tabulkách a Prezentacích Google
Můžete snadno spolupracovat s webovými aplikacemi Google. Zde je váš průvodce sdílením v Dokumentech, Tabulkách a Prezentacích Google s oprávněními ...



