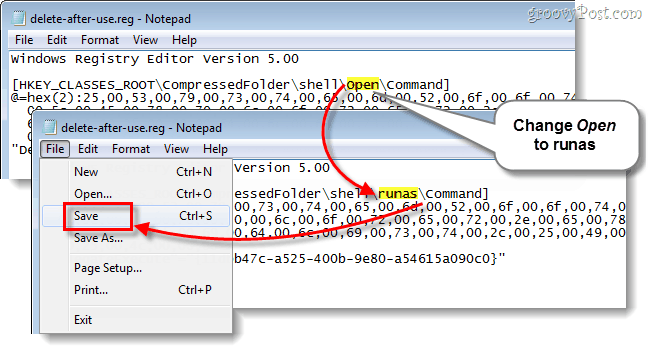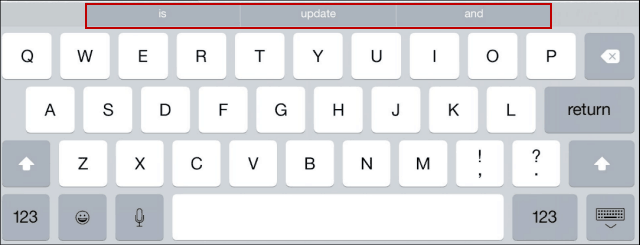Jak vkládat obrázky, soubory a videa do aplikace Microsoft OneNote
Produktivita Jedna Poznámka Hrdina Microsoft Onenote / / September 14, 2021

Naposledy aktualizováno dne

Pokud máte obrázek, video nebo soubor, který je doplněn poznámkou, mějte vše pohromadě! Zde je návod, jak tyto položky vložit do OneNotu.
Microsoft OneNote určitě je šikovná aplikace pro psaní poznámek, ale jeho funkce vám umožní udělat mnohem víc, než si zapisovat text. Ať už ho používáte pro podnikání, zábavu nebo trochu obojí, můžete přidávat média, jako jsou fotografie a videa, a přidávat soubory. To vám umožní mít vše související s vaší poznámkou pohromadě na jednom místě.
Jak už možná víte, každá verze OneNotu se může v podobných funkcích trochu lišit od ostatních. Ukážeme vám tedy, jak vkládat obrázky, soubory a videa do OneNotu pro Windows 10, desktopové verze na Macu a OneNotu pro web.
Vložte soubory a média do OneNotu pro Windows 10
Otevřete desktopovou verzi Windows 10, přejděte k notebooku a poznamenejte si, kam chcete vložit položku. Poté otevřete Vložit na kartě zobrazíte své možnosti.
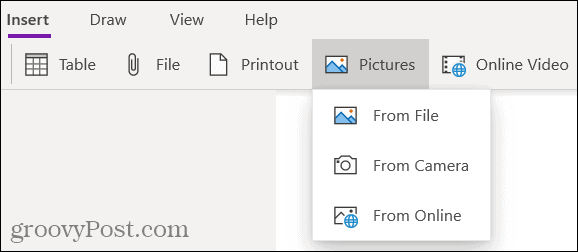
Soubor nebo Vytisknout: Vyhledejte a vyberte soubor a poté klikněte Otevřeno.
Obrázky: Vyberte si z uloženého souboru, fotoaparátu nebo online obrázků. Potom podle pokynů vložte obrázek podle zvolené možnosti.
Online video: Zadejte adresu URL videa, které chcete přidat, a klikněte na OK. Do poznámky můžete také vložit video vložením adresy URL do. Poté uvidíte název videa a možnost jej přehrát.
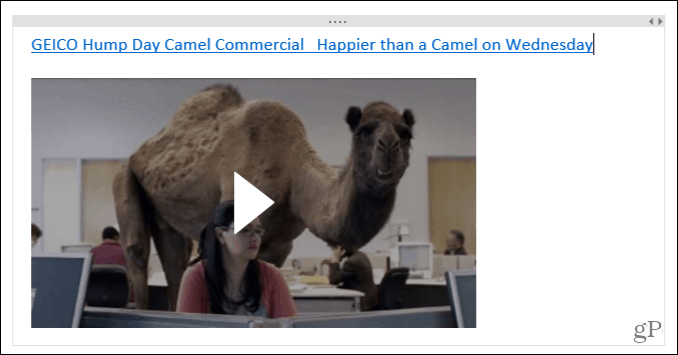
Vložte soubory a média do OneNotu na plochu
Pokud používáte OneNote s příponou Předplatné Office 365, otevřete si desktopovou aplikaci ve svém notebooku a poznamenejte si. Poté přejděte na Vložit přidejte položku.
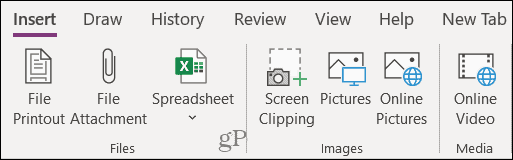
Tisk souboru nebo Příloha souboru: Vyhledejte a vyberte soubor a poté klikněte Vložit.
Tabulkový procesor: Vyhledejte soubor stávající excelovskou tabulku nebo vytvořte nový.
Oříznutí obrazovky: Pořiďte snímek obrazovky pomocí zobrazeného nitkového kříže a naskočí do vaší poznámky.
Obrázky: Vyhledejte a vyberte svůj obrázek a poté klikněte Otevřeno.
Online obrázky: Pomocí vyhledávacího pole nebo procházení podle kategorií najděte obrázek na Bingu. Vyberte jeden nebo více obrázků a klikněte na Vložit.
Online video: Zadejte adresu URL videa, které chcete přidat, a klikněte na OK. Stejně jako OneNote pro Windows 10 můžete do poznámky vložit také adresu URL a vložit video.

Vkládejte soubory a média do OneNotu na Macu
S OneNote na Macu můžete stejně snadno vkládat nebo vkládat média a soubory. Otevřete aplikaci v poznámkovém bloku a poznamenejte si ji, poté přejděte na Vložit tab. Případně můžete kliknout Vložit na panelu nabídek a vyberte položku.
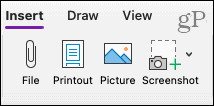
Soubor: Vyhledejte a vyberte soubor a poté klikněte Otevřeno.
Vytisknout nebo Obrázek: Vyhledejte a vyberte svůj soubor nebo obrázek a poté klikněte Vložit.
Snímek obrazovky: Vložte snímek obrazovky, který se zobrazí pro aktuálně aktivní aplikaci, nebo zachycuje výstřižek obrazovky.
Chcete -li vložit a video, vložte nebo zadejte adresu URL do poznámky. Udeřil Vrátit se a video se bude zobrazovat stejně jako v systému Windows s názvem a možností přehrávání.
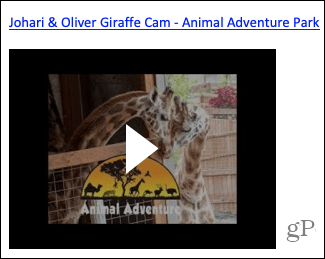
Vložte soubory a média do OneNotu pro web
Zatímco možnosti pro vložení médií a souborů se zdají méně bohaté OneNote pro web, nebojte se! Otevřete poznámkový blok a poté vyberte kartu Vložit.
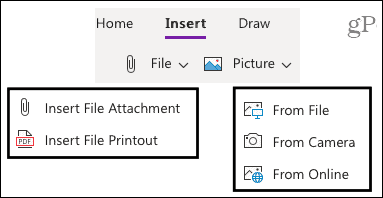
Soubor: Zvolte, zda chcete vložit přílohu souboru nebo výtisk souboru (PDF). Ve vyskakovacím okně klikněte na Vyberte soubor soubor vyhledejte a vyberte. Poté klikněte na Vložit.
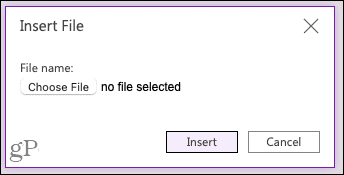
Obrázek: Vložte obrázek z uloženého souboru, fotoaparátu nebo online vyhledávání. Podle pokynů vyberte nebo zachyťte obrázek a vložte jej podle zvolené možnosti.
Chcete -li vložit a video, vložte nebo zadejte adresu URL do poznámky, stejně jako na Macu. Stiskněte svůj Vstupte a video se zobrazí s názvem a možností přehrávání.
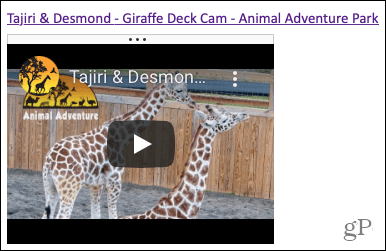
Položky můžete do poznámek přidávat přetažením
Soubory, obrázky nebo videa můžete do jakékoli verze OneNotu přidat také přetažením. Popadněte položku, přetáhněte ji do poznámky a uvolněte.
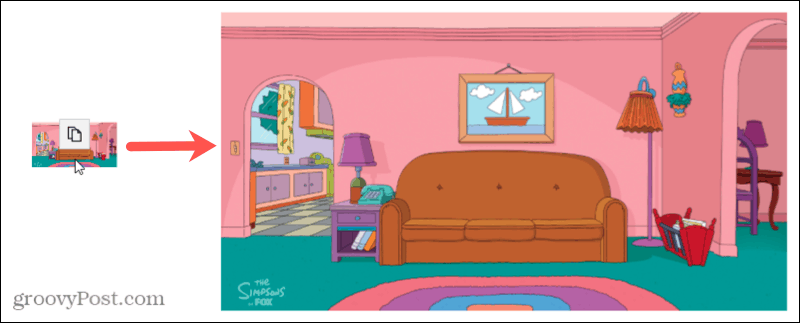
Mějte vše pohromadě ve OneNotu
Vkládáním věcí, jako jsou obrázky, videa a soubory, můžete mít všechny položky související s poznámkou pohromadě. A díky OneNotu je to snadné v každé verzi aplikace.
Chcete ve OneNotu udělat více s médii? Podívejte se, jak na to nahrávat zvuk a video pro vaše poznámky nebo jak zkopírujte text z obrázků.
Jak vymazat mezipaměť Google Chrome, soubory cookie a historii procházení
Chrome skvěle ukládá vaši historii procházení, mezipaměť a soubory cookie, aby optimalizoval výkon vašeho prohlížeče online. Její způsob, jak ...
Srovnání cen v obchodě: Jak získat online ceny při nakupování v obchodě
Nákup v obchodě neznamená, že musíte platit vyšší ceny. Díky zárukám srovnávání cen můžete při nákupu v ...
Váš průvodce sdílením dokumentů v Dokumentech, Tabulkách a Prezentacích Google
Můžete snadno spolupracovat s webovými aplikacemi Google. Zde je váš průvodce sdílením v Dokumentech, Tabulkách a Prezentacích Google s oprávněními ...