Jak vložit a formátovat textové pole v aplikaci Microsoft Word
Microsoft Office Microsoft Word Hrdina / / September 13, 2021

Naposledy aktualizováno dne
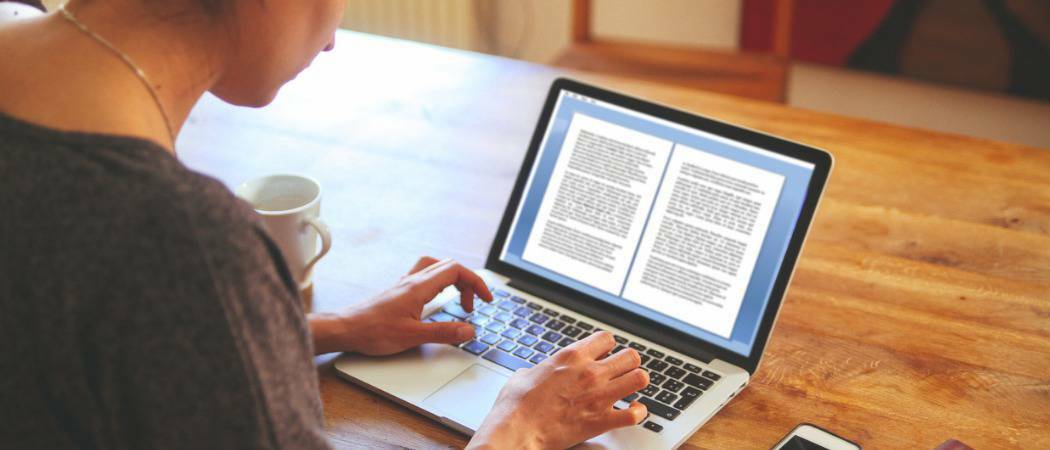
Pokud chcete být s textem kreativní nebo jednoduše mít větší flexibilitu, zvažte přidání přizpůsobení textového pole ve Wordu.
Pokud chcete větší flexibilitu s určitý text ve vašem dokumentu aplikace WordProč nepoužít textové pole? Protože je textové pole považováno za objekt, můžete jej v dokumentu přesunout kamkoli chcete. To je užitečné pro umístění textu do oblastí, kde byste to obvykle neudělali.
Pomocí textového pole můžete upozornit na něco v dokumentu, otáčet úryvky textu, nebo vytvořte jedinečný vzhled. Microsoft Word také poskytuje možnosti formátování pro textová pole, která jim dávají vlastní šikovný styl nebo užitečnou funkci.
Zde vám ukážeme, jak přidat nebo nakreslit textové pole a poté naformátujte si to podle svých představ v aplikaci Microsoft Word.
Vložte nebo nakreslete textové pole ve Wordu
V aplikaci Word ve Windows můžete buď vložit předem naformátované textové pole, nebo nakreslit vlastní. Ať tak či onak, můžete si to dodatečně přizpůsobit, takže si vyberte tu nejlepší možnost.
Přejděte na místo v dokumentu, kde chcete textové pole, a vyberte Vložit tab. Klikněte na Textové pole rozevírací šipka a vyberte vestavěný styl nebo nakreslete textové pole.
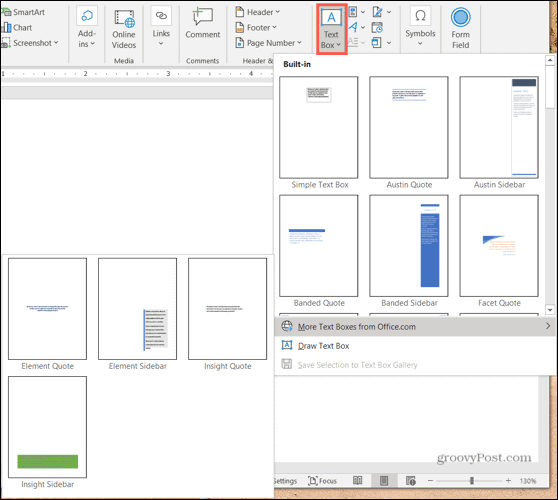
Pokud používáte Word na Macu, přejděte na Vložit na kartě Text rozevírací šipka a poté Textové pole Šíp. Poté se můžete rozhodnout nakreslit jednoduché textové pole nebo takové, kde je text uvnitř svislý.
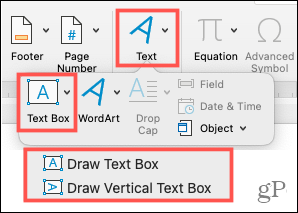
Chcete -li nakreslit textové pole na obou platformách, přetáhněte nitkový kříž a vytvořte požadovanou velikost. Velikost textového pole můžete kdykoli změnit i poté, co ho nakreslíte.

Když se zobrazí textové pole, kliknutím dovnitř přidejte vlastní slova.
Formátujte a přizpůsobte textové pole ve Wordu
Jakmile vložíte nebo nakreslíte textové pole, vyberte ho a přejděte na Formát tvaru na kartě zobrazíte všechny možnosti formátování. Ve Wordu pro Windows najdete následující funkce, které se ve Wordu pro Mac mohou mírně lišit.

Styly tvarů
Vyberte motiv nebo přednastavený styl pro textové pole. Mezi tyto možnosti patří barvy výplně a různé efekty.
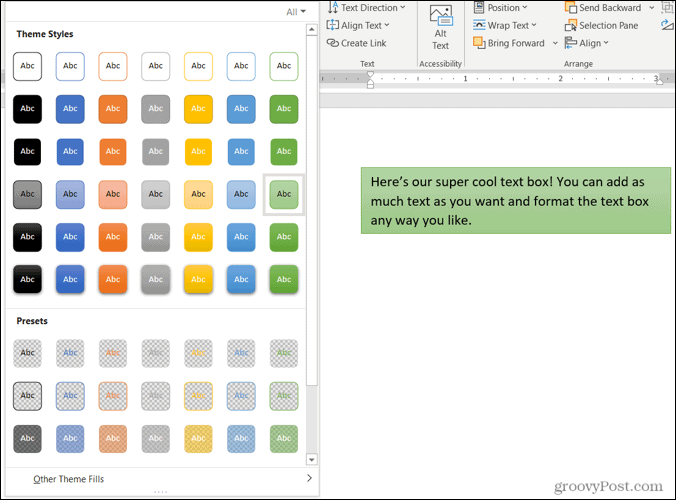
Nebo můžete použít možnosti Výplň tvaru, Obrys a Efekty k vytvoření vlastního osobitého stylu. Od přechodů a vzorů po přerušované čáry a klikyháky máte spoustu skvělých možností, jak přizpůsobit vzhled textového pole.
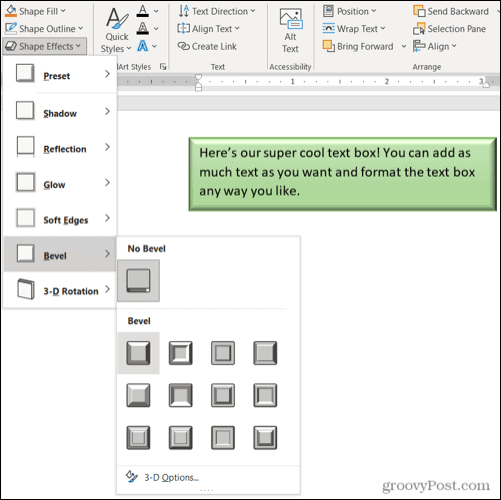
Poznámka: Pokud vyberete přednastavené textové pole, některé možnosti v části Styly tvarů nemusí být k dispozici.
Styly WordArt
Spolu s tím, aby samotné textové pole vypadalo příjemně, můžete to samé udělat s textem v něm. Podívejte se na Rychlé styly ve stylech WordArt pro předem připravené možnosti.
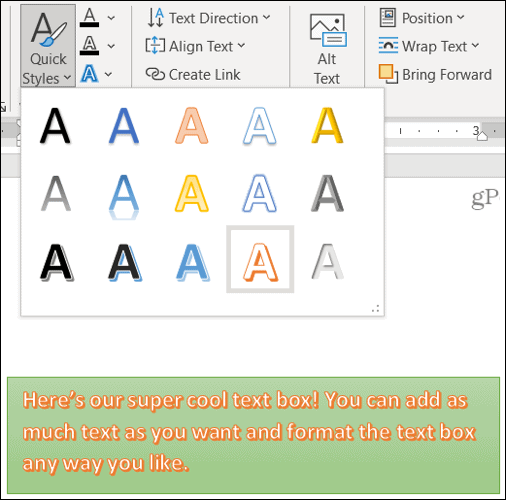
Nebo použijte textovou výplň, obrys a efekty, aby byl text opravdu pop. Můžete dělat věci jako přidání stínu a záře nebo pokřivte text, takže je křivolaký a v pohodě.

Text, Usnadnění, Uspořádání a Velikost
Zbývající části pásu karet umožňují změnit směr textu uvnitř pole, použijte zalamování textu s dalšími prvky v dokumentu, otočte textové pole a upravte jeho přesnost velikost. K popisu textového pole můžete také použít možnost Alt Text Accessibility.
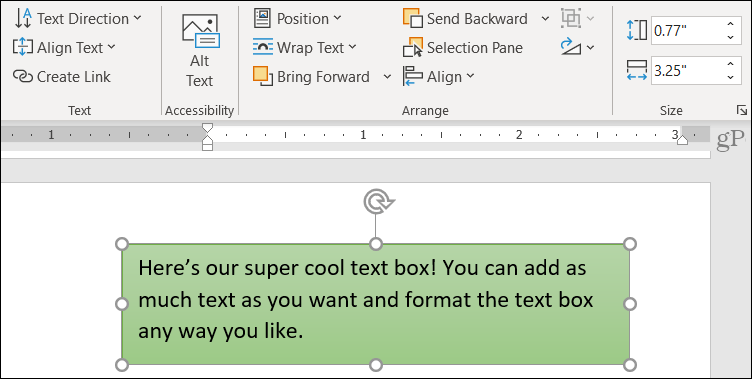
Upravte textové pole
I když si své textové pole přizpůsobíte, můžete ho kdykoli upravit. Mějte na paměti, že když vyberete textové pole pro provedení změn, může se objevit bez některých prvků nebo efektů, které jste použili. To má zjednodušit úpravu textu.
Jakmile dokončíte úpravy a zrušíte výběr textového pole, vrátí se do normálu s vašimi přizpůsobeními.
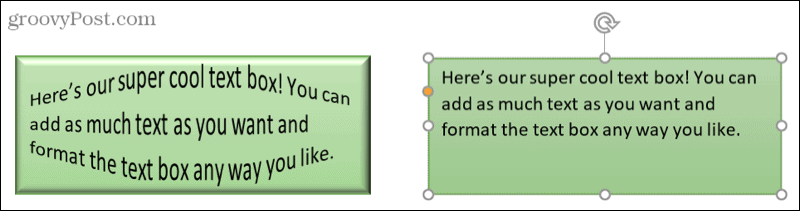
Přidejte text kdekoli, jakýmkoli způsobem ve Wordu
Textová pole v aplikaci Microsoft Word vám umožňují umístit text kamkoli do dokumentu bez obav z okrajů nebo jiných běžných omezení textu. A protože textové pole můžete zcela libovolně formátovat, může to být zábavný i užitečný doplněk dokumentu.
Pokud používáte Dokumenty Google a Microsoft Word, podívejte se na jak pracovat s textovými poli v Dokumentech také!
Jak vymazat mezipaměť Google Chrome, soubory cookie a historii procházení
Chrome skvěle ukládá vaši historii procházení, mezipaměť a soubory cookie, aby optimalizoval výkon vašeho prohlížeče online. Její způsob, jak ...
Srovnání cen v obchodě: Jak získat online ceny při nakupování v obchodě
Nákup v obchodě neznamená, že musíte platit vyšší ceny. Díky zárukám srovnávání cen můžete při nákupu v ...
Jak darovat předplatné Disney Plus pomocí digitální dárkové karty
Pokud vás Disney Plus baví a chcete se o něj podělit s ostatními, zde je návod, jak koupit předplatné Disney+ na ...
Váš průvodce sdílením dokumentů v Dokumentech, Tabulkách a Prezentacích Google
Můžete snadno spolupracovat s webovými aplikacemi Google. Zde je váš průvodce sdílením v Dokumentech, Tabulkách a Prezentacích Google s oprávněními ...



