Windows 10 Tip: Konfigurace nastavení duálního monitoru
Microsoft Windows 10 / / March 17, 2020
Poslední aktualizace dne

Windows 10 usnadňuje přidání druhého monitoru pomocí známých příkazů dostupných v systému Windows 7. Zde je přehled nastavení vašeho duálního monitoru.
Jedno z vylepšení přidaných do Windows 10 přes Windows 8 je lepší podpora pro více monitorů. Windows 10 usnadňuje přidání druhého monitoru pomocí známých příkazů dostupných v systému Windows 7. Pojďme se podívat, jak přidat a konfigurovat duální monitory v počítači se systémem Windows 10.
Konfigurace duálních monitorů se systémem Windows 10
První věc, kterou musíte udělat, je připojit monitor k portu HDMI, DVI nebo VGA v počítači.

lis Klávesa Windows + P na klávesnici. Zobrazí se nabídka se seznamem možností. V mém případě potřebuji další obrazovku s nemovitostmi, takže půjdu s možností Rozšířit. Rozšíření umístí kopii plochy systému Windows na druhý monitor s jeho možnostmi oddělenými od hlavního monitoru.
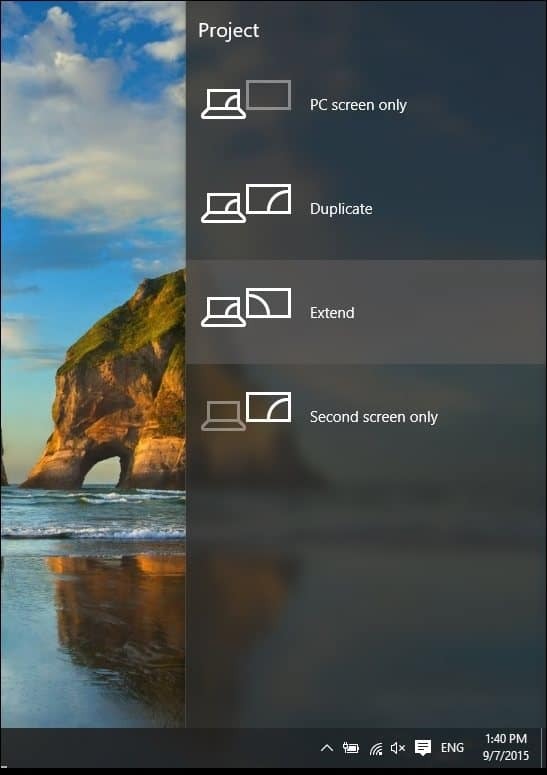
V příkladu pod mým druhým monitorem vpravo.
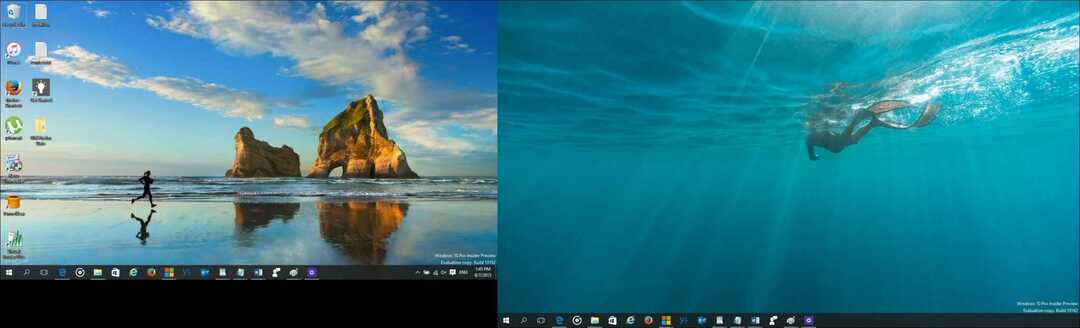
Zde je představa o tom, jak vypadá nastavení druhého monitoru pomocí notebooku.

Konfigurace nastavení
Pokud máte jedinečné požadavky, můžete je upravit pomocí Nastavení zobrazení. Klepněte pravým tlačítkem myši na plochu a vyberte Nastavení zobrazení.
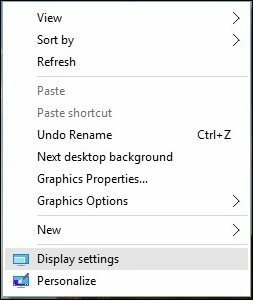
Objeví se okno Nastavení zobrazení a zde můžete provádět individuální úpravy pro každý monitor. Například výchozí rozlišení obrazovky pro monitor 2 je 1366 x 768, mohu individuálně upravit nastavení právě pro tento monitor, aniž by to ovlivnilo ten hlavní. Máte také možnost změnit orientaci monitoru, pokud je podporováno, takže pokud si přečtete mnoho webových stránek, můžete se přepínat z režimu na šířku na výšku.
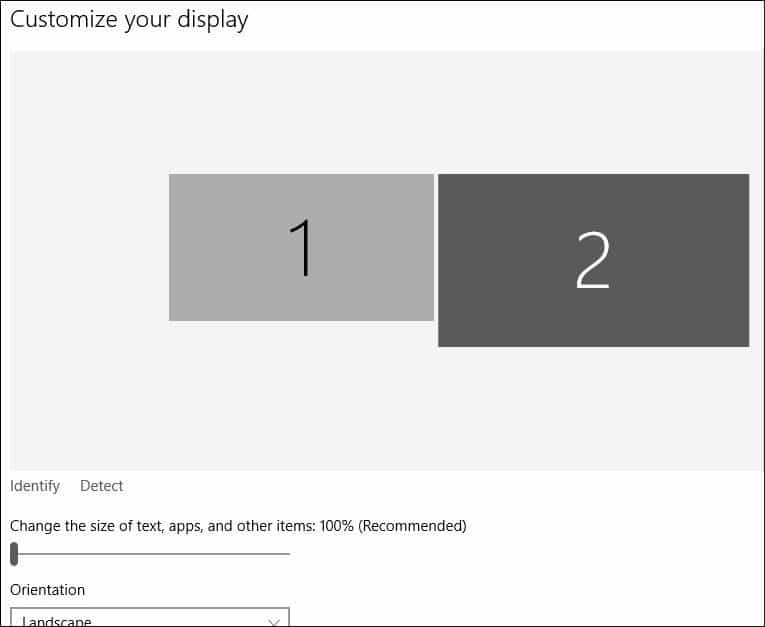
Chcete-li změnit rozlišení obrazovky, přejděte dolů a vyberte možnost Další nastavení zobrazení.
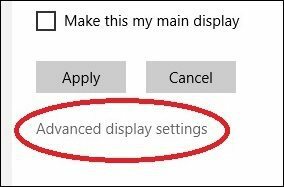
Klikněte na zobrazení, které chcete upravit, a poté v rozevírací nabídce Rozlišení vyberte požadované rozlišení. Klepnutím na Použít potvrďte změny.
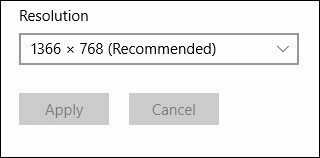
Změna možností na hlavním panelu
Jedna z věcí, které si ve výchozím nastavení všimnete, Windows 10 zobrazí na obou obrazovkách hlavní panel, ale pokud chcete, můžete to změnit. Když povolíte více zobrazení, získáte také nové možnosti ve vlastnostech hlavního panelu. Zde si můžete vybrat, zda budete mít možnost zobrazit tlačítka na hlavním panelu pouze na primárním monitoru, nebo ponechat výchozí a ponechat je na obou. Dávám přednost, aby to na obou obrazovkách pro pohodlí. Umožňuje rychlý přístup k aplikacím nebo nabídce Start.
Pokud jej chcete změnit, stačí kliknout na ikonu Zobrazit hlavní panel tlačítko seznamu a vyberte Hlavní panel a panel úloh, kde okno je otevřeno. Můžete také přizpůsobit, jak se ikony zobrazují na druhém monitoru. Klikněte na Použít a OK a tam to máte. Všimněte si, že to neodstraní hlavní panel.
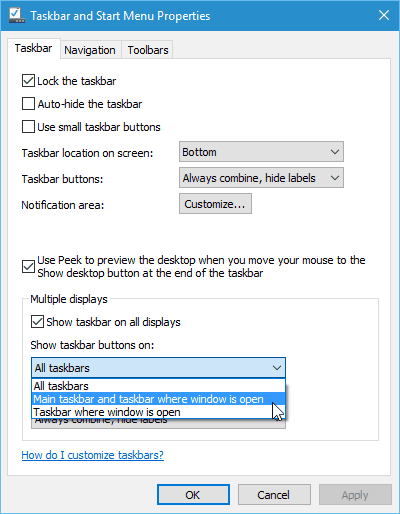
Windows 10 také podporuje nový Snap Assist pro nastavení na více monitorech. Při interakci s ostatními můžete uchopit své oblíbené aplikace. Windows 10 dělá z mocenského uživatele mnohem zábavnější a snadnější. Úkoly jako tyto byly v některých případech složité a v některých případech vyžadovaly podporu třetích stran. Pokud jste to nezkusili, určitě si to prohlédněte a dejte nám vědět, co si myslíte.
