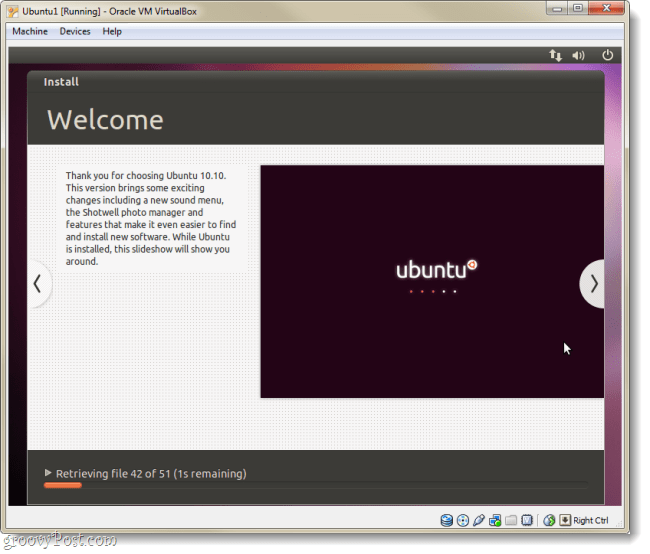Jak nastavit Ubuntu ve Virtualboxu bez DVD nebo USB
Ubuntu Virtualbox Virtuální Stroj Zdarma / / March 17, 2020

Naposledy jsme vám ukázali, jak nastavit Ubuntu ve vašem počítači se systémem Windows jako možnost duálního spuštění s Wubi. Tentokrát se podíváme na to, jak můžete ve VirtualBoxu spustit Ubuntu současně jako virtuální stroj (VM). Skvělá věc na VirtualBoxu je, že nevyžaduje vytváření zaváděcích médií. VirtualBox i Ubuntu jsou zdarma. Úlovek však spočívá v tom, že budete potřebovat počítač s dostatkem paměti RAM a CPU navíc počítač v počítači.
Než začneme:
Budeš potřebovat VirtualBox nainstalován ve vašem počítači abyste se řídili tímto průvodcem.
Mapa článku:
Protože je to poměrně dlouhý průvodce, je rozdělen do dvou částí. Klikněte na jumplink pro přechod na tuto část článku.
- Nainstalujte Ubuntu jako virtuální stroj (VM)
- Nainstalujte doplňky hostitele VirtualBoxu
Začněme, že?
Nainstalujte Ubuntu ve VirtualBoxu jako VM
Krok 1
Stažení Ubuntu ISO soubor.
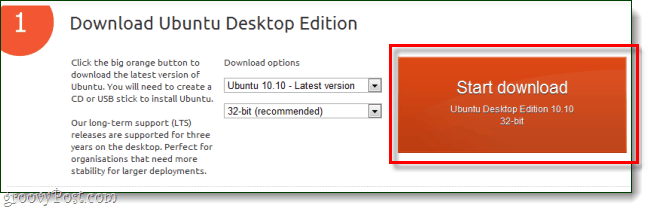
Krok 2
Nyní přepněte na VirtualBox a Klikněte na Nový knoflík.
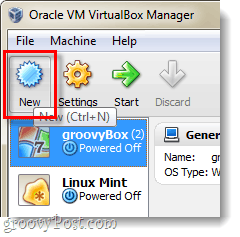
Krok 3
Pojmenujte svůj operační systém na něco, co souvisí s Ubuntu, ale jeho jméno nic neovlivní. Pak zvolte Linux jako operační systém a Ubuntu jako verze.
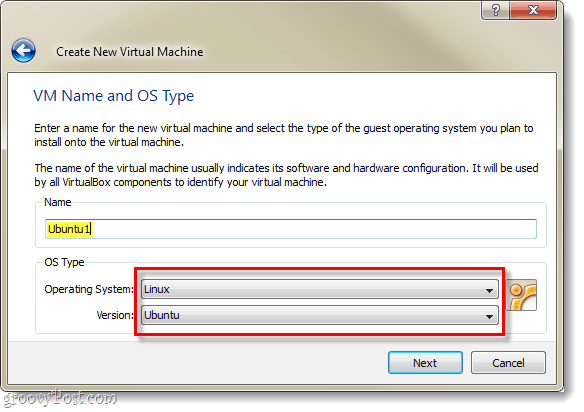
Krok 4
V této příručce najdete informace o nastavení zbývajícího Virtualboxu Nastavení virtuálního počítače a virtuálního disku. *
*Vysvětluje to jen další postup nastavení virtuálního pevného disku a několik dalších věcí.
Krok 5
Jakmile dokončíte vytváření virtuálního počítače, mělo by se to zobrazit ve správci VirtualBoxu. Odtud Vybrat váš nový Ubuntu VM a Klikněte naStart.

Krok 6
Několik sekund po načtení virtuálního počítače by vás systém měl vyzvat pomocí Průvodce prvním spuštěním. Na druhé straně této stránky budete požádáni o instalační médium. Klikněte na Procházet knoflík.

Krok 7
Procházet přes počítač do umístění, kde jste stáhli soubor ISO Ubuntu z kroku 1. Vybrat to a Klikněte naotevřeno.
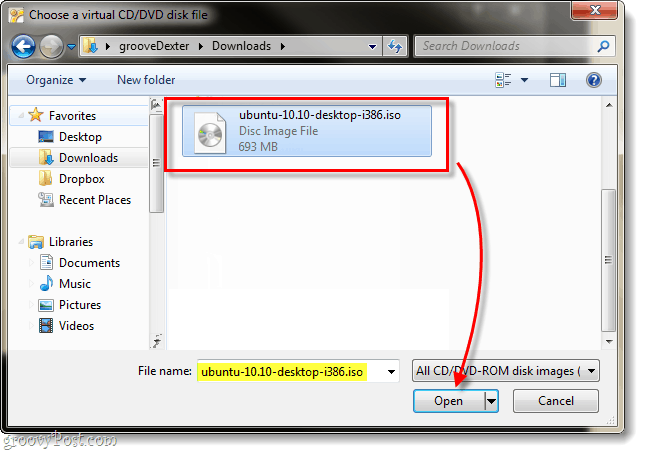
Krok 8
Zobrazí se souhrnná stránka, poté znovu zkontrolujte, zda jako zdroj používáte soubor ISO Ubuntu Klikněte naDokončit.
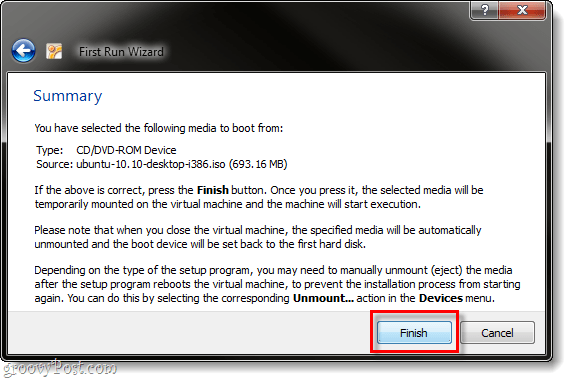
Krok 9
Instalační program Ubuntu by se měl spustit a máte možnost zvolit si jazyk. Budete také dotázáni, zda chcete pouze spustit systém Ubuntu z disku (zkuste Ubuntu), nebo zda chcete nainstalovat. Protože používáme VirtualBox, neumím si představit, proč byste to nechtěli Nainstalujte to, udělejme to.
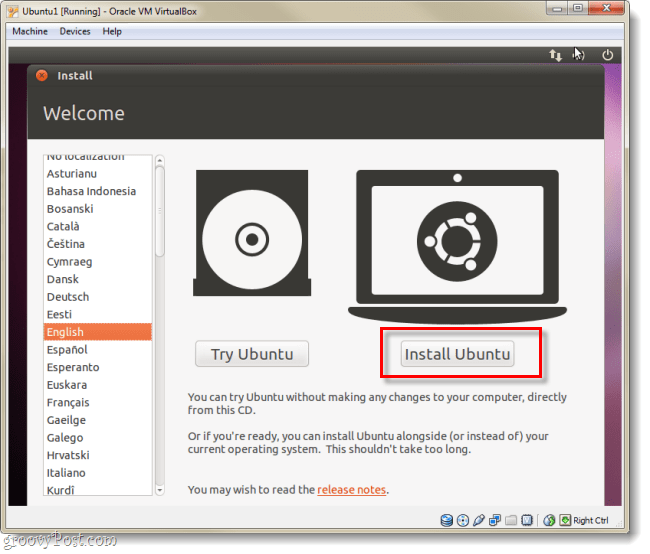
Krok 10
Na další stránce Šek obě dostupné rámečky:
- Stáhnout aktualizace během instalace
- Nainstalujte tento software třetích stran
Ulehčí vám to, i když instalace bude trvat o něco déle.
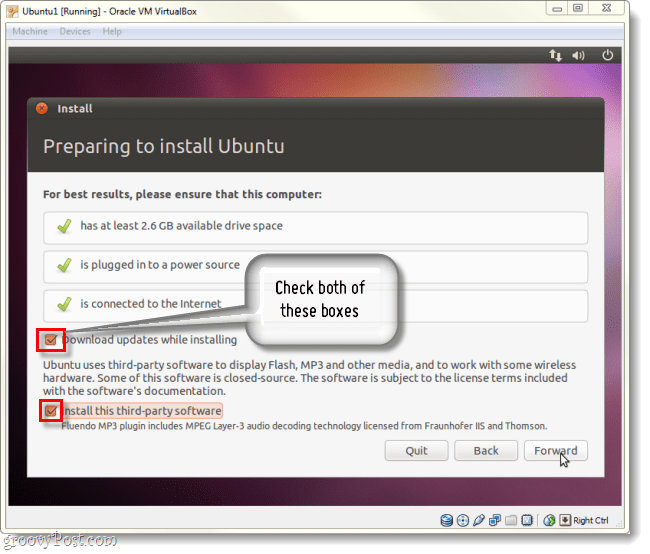
Krok 11
Na další stránce Klikněte na kulka byla označena štítkem Vymažte a použijte celý disk.
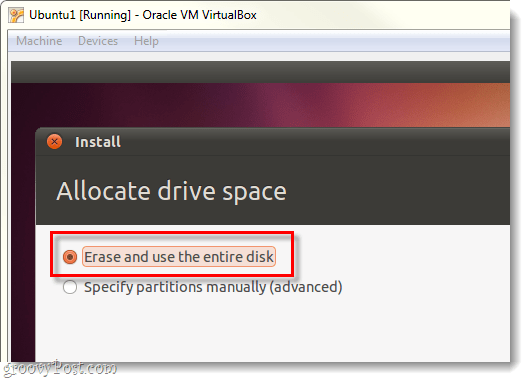
Krok 12
Klikněte na Nainstalovat nyní knoflík.
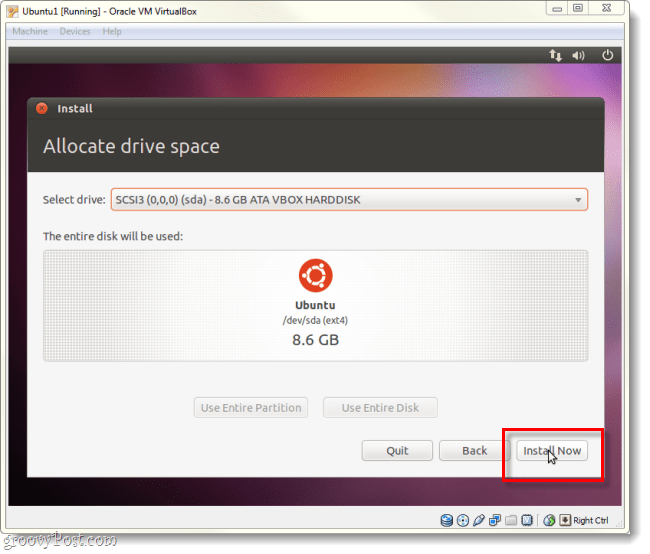
Krok 13
Teď si chvíli zahrajeme čekací hru. Po dokončení načítání se na obrazovce načítání mapy světa zobrazí vaše časové pásmo Klikněte naVpřed.
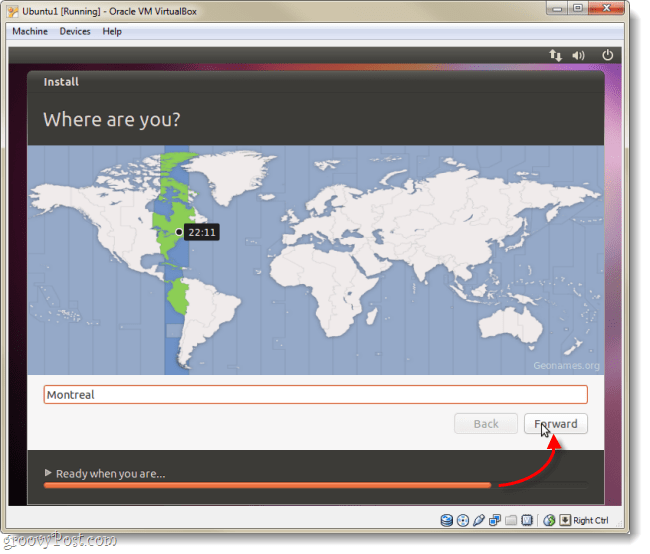
Krok 14
Vybrat rozložení klávesnice a jazyk.
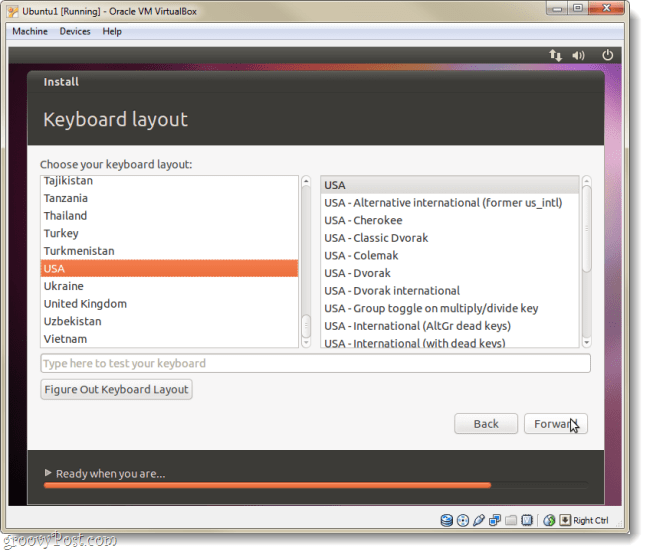
Krok 15
Nyní musíme vytvořit účet, který budete používat pro přihlášení k Ubuntu. Nezapomeňte své heslo, pokud to uděláte, možná budete muset celou tu věc opakovat!
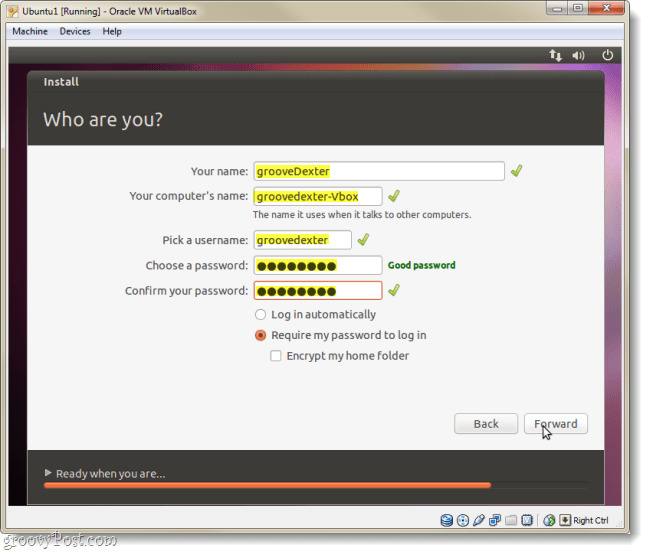
Krok 16
Nyní zahrajeme čekající hru znovu, ale poté bude plně nainstalována.
Krok 17
Po dokončení instalace vás systém Ubuntu vyzve k restartování virtuálního počítače.
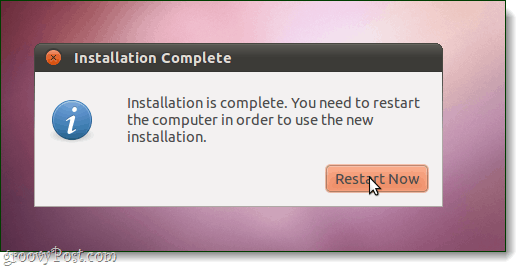
Hotovo!
Při zálohování počítače by měl být Ubuntu nainstalován, aktualizován a připraven k použití. Pokud je soubor ISO Ubuntu stále načten do VirtualBoxu, může se zobrazit výzva k opětovné instalaci. Chcete-li tomu zabránit, postupujte podle pokynů níže pro nastavení přidání virtuálních hostů.
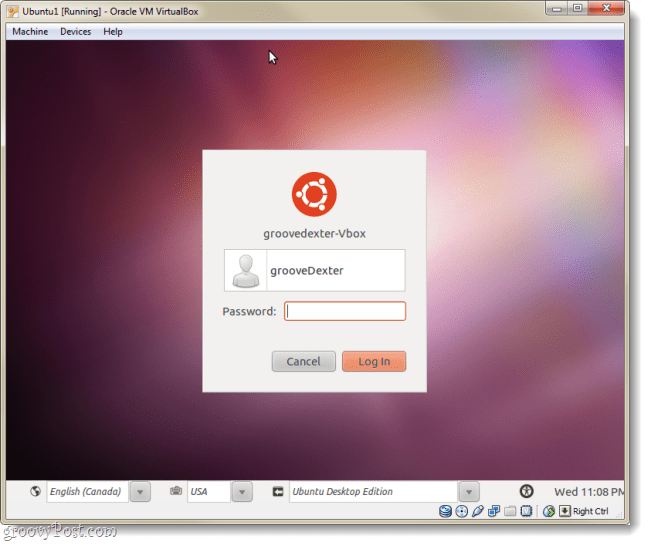
Nainstalujte doplňky hostitele VirtualBoxu
Přidání hostů VirtualBoxu umožňuje Ubuntu automaticky změnit jeho rozlišení, když změníte velikost okna virtuálního počítače. Integruje také funkce klávesnice a myši, takže se vaše myš v VM stále nezachytí. Existuje i několik dalších výhod, ale tyto dva samy o sobě by měly být dostatečným důvodem k instalaci doplňků, které měli byste to udělat okamžitě!
Krok 1
Když je spuštěn virtuální stroj Ubuntu, Klikněte na Zařízení menu z VirtualBox a VybratZařízení CD / DVD> VBoxGuestAdditions.iso.

Krok 2
Disk by se měl objevit na ploše Ubuntu, Klikněte pravým tlačítkem myši ikonu disku a VybratOtevřete pomocí Autorun Prompt.

Krok 3
Zobrazí se okno s dotazem, zda opravdu chcete spustit tento software, Klikněte naBěh.
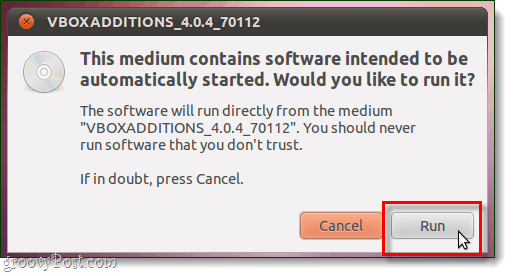
Krok 4
Typ v hesle vašeho účtu Ubuntu (ten, který jsme vytvořili v kroku 15 výše), je to stejné heslo, jaké používáte k přihlášení do Ubuntu.
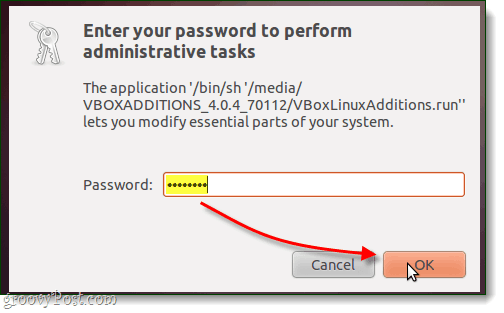
Krok 5
Nyní, naposledy, stačí počkat. Instalace by měla trvat 1-2 minuty. Jakmile skončí, lisVrátit se (nebo Enter) na klávesnici.
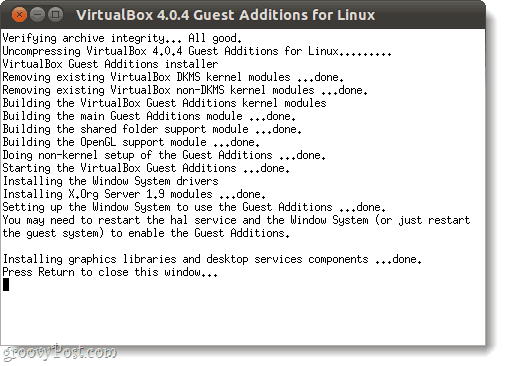
Krok 6
Nyní zbývá pouze restartovat virtuální počítač. Klikněte na Ikona napájení v pravém horním rohu obrazovky a VybratRestartovat…

Hotovo!
Ubuntu by nyní mělo mít nainstalované doplňky VirtualBox. Gratulujeme, máte hotovo!