Jak odinstalovat aplikace ve Windows 11
Microsoft Windows 11 Hrdina / / September 02, 2021

Naposledy aktualizováno dne

Pokud již aplikaci v systému Windows 11 nepoužíváte, je dobré ji odinstalovat. Toto jsou tři způsoby, jak je odstranit.
Poté, co již aplikace ve Windows nepotřebujete ani nepoužíváte, je vhodné se jich čas od času zbavit. Zejména hry a další velké programy. To pomůže uvolnit místo na disku a vytvořit prostředí bez nepořádku.
Odinstalujte aplikace pomocí nabídky Start
Jedním ze snadnějších způsobů, jak se zbavit aplikace z Windows 11, je nabídka Start. Klikněte na Start tlačítko a vyhledejte ikonu aplikace, kterou chcete odinstalovat. Aplikace by měla být snadno dostupná, pokud ano připnul na Start. Klikněte pravým tlačítkem na ikonu aplikace a poté klikněte na Odinstalovat.
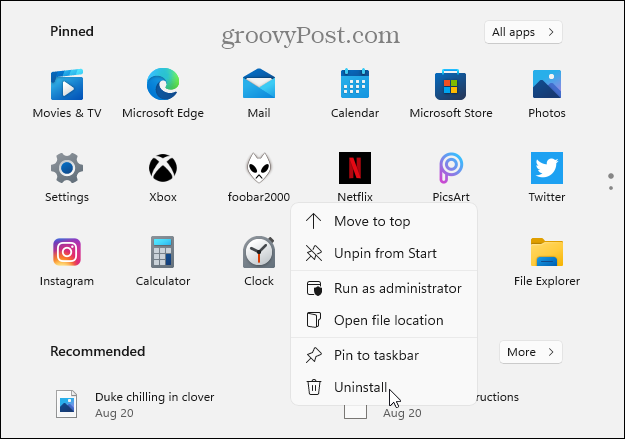
Poznámka: Pokud aplikace, kterou chcete nainstalovat, není připnuta, klikněte na Všechny aplikace tlačítko a najděte aplikaci podle jejího prvního písmene.
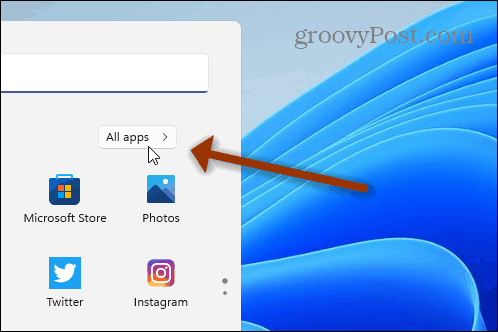
Pokud odinstalujete aplikaci Microsoft Store, zobrazí se zpráva s potvrzením, že ji chcete odebrat. Klikněte na Odinstalovat knoflík.
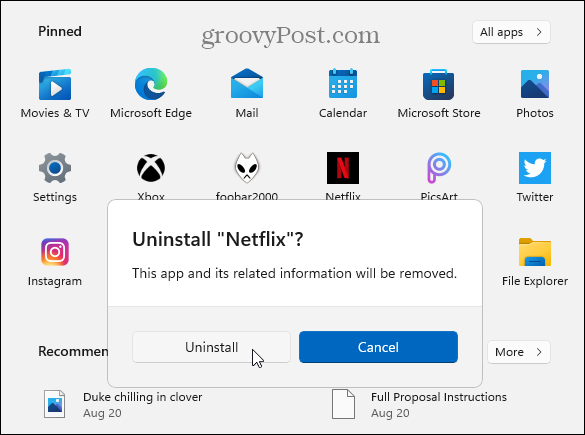
Aplikace se odinstaluje na pozadí a po dokončení ikona aplikace zmizí z nabídky Start. A je to. Aplikace je odinstalována a není třeba nic dalšího dělat.
Poznámka: Můžete odinstalovat aplikace Win32 jako VLC, Chrome nebo bezplatné programy od Devět, například. Budete však přesměrováni na sekci „Programy a funkce“ klasický ovládací panel odinstalovat. Více o tom níže.
Odinstalujte aplikace pomocí nastavení
Odinstalovat aplikace můžete také přímo z aplikace Nastavení. Klikněte na Start tlačítko a poté klikněte Nastavení. Alternativně použijte klávesová zkratkaKlávesa Windows + I přímo otevřete Nastavení.

Jakmile je Nastavení otevřeno, klikněte na Aplikace ze sloupce vlevo. Poté klikněte na Aplikace a funkce ze seznamu vpravo.
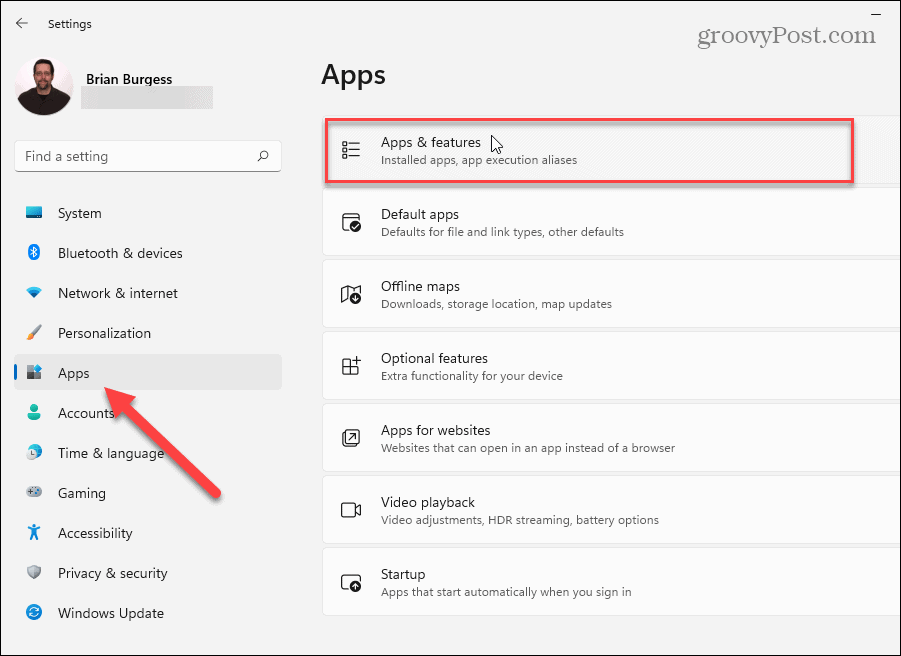
Nyní přejděte dolů do části „Seznam aplikací“. Tam můžete buď vyhledat aplikaci, kterou chcete odinstalovat, nebo se posunout dolů a najít tu, kterou chcete odebrat. Poté klikněte na Možnosti tlačítko (tři tečky) vlevo od aplikace a poté klikněte Odinstalovat.
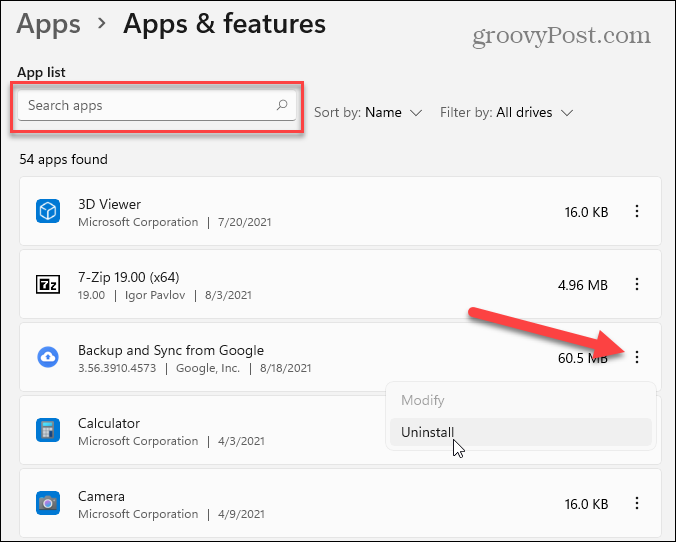
Poté klikněte na Tlačítko odinstalovat když přijde ověřovací zpráva.
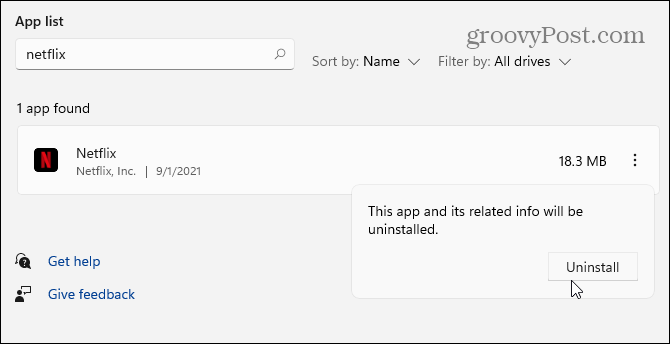
Poté postupujte podle pokynů nebo pokynů, které se objeví pro odinstalaci aplikace. Opět budou aplikace Microsoft Store pouze odstraněny - při odinstalaci uvidíte krátký ukazatel průběhu. Ale aplikace Win32 vyvolají klasické výzvy k odinstalaci, které jste za ta léta viděli. Stejně jako v níže uvedeném příkladu odinstaluji Hudební aplikace Foobar2000 pro stolní počítače.
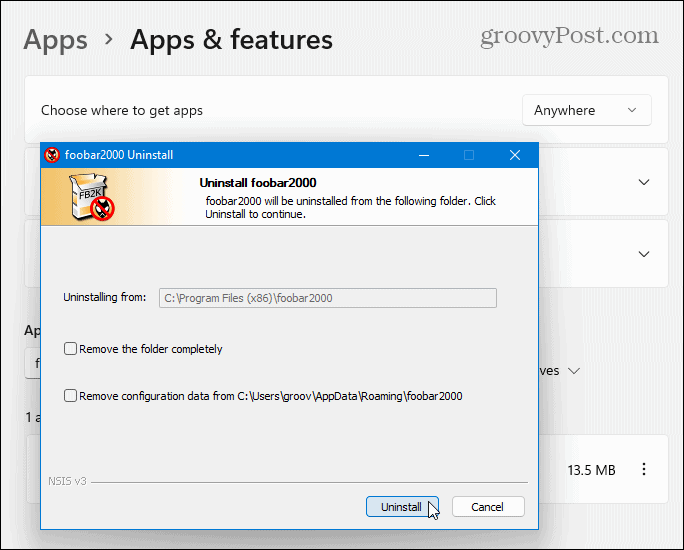
Odinstalujte aplikace pomocí ovládacího panelu
K odinstalování desktopových aplikací Win32 můžete i nadále používat ovládací panel. Stiskněte klávesu Windows na klávesnici a typ:cpl a v části „Nejlepší shoda“ klikněte na nejlepší výsledek.
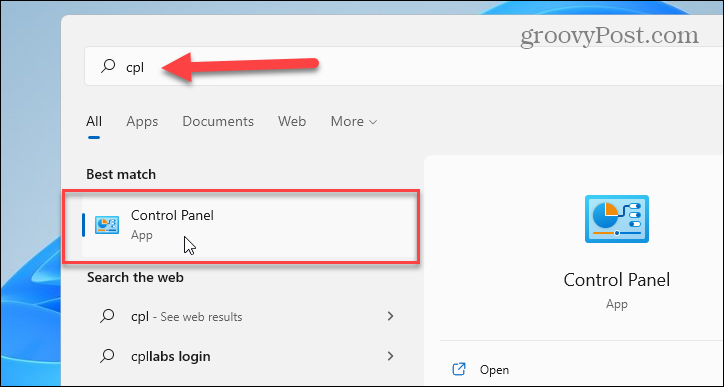
Dále klikněte na Programy a funkce.
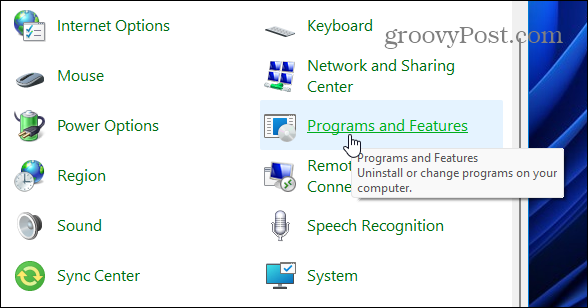
Odinstalování aplikací z ovládacího panelu funguje stejně jako v systému Windows 10. Klikněte pravým tlačítkem na aplikaci, kterou chcete odebrat, a vyberte ji Odinstalovat. Aplikace můžete také vyhledávat pomocí pole Hledat v pravém horním rohu.
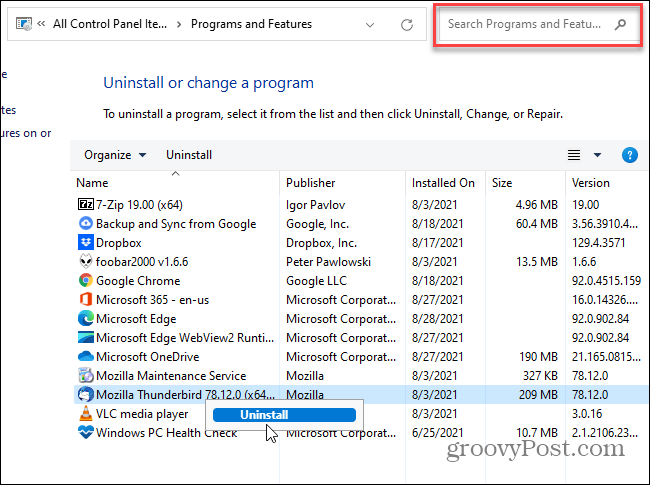
Poznámka: Jednou z přehlížených schopností v Ovládacích panelech je počet způsobů, jak můžete třídit aplikace. Kromě hledání aplikace můžete kliknout na nabídku „Název“ a uspořádat je podle abecedy nebo podle čísla. Můžete také řadit podle vydavatele aplikace, data instalace, velikosti aplikace a verze.
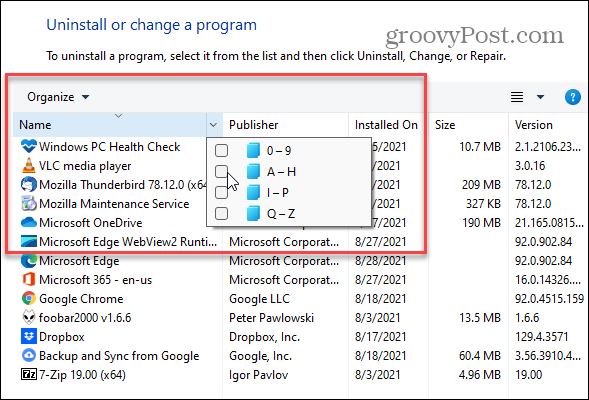
Další často přehlíženou funkcí je změna velikosti ikon aplikací. Klikněte na Více možností rozevírací nabídku a pomocí posuvníku upravte velikost aplikace, která vám nejlépe vyhovuje.
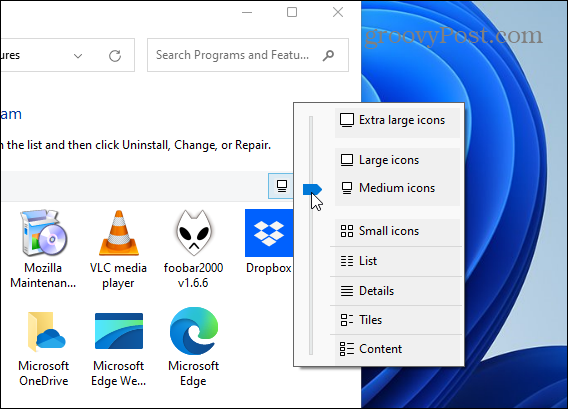
To je vše, co k tomu patří. A pokud se opravdu chcete zbavit všech stop aplikací a dalších programů a utilit, přečtěte si náš článek: Jak zcela odinstaluji software ve Windows?
Další informace o novém operačním systému najdete v našem článku o zobrazování nebo skrývání aplikace v nabídce Start systému Windows 11. Nebo jak vytvořit Windows 11 instalujte pouze aplikace z Microsoft Store.
Jak vymazat mezipaměť Google Chrome, soubory cookie a historii procházení
Chrome skvěle ukládá vaši historii procházení, mezipaměť a soubory cookie, aby optimalizoval výkon vašeho prohlížeče online. Její způsob, jak ...
Srovnání cen v obchodě: Jak získat online ceny při nakupování v obchodě
Nákup v obchodě neznamená, že musíte platit vyšší ceny. Díky zárukám srovnávání cen můžete při nákupu v ...
Jak darovat předplatné Disney Plus pomocí digitální dárkové karty
Pokud vás Disney Plus baví a chcete se o něj podělit s ostatními, zde je návod, jak koupit předplatné Disney+ na ...
Váš průvodce sdílením dokumentů v Dokumentech, Tabulkách a Prezentacích Google
Můžete snadno spolupracovat s webovými aplikacemi Google. Zde je váš průvodce sdílením v Dokumentech, Tabulkách a Prezentacích Google s oprávněními ...


