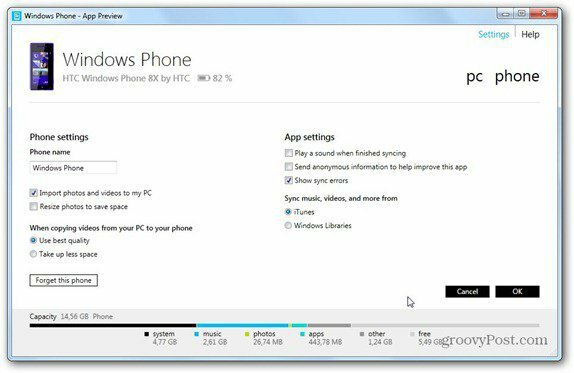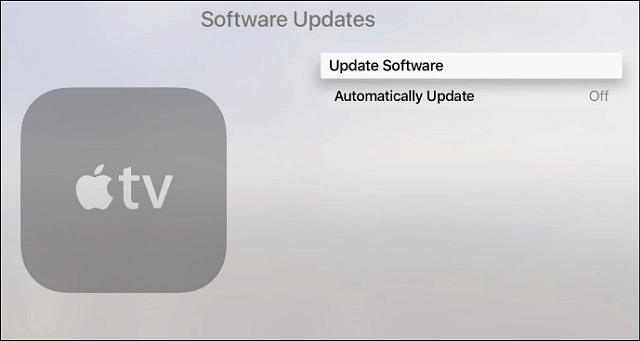Jak konfigurovat a spravovat AutoArchive v aplikaci Microsoft Outlook
Microsoft Office Microsoft Outlook Hrdina / / September 02, 2021

Naposledy aktualizováno dne

Chcete -li snadno udržovat doručenou poštu a složky čisté, můžete automaticky odebrat starší položky pomocí funkce AutoArchive v aplikaci Outlook.
Pokud chceš vyčistit složky a doručenou poštu ale nechcete trávit čas ručně, zvažte použití funkce AutoArchive v aplikaci Microsoft Outlook. Pomocí funkce AutoArchive můžete zastrčit starší e -maily a položky, které již nepotřebujete, ale nechcete je nutně odstranit.
Můžete se rozhodnout, kdy své položky archivovat, které archivovat a kam mají být odeslány. Díky zastřešujícímu nastavení AutoArchive pro aplikaci Outlook můžete nastavit AutoArchive pro konkrétní složky nebo zcela odstranit složky z procesu archivace.
Pojďme se podívat na vaše možnosti konfigurace a správy AutoArchive v Outlooku.
Nastavte si AutoArchive v Outlooku
Chcete -li nastavit plán a vybrat položky a umístění pro AutoArchiv v aplikaci Outlook, postupujte takto.
- Otevřete aplikaci Outlook ve Windows a klikněte na Soubor > Možnosti.
- Vybrat Pokročilý nalevo.
- Klikněte na Nastavení automatické archivace tlačítko vpravo.
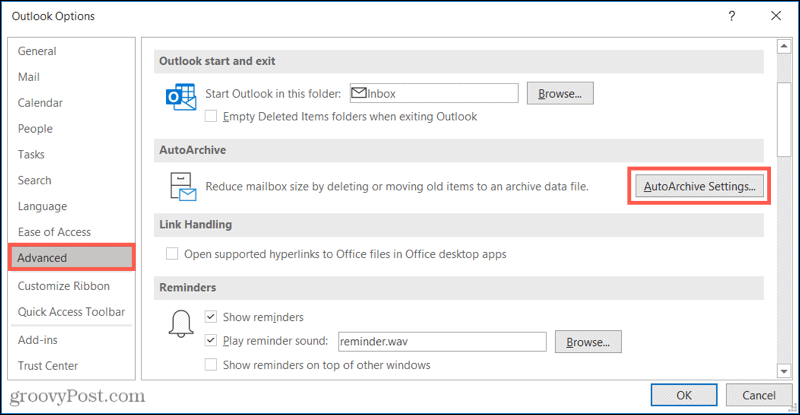
Když se otevře okno AutoArchiv, zaškrtněte políčko v horní části Spusťte AutoArchive každých X dní a vyberte počet dní. Volitelně můžete zaškrtnout další pole, na které chcete být upozorněni před spuštěním AutoArchivu.
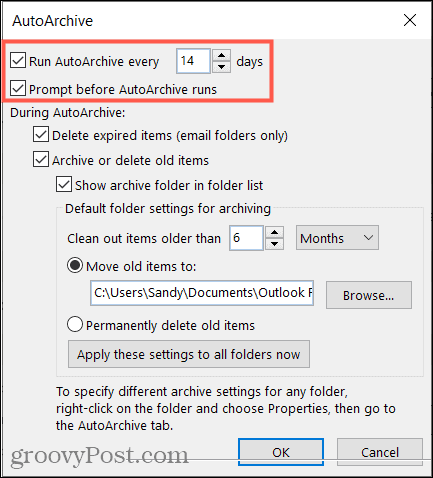
Dále se rozhodněte, jak spravovat položky během automatické archivace. Položky, jejichž platnost vypršela, můžete odstranit ve složkách e -mailů, archivovat nebo odstranit staré položky a zobrazit složku archivu v seznamu složek. Pokud se rozhodnete tuto složku zobrazit, budete mít v případě potřeby rychlý přístup k archivované položce.
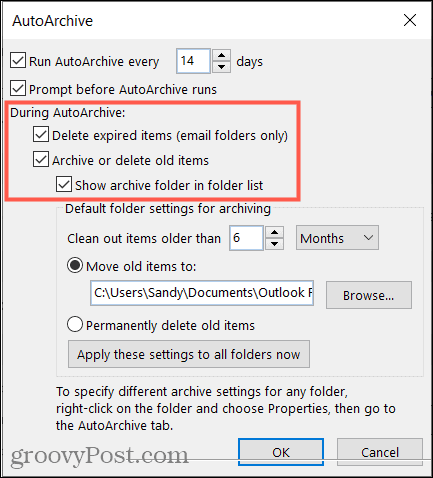
Nyní si vyberete věk položek, které chcete zahrnout. Zadejte číslo a poté vyberte Měsíce, Týdny nebo Dny.
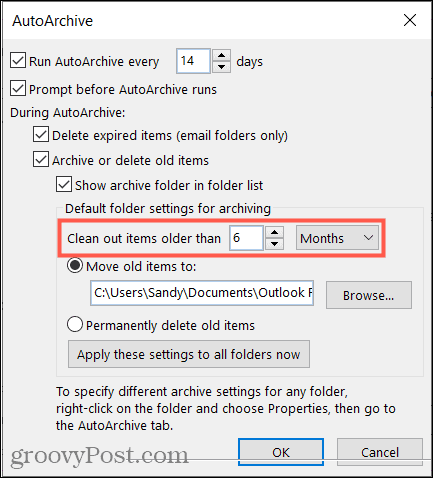
Nakonec vyberte, kam chcete archivované položky odeslat. Pokud chcete, můžete vyhledat složku nebo ji trvale smazat.
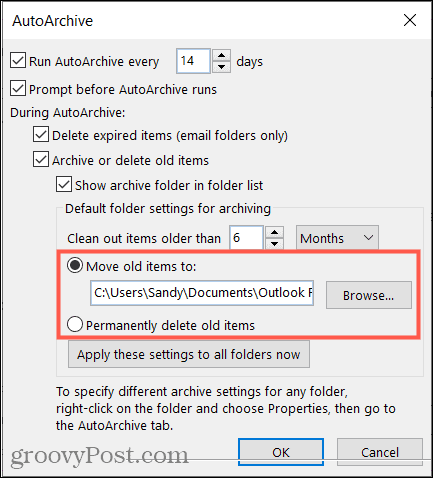
Pokud chcete tato nastavení AutoArchive použít na všechny složky aplikace Outlook, klikněte na tlačítko. A pokud skončíte, klikněte OK použít nastavení.
Poznámka: Pokud máte v aplikaci Outlook nastaveno více než jeden e -mailový účet, výše uvedená nastavení platí pro všechny účty. Pokud se jedná o problém, můžete nakonfigurovat nastavení automatické archivace pro konkrétní složky, což vysvětlíme dále.
Konfigurace automatické archivace pro složku
Můžete použít různé nastavení věku a umístění pro konkrétní složky nebo zcela vyloučit určité složky z procesu automatické archivace.
- Vyberte složku, pro kterou chcete upravit nastavení, klikněte pravým tlačítkem a vyberte Vlastnosti.
- Otevři Automatická archivace tab.
- Rozhodněte se, že nebudete archivovat položky ve složce, používat výchozí nastavení archivace nebo položky složky archivovat s alternativním nastavením, které můžete konfigurovat.
- Pokud vyberete poslední možnost, vyberte stáří položek. Poté vyberte umístění pro archivované položky nebo pokud je chcete trvale odstranit.
- Klikněte Aplikovat a pak OK.
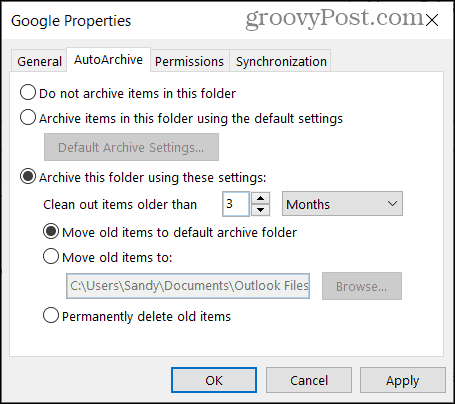
Spusťte automatickou archivaci mimo plán
Pokud přijde čas, kdy byste chtěli spustit proces automatické archivace mimo časový rámec, který jste nastavili, můžete to udělat také.
Klikněte Soubor a vyberte Nástroje > Vyčištění schránky.
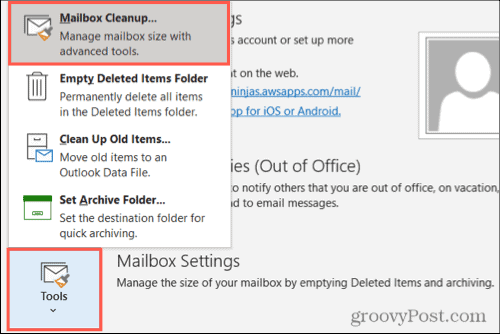
Stiskněte tlačítko pro Automatická archivace.
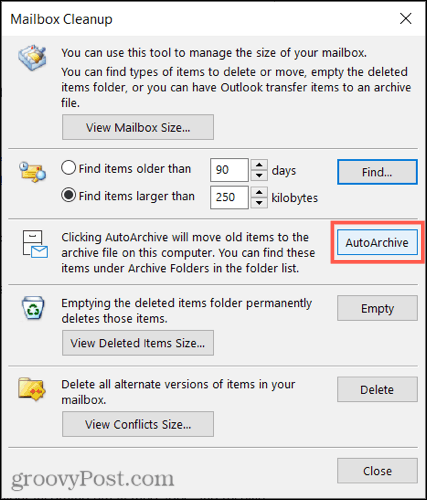
AutoArchive pro čistší výhled
AutoArchive je praktická a užitečná funkce, kterou můžete v Outlooku využít. Doručenou poštu a složky můžete udržovat čistší odstraněním starých položek. Pokud používáte starší verzi, jako je Outlook 2010 nebo Outlook 2013, podívejte se na naše návody pomocí AutoArchive v těchto verzích.
A pokud chcete pracovat s úložištěm své poštovní schránky, podívejte se, jak na to spravujte velikost své poštovní schránky v Outlooku.
Jak vymazat mezipaměť Google Chrome, soubory cookie a historii procházení
Chrome skvěle ukládá vaši historii procházení, mezipaměť a soubory cookie, aby optimalizoval výkon vašeho prohlížeče online. Její způsob, jak ...
Srovnání cen v obchodě: Jak získat online ceny při nakupování v obchodě
Nákup v obchodě neznamená, že musíte platit vyšší ceny. Díky zárukám srovnávání cen můžete při nákupu v ...
Jak darovat předplatné Disney Plus pomocí digitální dárkové karty
Pokud vás Disney Plus baví a chcete se o něj podělit s ostatními, zde je návod, jak koupit předplatné Disney+ na ...
Váš průvodce sdílením dokumentů v Dokumentech, Tabulkách a Prezentacích Google
Můžete snadno spolupracovat s webovými aplikacemi Google. Zde je váš průvodce sdílením v Dokumentech, Tabulkách a Prezentacích Google s oprávněními ...