Jak vytvořit vlastní víceúrovňový styl seznamu v aplikaci Microsoft Word
Microsoft Office Microsoft Word Produktivita Hrdina / / August 30, 2021

Naposledy aktualizováno dne

Vytvořte si vlastní styl víceúrovňového seznamu ve Wordu s čísly, písmeny, symboly nebo speciálními znaky, aby se váš seznam hodil ke stylu vašeho dokumentu.
Microsoft Word nabízí pěkný výběr stylů pro vytváření víceúrovňových seznamů. Pokud ale chcete mít šitý na míru, můžete si vyrobit vlastní.
Zde vám ukážeme, jak vytvořit vlastní víceúrovňový styl seznamu ve Wordu.
Definujte nový víceúrovňový seznam ve Wordu
Otevřete dokument ve Wordu a přejděte na Domov tab. Nový styl seznamu můžete vytvořit bez ohledu na to, zda jste již vložili víceúrovňový seznam.
Spropitné: Pokud chcete proces urychlit nebo použít stávající styl k vytvoření nového, umístěte do dokumentu alespoň jednu úroveň. Poté pokračujte níže.
Klikněte Víceúrovňový seznam v části Odstavec na pásu karet a vyberte Definujte nový víceúrovňový seznam.
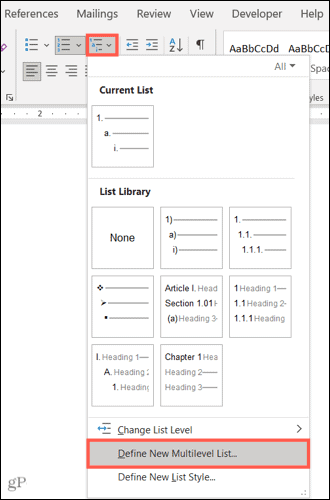
Když se zobrazí okno formátování, klikněte na Více vlevo dole se zobrazí celý rozsah nastavení, která můžete upravit. Ty jsou uvedeny níže jako Další nastavení a jsou volitelné.
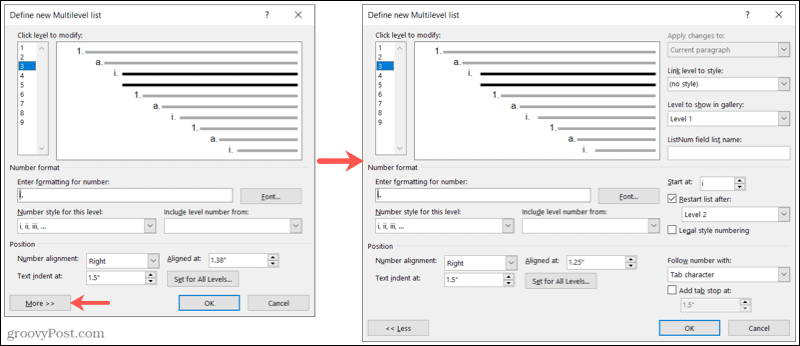
Úroveň
V horní části začnete s úrovní, kterou chcete upravit. Když vyberete úroveň jedna až devět vlevo, uvidíte tuto úroveň tučně vpravo. Poté upravíte níže uvedená nastavení pro tuto úroveň.

Další nastavení úroveň, kterou upravujete, jsou na pravé straně okna. Patří sem použití změn, pokud chcete propojit úroveň s existujícím stylem, úroveň, která se má zobrazit v galerii, a název seznamu polí ListNum.
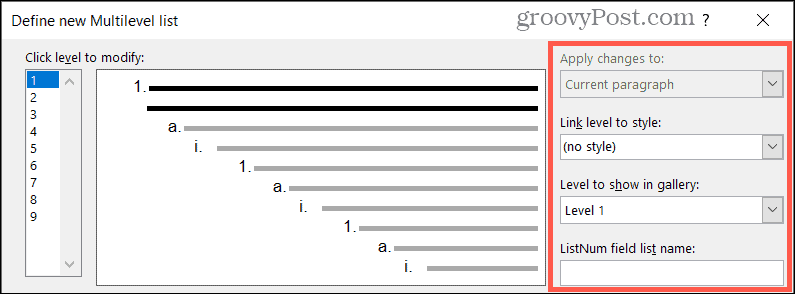
Formát čísla
V části Formát čísla můžete začít výběrem a Styl číslování pro tuto úroveň v rozevíracím seznamu.
Spropitné: Všimnete si, že můžete jít nad rámec čísel a písmen pomocí kulky, symbolů, obrázků a dalších speciálních znaků Pokud máš rád. To vám dává skvělý způsob, jak kombinovat čísla a symboly v jednom typu seznamu.
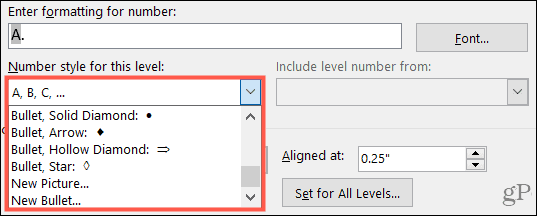
Poté přímo nahoře zadejte formát čísla nebo písmena. Vpravo klikněte Písmo vyberte styl, formát, barvu a velikost písma.

Další nastavení pro tuto sekci jsou na pravé straně. Mezi ně patří výběr počátečního čísla, čísla pro restartování a pokud chcete používat číslování v legálním stylu.

Pozice
V části Pozice vyberte Zarovnání čísel zleva, na střed nebo doprava. Můžete zadat číslo nebo pomocí šipek vybrat Zarovnáno na pozice. Dále vyberte Odsazení tabulátoru na zadáním čísla nebo použitím těchto šipek.

Pokud chcete tato nastavení použít pro každou úroveň v seznamu, klikněte na Sada pro všechny úrovně. Potvrďte nebo upravte nastavení a klikněte OK.
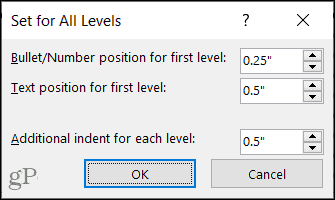
Další nastavení pozice jsou také na pravé straně okna. Můžete se rozhodnout sledovat číslo se znakem tabulátoru, mezerou nebo ničím. Můžete také přidat zarážku a vybrat pozici.

Po provedení výše uvedených úprav pro úroveň vyberte další úroveň a dokončete její podrobnosti stejným způsobem. Po dokončení nastavení nového stylu pro víceúrovňový seznam klikněte na OK.
Použijte svůj vlastní víceúrovňový styl seznamu
Jakmile nový styl nastavíte, můžete jej použít kdekoli v aktuálním dokumentu. Na Domov klepněte na kartu Víceúrovňový seznam a uvidíte to, označenou sekci Seznamy v aktuálních dokumentech. Jednoduše vyberte a aplikujte.
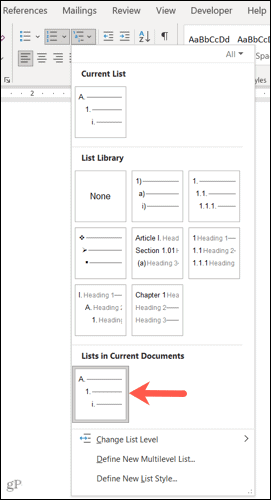
Spropitné: Pokud otevřete samostatný dokument aplikace Word, váš vlastní styl seznamu se zobrazí v nabídce Víceúrovňový seznam. Můžete jej tedy znovu použít v novém dokumentu, pokud jsou oba dokumenty otevřeny současně při spuštění.
Vytvořte si vlastní víceúrovňový styl seznamu ve Wordu
Je vždy příjemné, když vám aplikace jako Microsoft Word umožní přizpůsobit si věci podle sebe. Tuto funkci mějte na paměti, až budete příště chtít víceúrovňový seznam s jedinečným stylem.
A pro další přizpůsobení se podívejte, jak na to vytvářet a přizpůsobovat tabulky, vaše nastavení automatických oprav, a čísla řádků ve Wordu.
Jak vymazat mezipaměť Google Chrome, soubory cookie a historii procházení
Chrome skvěle ukládá vaši historii procházení, mezipaměť a soubory cookie, aby optimalizoval výkon vašeho prohlížeče online. Její způsob, jak ...
Srovnání cen v obchodě: Jak získat online ceny při nakupování v obchodě
Nákup v obchodě neznamená, že musíte platit vyšší ceny. Díky zárukám srovnávání cen můžete při nákupu v ...
Jak darovat předplatné Disney Plus pomocí digitální dárkové karty
Pokud vás Disney Plus baví a chcete se o něj podělit s ostatními, zde je návod, jak koupit předplatné Disney+ na ...
Váš průvodce sdílením dokumentů v Dokumentech, Tabulkách a Prezentacích Google
Můžete snadno spolupracovat s webovými aplikacemi Google. Zde je váš průvodce sdílením v Dokumentech, Tabulkách a Prezentacích Google s oprávněními ...



