Jak používat Quick Look, jednoduchý nástroj pro Mac, který vám ušetří čas
Jablko Mac Hrdina / / August 26, 2021

Naposledy aktualizováno dne
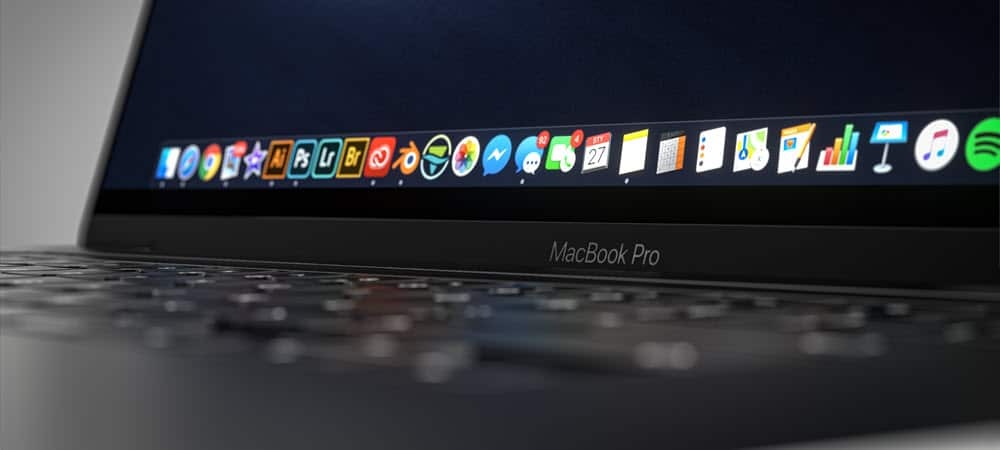
Funkce Quick Look v systému macOS je jednoduchý a účinný nástroj, který usnadňuje prohlížení stávajících souborů na vašem počítači Mac. Zde je o tom více.
Jeden z nejvýkonnějších nástrojů v systému macOS je také jedním z nejsnadněji použitelných. Quick Look, představený společností Apple v roce 2007, vám umožňuje zobrazit obsah souborů v plné nebo téměř plné velikosti ve Finderu-aniž byste soubor ve skutečnosti otevírali. Zde je návod, jak to funguje.
Pomocí funkce Quick Look
Nástroj pro rychlé prohlížení, který byl spuštěn v systému Mac OS X 10.5 Leopard, se od prvního vydání opravdu nezměnil. To není stížnost. Spíše to dokazuje, jak odolná tato funkce zůstala. K dnešnímu dni může Quick Look zobrazit náhled většiny typů souborů, včetně souborů PDF, prostého textu, souborů Microsoft Office, obrázků z fotoaparátu RAW, HTML a mnoha dalších. Velikost náhledu závisí na velikosti dokumentu vzhledem k rozlišení obrazovky.
Chcete -li použít Rychlý vzhled:
- Najít soubor k náhledu.
- Klikněte pravým tlačítkem na soubor.
- Vybrat Rychlý pohled v rozbalovací nabídce.
Zde je příklad souboru PDF v Rychlém pohledu; všimněte si náhledu každé stránky v souboru:
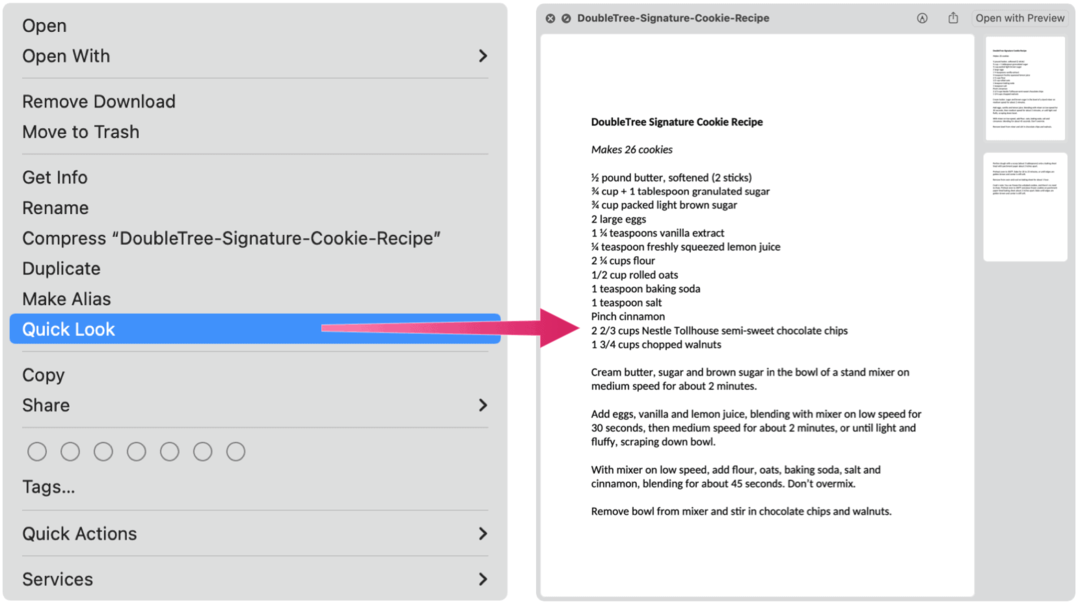
Zde je náhled obrázku v Rychlém pohledu:
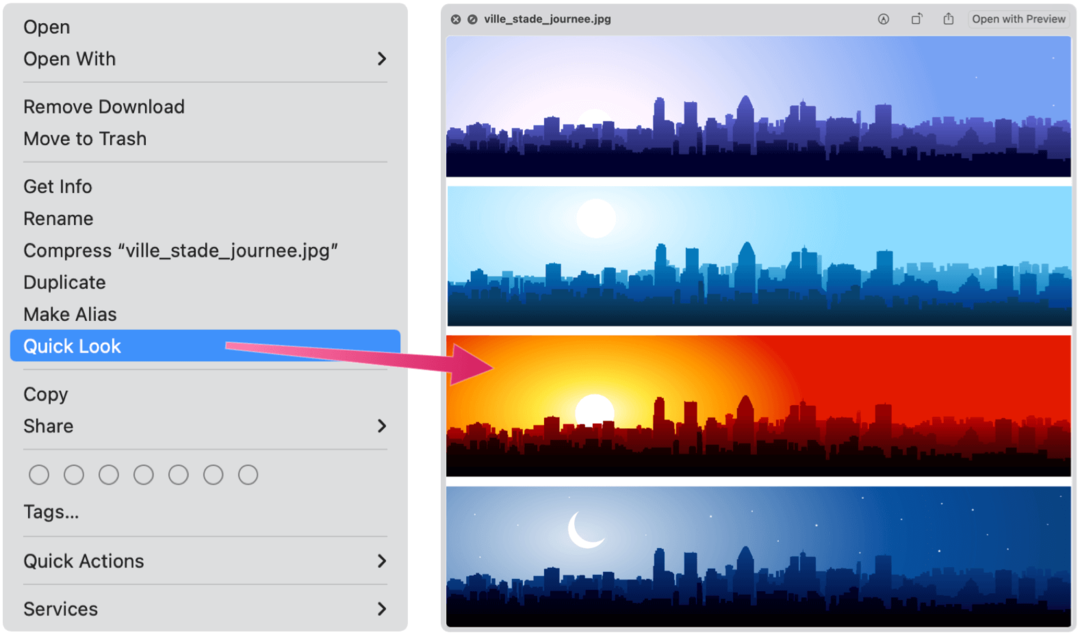
Nakonec je zde příklad nástroje používaného s dokumentem aplikace Microsoft Word:
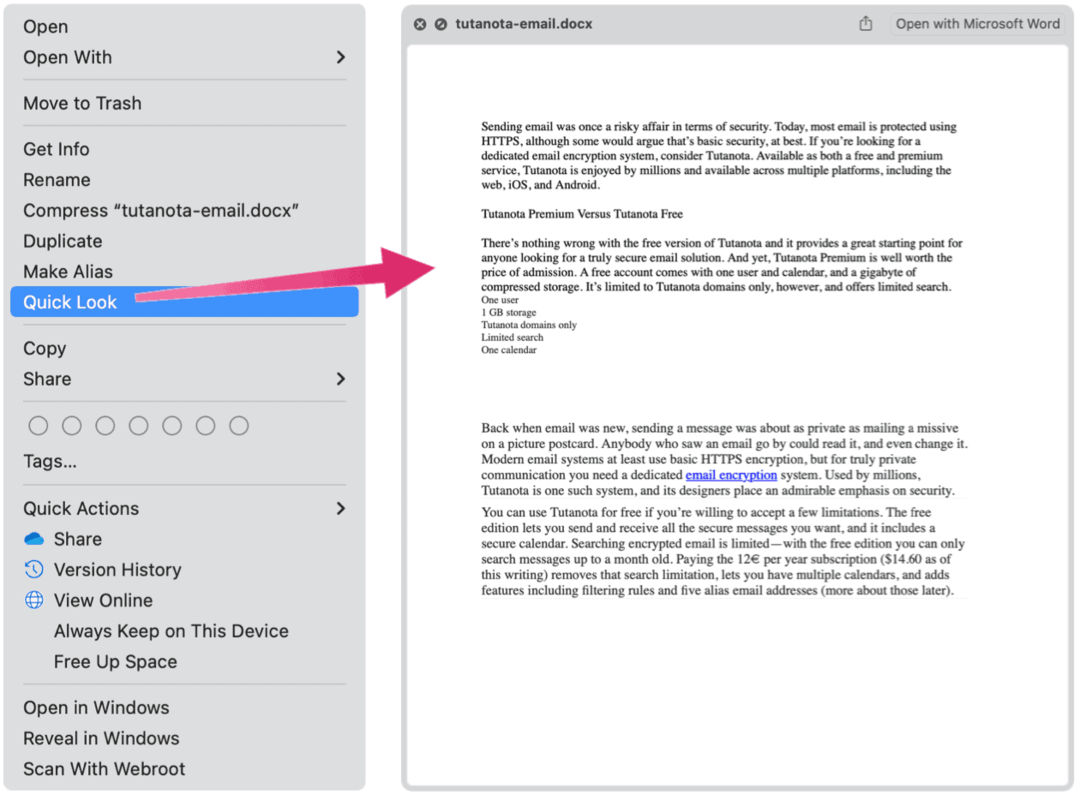
Co můžete dělat s rychlým pohledem?
Přestože se Quick Look primárně používá k náhledu souboru bez jeho otevření, nástroj má další možnosti.
Točit se
Polohu souboru můžete přesunout kliknutím na ikonu Otočit v pravém horním rohu okna Rychlý pohled. Jakékoli otočení, které provedete, se však použije pouze k zobrazení souboru z jiné perspektivy. Chcete -li soubor trvale otočit, budete ho muset otevřít.
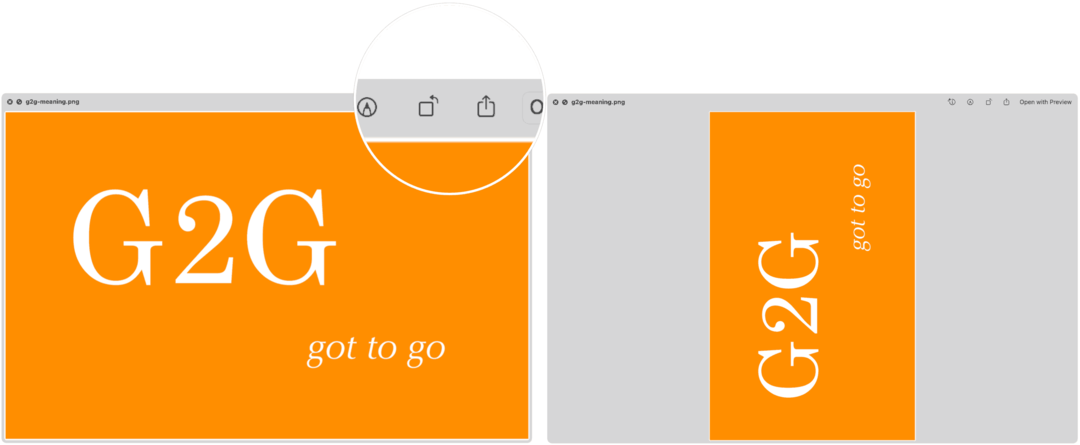
Otevřít s …
Quick Look také poskytuje snadnější způsob otevření souboru. Místo přechodu do správné aplikace a otevření souboru klikněte na Otevřít s… tlačítko v pravém horním rohu pole.
Podíl
V pravé horní části pole je také tlačítko Sdílet. Kliknutím na něj najdete mnoho způsobů, jak můžete dokument sdílet s ostatními. Nástroj Mac to opět umožňuje, aniž byste museli soubor nejprve otevřít.
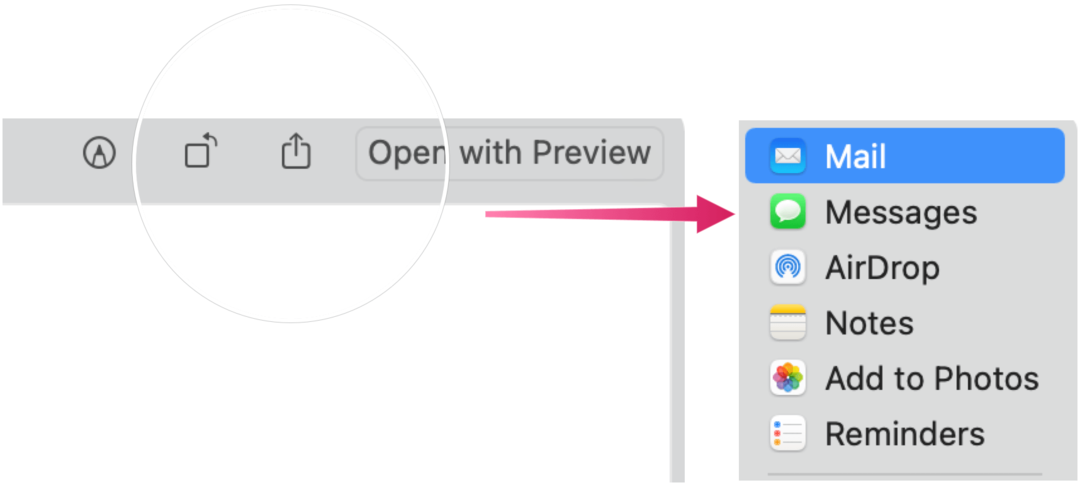
Markup
Quick Look také poskytuje vynikající značkovací nástroje. Začít:
- Klikněte pravým tlačítkem na soubor.
- Vybrat Rychlý pohled.
- Klikněte na Ikona označení vpravo nahoře.
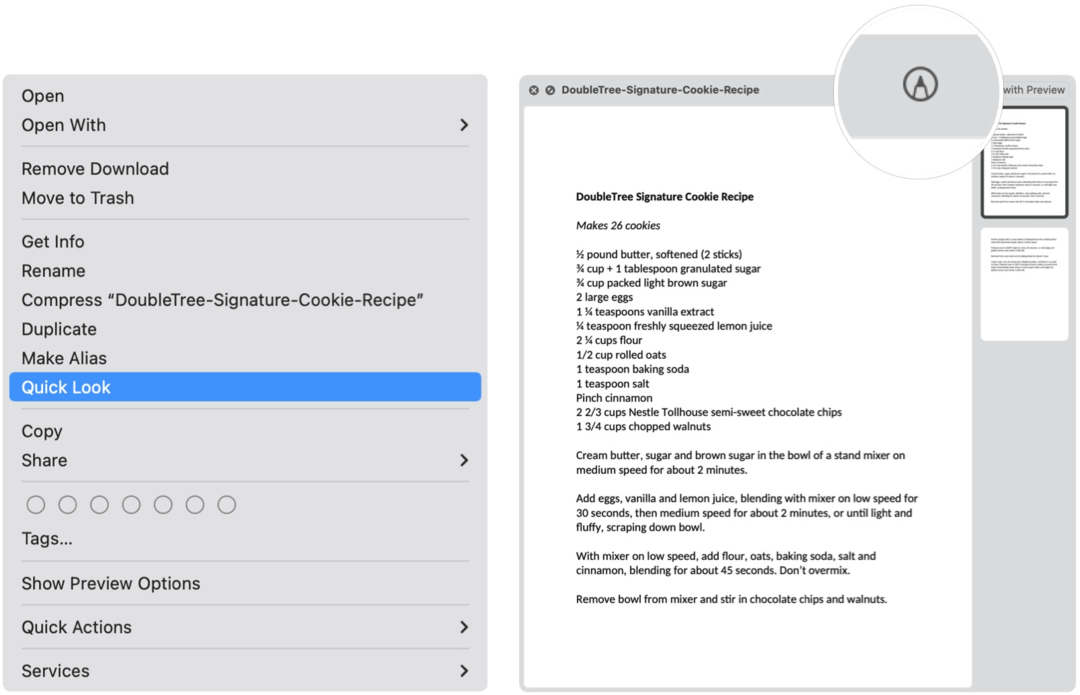
Odtud můžete psát nebo podepisovat, kreslit na, ořezávat a otáčet podporované soubory. Funkce zobrazené ve značkách se budou lišit v závislosti na typu souboru. Mezi tyto nástroje patří:
- Skica: Označte tvar jedním tahem.
- Kreslení: Podobný skici, tento nástroj se zobrazuje pouze na počítačích Mac s trackpadem Force Touch.
- Tvary: Pomocí tohoto nástroje kliknete na tvar, čáru nebo šipku a přetáhnete je tam, kam chcete. Můžete také změnit jeho velikost.
- Text: Zadejte text a přetáhněte textové pole na požadované místo.
- Zvýraznit sekci: Slouží ke zvýraznění vybraného textu.
- Znamení: Přidejte svého Johna Hancocka pomocí vestavěné kamery TouchPad pro iPhone/iPad.
- Styl tvaru: Změňte tloušťku a typ čar použitých ve tvaru a přidejte stín.
- Barva ohraničení: Změní barvu čar použitých ve tvaru.
- Barva výplně: Změňte barvu, kterou používáte uvnitř obrazce.
- Styl písma: Změňte písmo nebo styl a barvu písma.
- Otočit: Přesune objekt doprava nebo doleva.
- Oříznout: Skrýt část položky.
- Anotace: Položku můžete opatřit skicováním nebo kreslením pomocí blízkého iPhonu nebo iPadu
Jak vidíte, seznam funkcí Quick Look přesahuje zobrazení náhledu neotevřeného souboru v systému macOS. Poskytuje také rychlý způsob, jak otevřít, upravit a otočit soubor nebo jej sdílet s ostatními uživateli.
Jak vymazat mezipaměť Google Chrome, soubory cookie a historii procházení
Chrome skvěle ukládá vaši historii procházení, mezipaměť a soubory cookie, aby optimalizoval výkon vašeho prohlížeče online. Její způsob, jak ...
Srovnání cen v obchodě: Jak získat online ceny při nakupování v obchodě
Nákup v obchodě neznamená, že musíte platit vyšší ceny. Díky zárukám srovnávání cen můžete při nákupu v ...
Jak darovat předplatné Disney Plus pomocí digitální dárkové karty
Pokud vás Disney Plus baví a chcete se o něj podělit s ostatními, zde je návod, jak koupit předplatné Disney+ na ...
Váš průvodce sdílením dokumentů v Dokumentech, Tabulkách a Prezentacích Google
Můžete snadno spolupracovat s webovými aplikacemi Google. Zde je váš průvodce sdílením v Dokumentech, Tabulkách a Prezentacích Google s oprávněními ...


