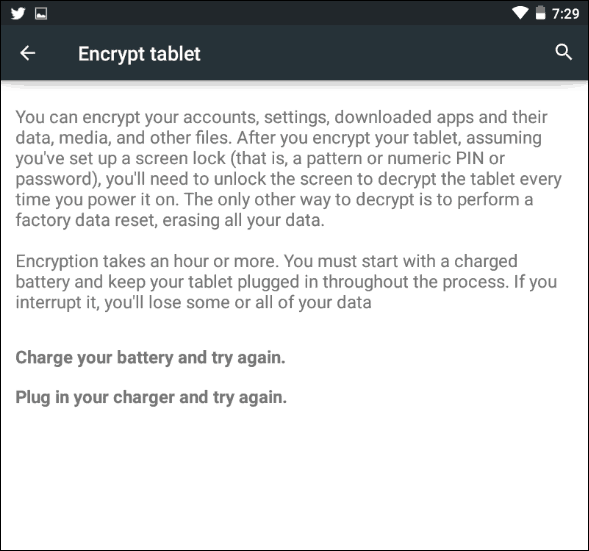Jak obnovit a odstranit fotografie na Macu a udržovat pořádek ve sbírce
Jablko Icloud Hrdina / / August 24, 2021

Naposledy aktualizováno dne

Fotografie na Macu můžete odstranit v několika krocích. Ještě důležitější je, že je můžete ve většině případů také obnovit. Podívejte se, jak udělat obojí.
Pokud jste uživatelem Apple iCloud Photos, pravděpodobně již víte, že obrázky a videa uložená nebo upravovaná na jednom zařízení budou na ostatních upravována, pokud jste přihlášeni pomocí stejného účet iCloud. Totéž se stane, když chcete smazat fotografie na Macu nebo je chcete obnovit, což můžete dělat po omezenou dobu.
Jak odstranit fotografie na Macu
Když na Macu odstraníte fotografie (a videa), budou umístěny do alba Nedávno smazané v nativní aplikaci Fotky. Zůstanou tam 30 dní, než budou automaticky odebráni z iCloudu a vašich zařízení, včetně Macu. Pod každou fotkou je informace o tom, kdy bude fotka smazána.
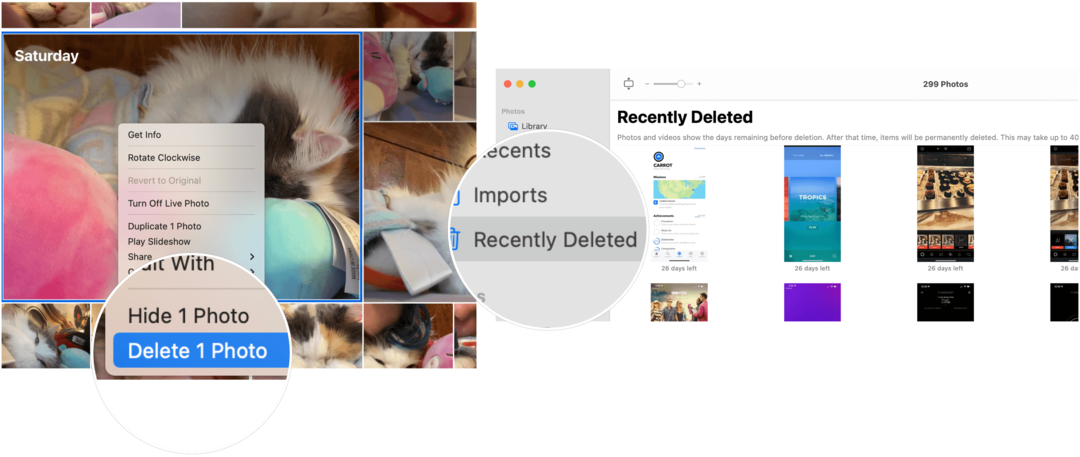
Některé důležité body, které je třeba zvážit:
- Pokud nejste pomocí iCloud Photos, všechny odstraněné fotografie a videa v aplikaci Fotky na Macu jsou pouze odstraněny z tohoto zařízení.
- Soubory z alba Nedávno smazané můžete kdykoli obnovit do 30 dnů.
- Smazáním fotografií a videí z aplikace Fotky neuložíte úložiště ve svém počítači. To se stane pouze tehdy, když trvale odstraníte položky z alba Nedávno smazané.
Mazání fotografií
Chcete -li začít mazat obrázky a videa z aplikace Fotky, můžete použít různé možnosti. Cesta, kterou se vydáte, určí, zda jsou položky odeslány do alba Nedávno smazané nebo okamžitě odstraněny z aplikace.
Jak vysvětluje Apple, máte na výběr z těchto možností:
- Vymazat vybrané fotografie a videa v zobrazení Dny: Stiskněte Odstranit a poté klikněte na Odstranit. Vybrané položky budou odstraněny z vaší knihovny a vloženy do alba Nedávno smazané.
- Odstraňte fotografie a videa z alba, ale ne z knihovny: Stiskněte Odstranit. Vybrané položky budou odstraněny pouze z alba a zůstanou ve vaší knihovně.
- Odstranění fotografií a videí z inteligentního alba (například poslední import, oblíbené položky nebo videa): Stiskněte klávesu Command-Delete. Vybrané položky budou odstraněny z vaší knihovny a vloženy do alba Nedávno smazané.
- Odstraňte fotografie a videa a trvale je odeberte z alba Nedávno smazané: Stiskněte Command-Delete a otevřete album Nedávno smazané. Vyberte položky, které chcete trvale odstranit, klikněte na Odstranit a poté na OK.
Obnovení fotografií
Pokud najdete svůj obsah ve složce Nedávno smazané v aplikaci Fotky, můžete jej obnovit.
Udělat to tak:
- Klikněte Nedávno smazáno na postranním panelu aplikace Fotky.
- Vybrat položky obnovit.
- Vybrat Uzdravit se.
Používání Time Machine
Pokud zálohujete soubory pomocí souboru macOS Time Machine, můžete obnovit obrázky a videa, které již nejsou k dispozici ve složce Nedávno smazané - samozřejmě za předpokladu, že byly zálohovány.
Apple vysvětluje:
Pokud používáte iCloud Photos a obnovíte systémovou knihovnu fotografií ze zálohy Time Machine, jakékoli fotografie, které jste odstranili od poslední zálohy Time Machine, se obnoví na váš Mac a nahrají se na iCloud znovu. Pokud jste se rozhodli optimalizovat úložiště Mac, Time Machine možná nemá zálohu vašich originálů. Originály jsou však uloženy na iCloudu.
Udělat toto:
- Vybrat Fotky> UkončitFotky pokud jste na Macu stále v aplikaci Fotky.
- Klikněte na Stroj času ikona vpravo nahoře na liště nabídek.
- Vybrat Zadejte Time Machine z rozbalovací nabídky.
- Dále klikněte na datum poslední zálohy a poté přejděte do zálohy vaší knihovny fotografií. Klepnutím vyberte.
- Vybrat Obnovit.
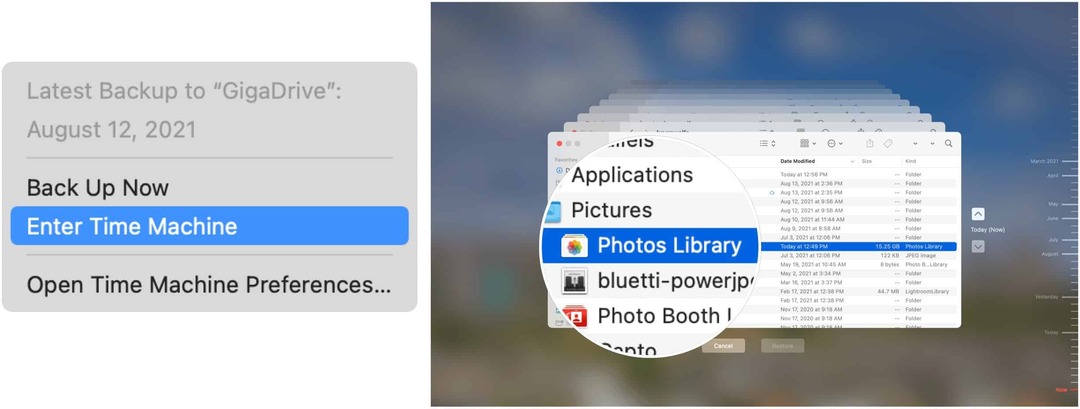
Ve většině případů není odstranění fotografií a videí na Macu posledním krokem. Tyto soubory můžete obnovit (pokud jste udělali chybu) za 30 dní. V případě potřeby můžete také využít výhod záloh Time Machine.
Jak vymazat mezipaměť Google Chrome, soubory cookie a historii procházení
Chrome skvěle ukládá vaši historii procházení, mezipaměť a soubory cookie a optimalizuje výkon vašeho prohlížeče online. Její způsob, jak ...
Srovnání cen v obchodě: Jak získat online ceny při nakupování v obchodě
Nákup v obchodě neznamená, že musíte platit vyšší ceny. Díky zárukám srovnávání cen můžete při nákupu v ...
Jak darovat předplatné Disney Plus pomocí digitální dárkové karty
Pokud vás Disney Plus baví a chcete se o něj podělit s ostatními, zde je návod, jak koupit předplatné Disney+ na ...
Váš průvodce sdílením dokumentů v Dokumentech, Tabulkách a Prezentacích Google
Můžete snadno spolupracovat s webovými aplikacemi Google. Zde je váš průvodce sdílením v Dokumentech, Tabulkách a Prezentacích Google s oprávněními ...