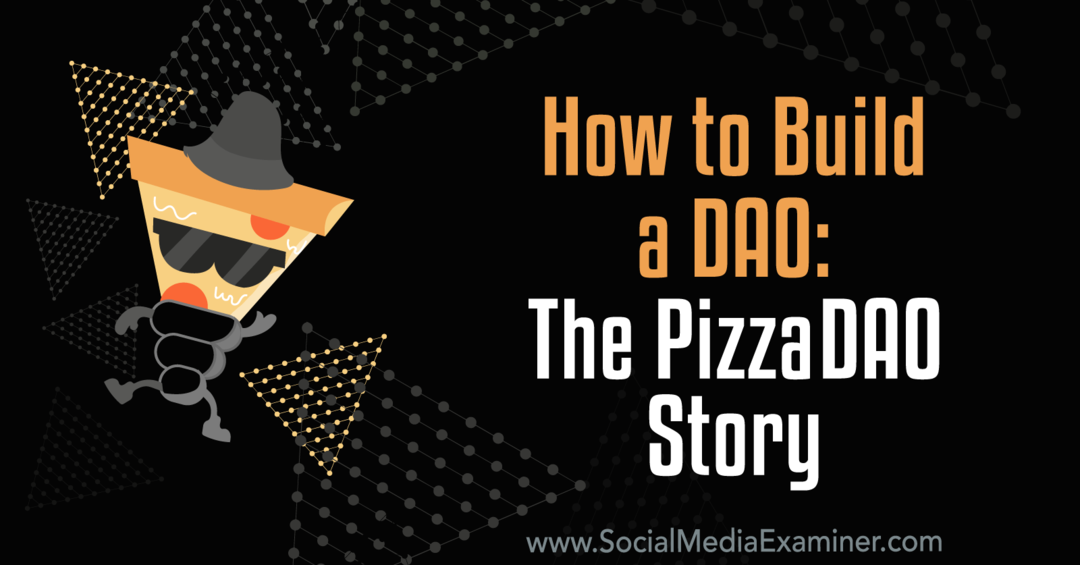Jak změnit obrázek účtu Windows 11
Microsoft Windows 11 Hrdina / / August 23, 2021

Naposledy aktualizováno dne
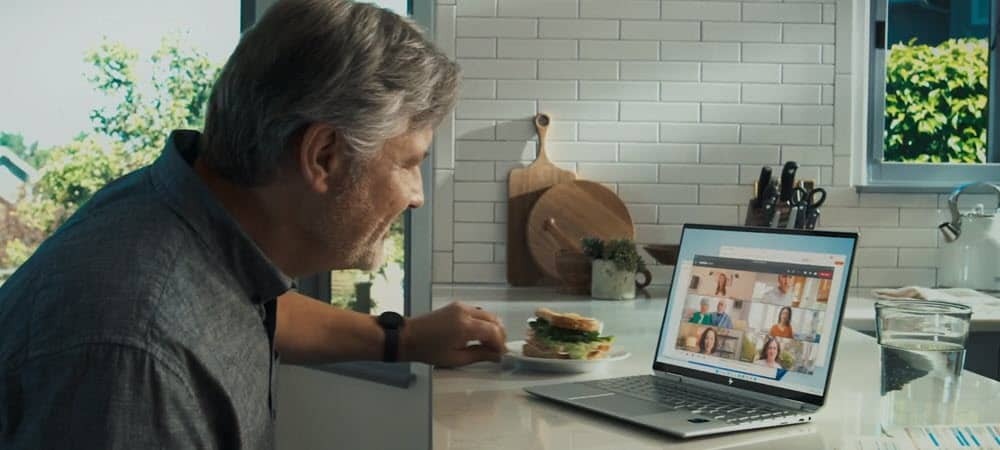
Když se přihlásíte do Windows 11 pomocí účtu Microsoft, vaše fotografie se synchronizuje s PC. Ale možná budete chtít obrázek změnit. Zde je postup.
Když nastavíte počítač se systémem Windows 11 pomocí a Účet Microsoft, přiřadí k němu profilový obrázek vašeho online účtu. Na druhou stranu přidávání místní uživatelský účet vytvoří obecný obrázek. Možná ale budete chtít věci promíchat a změnit obrázek svého účtu na něco osobnějšího. Zde je návod, jak to udělat.
Změňte obrázek účtu Windows 11
Poznámka: Chcete -li změnit fotografii, musíte mít účet správce nebo standardní účet. Kroky pro změnu bitové kopie účtu jsou také stejné pro místní účty a účty Microsoft prostřednictvím Nastavení.
Začněte kliknutím na Start tlačítko a poté klikněte na Nastavení. Alternativně můžete použít klávesová zkratkaKlávesa Windows + I přímo otevřete aplikaci Nastavení.

Dále klikněte na Účty možnost ze seznamu vlevo.
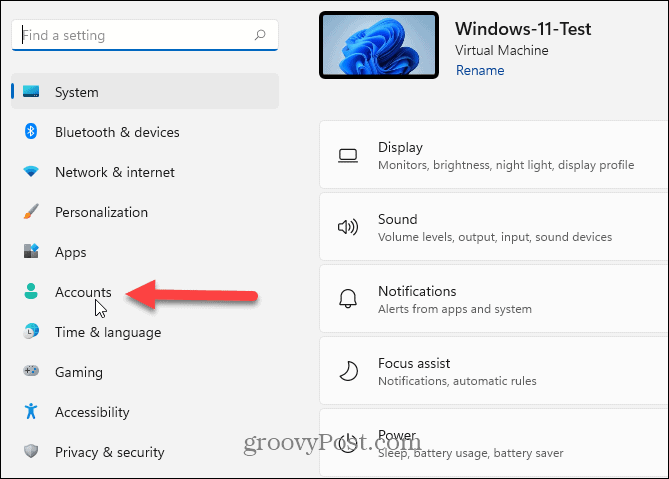
Na následující obrazovce v sekci „Účty“ klikněte na Vaše informace.
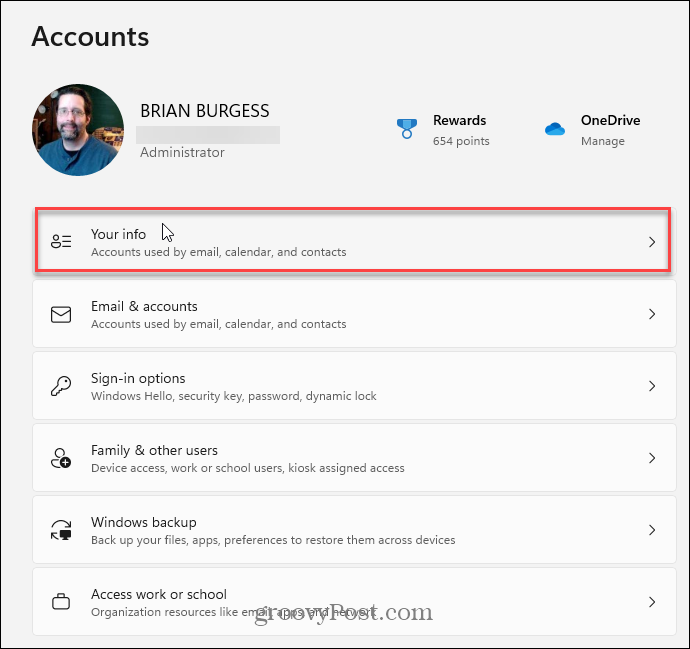
V sekci „Upravit fotografii“ máte dvě možnosti, jak přidat novou fotografii. Můžete kliknout na Otevřete fotoaparát tlačítko pro použití vaší webové kamery k pořízení záběru. Nebo můžete kliknout na Procházet soubory tlačítko a přejděte na umístění fotografie, kterou chcete použít.
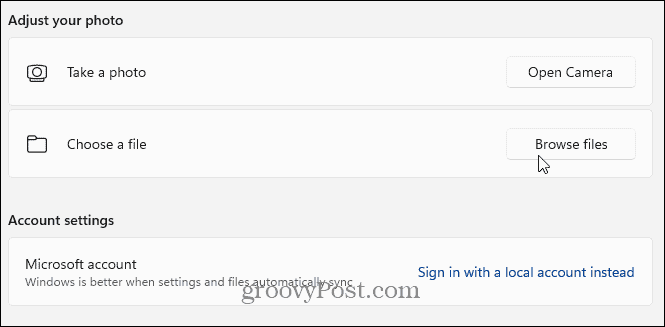
V níže uvedeném příkladu procházím umístění fotografie svého psa, u kterého chci také přepnout obrázek účtu. Ať už chcete použít jakoukoli fotografii, přejděte na ni, zvýrazněte ji a klikněte na ikonu Vyberte obrázek knoflík.
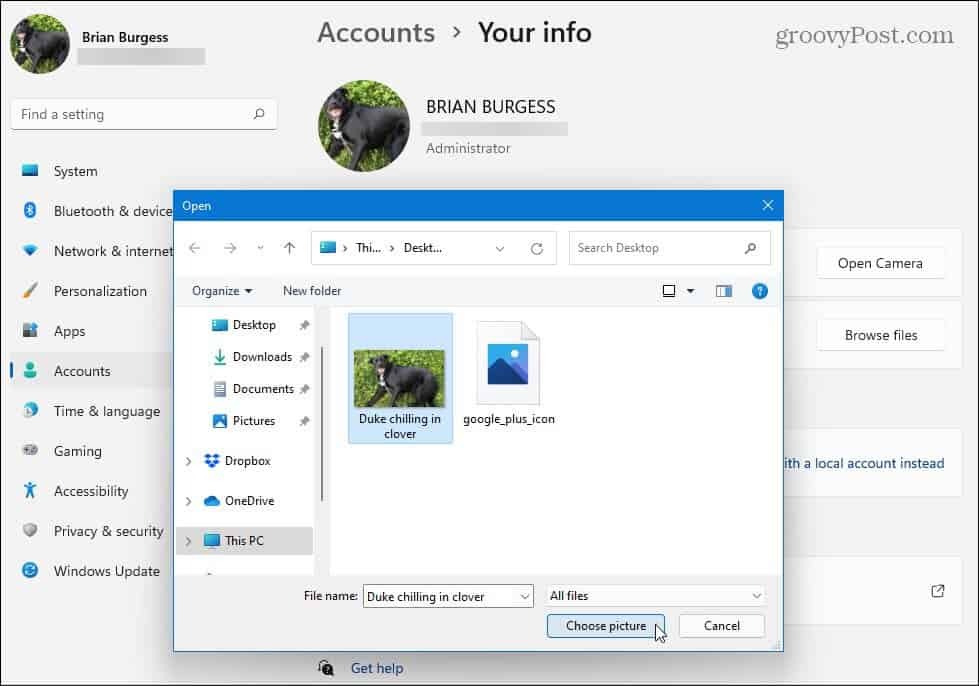
Fotka vašeho účtu bude okamžitě změněna a vy si můžete užívat nový vzhled přihlašovacího prostředí.
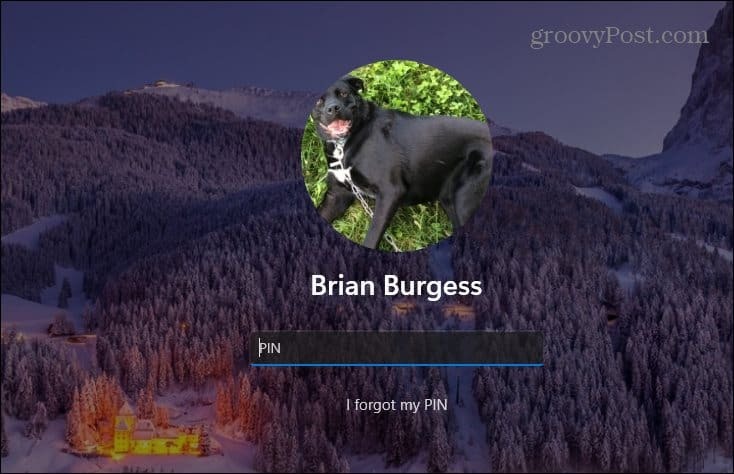
Změňte svoji fotografii účtu Windows 11 online
Chcete -li změnit fotografii účtu online, přejděte na Profil účtu Microsoft stránku a přihlaste se, pokud ještě nejste. V sekci „Vaše informace“ klikněte na Změnit fotku knoflík.
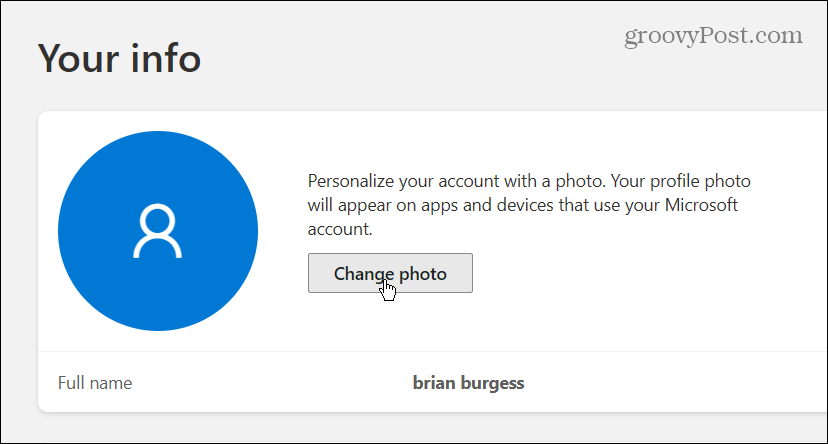
Dále klikněte na „Přidat fotku" odkaz.
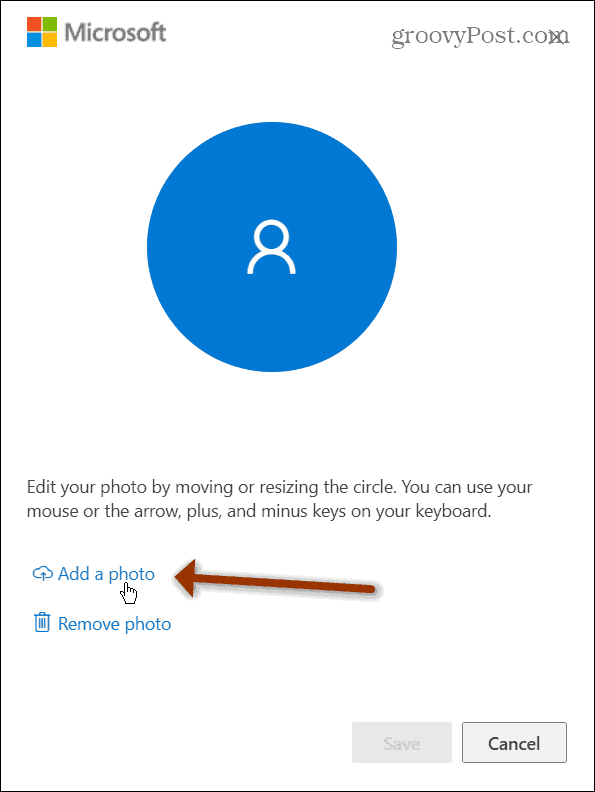
Přejděte na obrázek, který chcete použít, a upravte jej na obrazovce. Až budete hotovi, klikněte na Uložit knoflík.
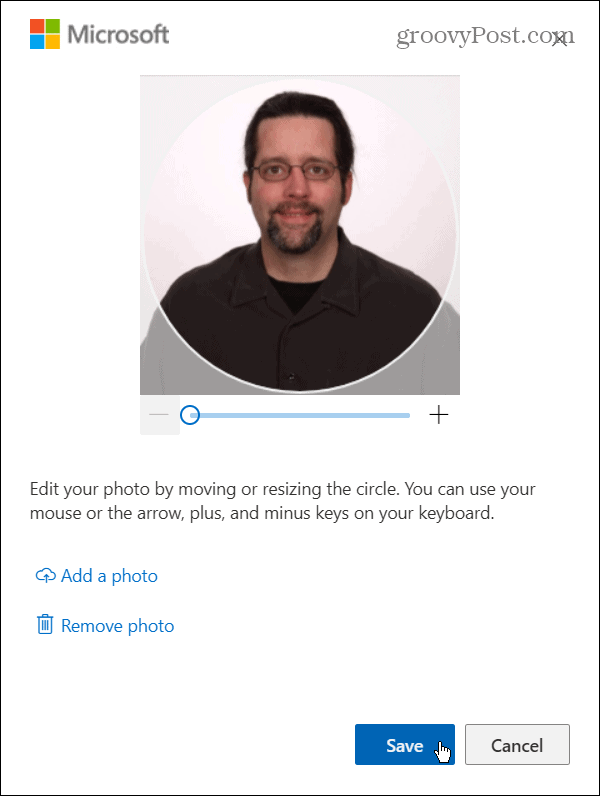
To je vše, co k tomu patří. Vaše nová fotka účtu se bude synchronizovat mezi zařízeními se systémem Windows 11, ke kterým se přihlašujete pomocí svého účtu Microsoft.
Další informace o novém operačním systému od společnosti Microsoft najdete v našem článku o přesunutí souboru Nabídka Start vlevo. Nebo se podívejte na použití vylepšená funkce virtuálních desktopů ve Windows 11.
Jak vymazat mezipaměť Google Chrome, soubory cookie a historii procházení
Chrome výborně ukládá vaši historii procházení, mezipaměť a soubory cookie a optimalizuje výkon vašeho prohlížeče online. Její způsob, jak ...
Srovnání cen v obchodě: Jak získat online ceny při nakupování v obchodě
Nákup v obchodě neznamená, že musíte platit vyšší ceny. Díky zárukám srovnávání cen můžete při nákupu v ...
Jak darovat předplatné Disney Plus pomocí digitální dárkové karty
Pokud vás Disney Plus baví a chcete se o něj podělit s ostatními, zde je návod, jak koupit předplatné Disney+ na ...
Váš průvodce sdílením dokumentů v Dokumentech, Tabulkách a Prezentacích Google
Můžete snadno spolupracovat s webovými aplikacemi Google. Zde je váš průvodce sdílením v Dokumentech, Tabulkách a Prezentacích Google s oprávněními ...