Jak změnit čas a datum v systému Windows 11
Microsoft Windows 11 Hrdina / / August 20, 2021

Naposledy aktualizováno dne

Může nastat situace, kdy budete muset ručně upravit čas a datum na počítači se systémem Windows 11. Zde je návod, jak to udělat.
Někdy může být čas a datum na vašem počítači se systémem Windows 11 špatně. K tomu dochází z různých důvodů. Možná provedete čistou instalaci. Nejprve nainstalujte aktualizaci - nebo možná nikdy nebyla správně nastavena. Ať už je důvod jakýkoli, mohou nastat případy, kdy potřebujete upravit čas a datum. Zde je návod, jak to udělat.
Ručně upravit čas a datum v systému Windows 11
Chcete -li začít, musíte kliknout Start a potom klikněte na Nastavení. Alternativně můžete otevřít Nastavení pomocí klávesová zkratkaKlávesa Windows + I.

Když se otevře nabídka Nastavení, klikněte na Čas a jazyk ze seznamu vlevo. Poté vpravo klikněte na Čas schůzky volba.
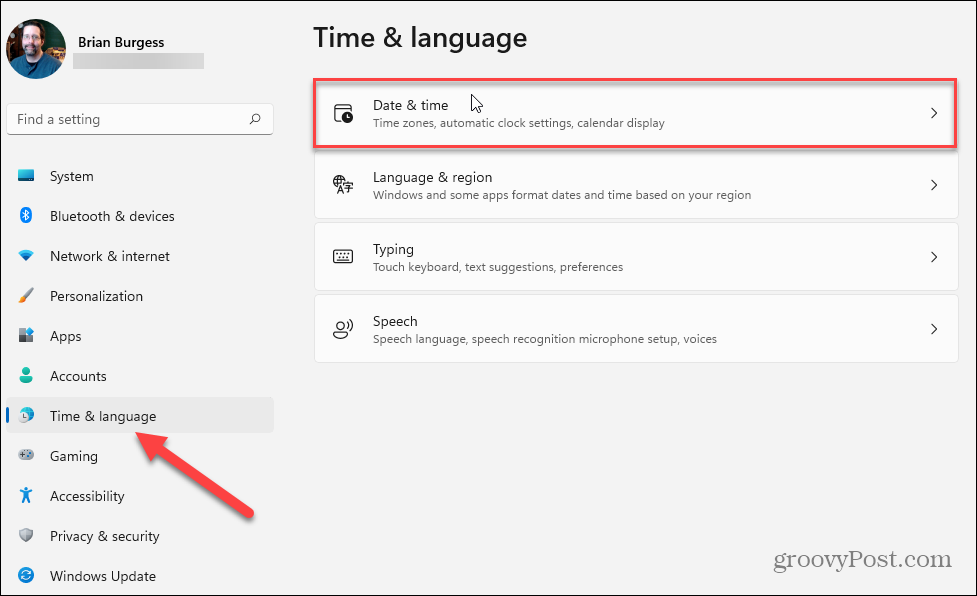
Nyní v sekci Datum a čas přepněte přepínač „Nastavit čas automaticky“ na Vypnuto pozice. Díky tomu nebude tlačítko „Nastavit datum a čas ručně“ zobrazeno šedě. Klikněte na Změna knoflík.
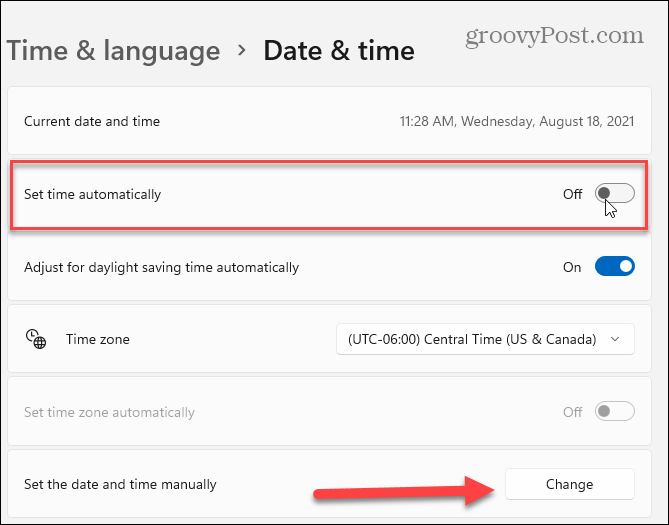
Po kliknutí na tlačítko Změnit se zobrazí okno „Změnit datum a čas“. Odtud pomocí ovládacích prvků nabídky získejte čas a datum, na které chcete počítač nastavit, a klikněte na tlačítko Změnit.
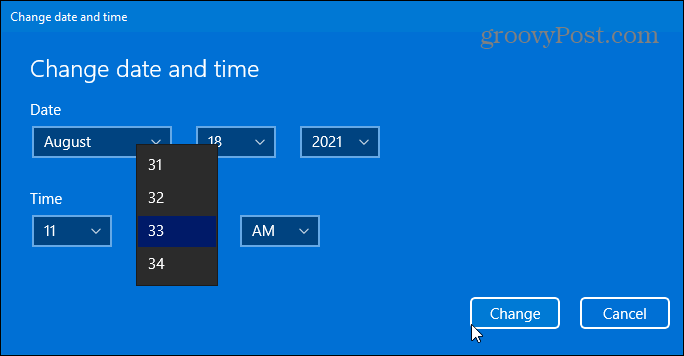
Nechte Windows automaticky nastavit čas a datum
Pokud chcete, aby systém Windows získal čas automaticky, je snadné jej znovu zapnout. Jít do Start> Nastavení> Čas a jazyk> Datum a čas. Poté znovu zapněte přepínač „Nastavit čas automaticky“. Zde můžete také nastavit časové pásmo pro vaši oblast.
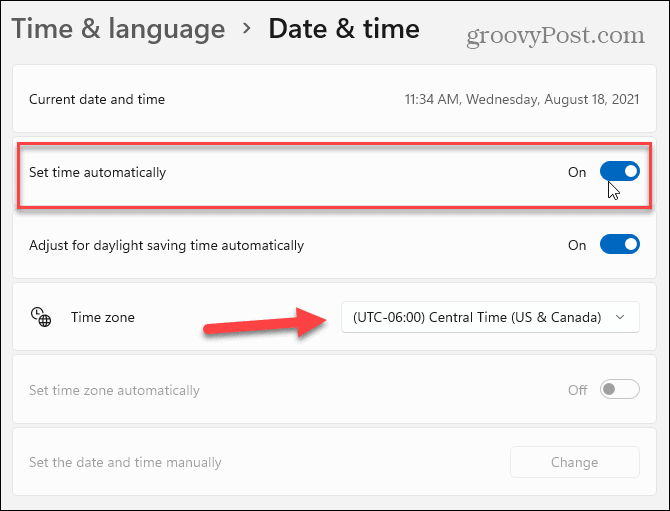
Nakonec se přesuňte dolů do části „Další nastavení“. Pod ním klikněte na Synchronizovat nyní tlačítko, aby systém Windows 11 synchronizoval svůj čas a datum tak, aby odpovídaly Microsoftu Network Time Protocol (NTP) servery. Ukončení nastavení a nyní byste měli jít.
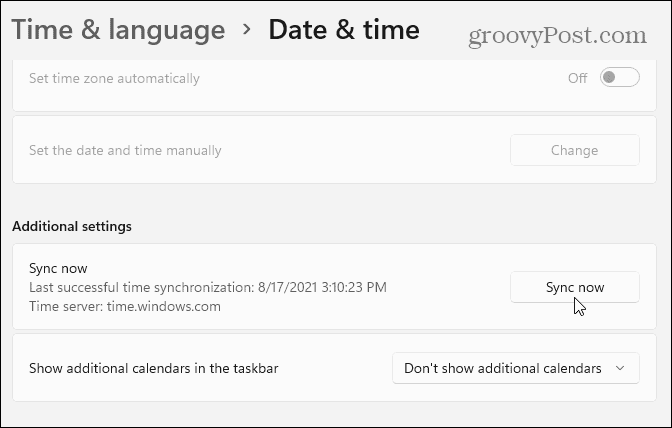
Je také třeba zmínit, že rychlejší způsob, jak se dostat k nastavení času, je kliknout pravým tlačítkem na hodiny na hlavním panelu a kliknout Upravte datum a čas z vyskakovacího okna.
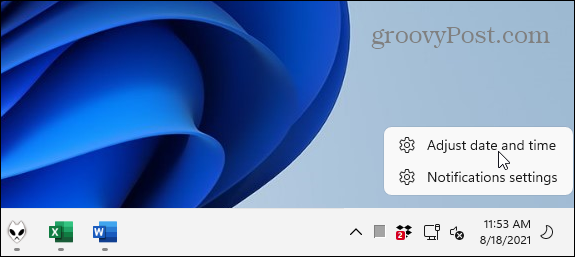
Další informace o konfiguraci a správě hodin vašeho počítače najdete v našich článcích o změně datum a čas ve Windows 10. Nebo si přečtěte o přidání další hodiny pro různá časová pásma v systému Windows 10. Podívejte se také na to, jak synchronizovat soubor Hodiny Windows 10 s atomovým časem.
Jak vymazat mezipaměť Google Chrome, soubory cookie a historii procházení
Chrome výborně ukládá vaši historii procházení, mezipaměť a soubory cookie a optimalizuje výkon vašeho prohlížeče online. Její způsob, jak ...
Srovnání cen v obchodě: Jak získat online ceny při nakupování v obchodě
Nákup v obchodě neznamená, že musíte platit vyšší ceny. Díky zárukám srovnávání cen můžete při nákupu v ...
Jak darovat předplatné Disney Plus pomocí digitální dárkové karty
Pokud vás Disney Plus baví a chcete se o něj podělit s ostatními, zde je návod, jak koupit předplatné Disney+ na ...
Váš průvodce sdílením dokumentů v Dokumentech, Tabulkách a Prezentacích Google
Můžete snadno spolupracovat s webovými aplikacemi Google. Zde je váš průvodce sdílením v Dokumentech, Tabulkách a Prezentacích Google s oprávněními ...


