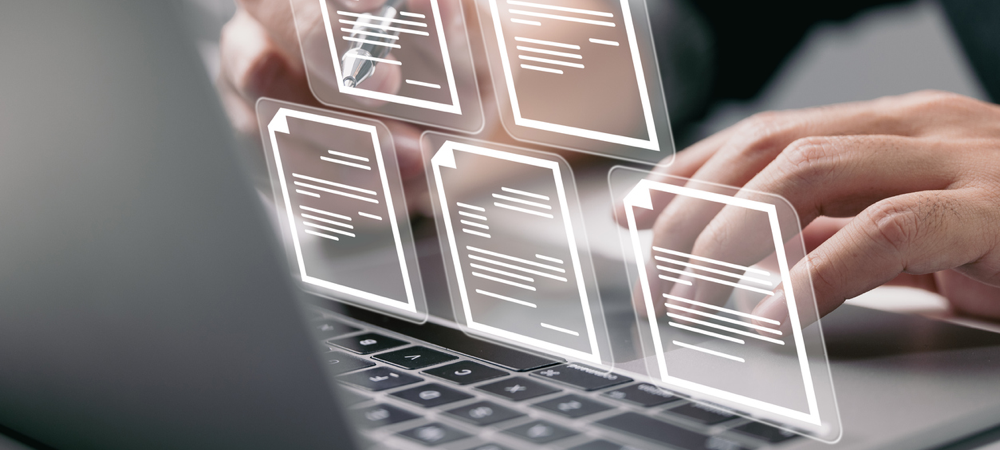Naposledy aktualizováno dne

Funkce Mac Markup je skvělý způsob, jak si dělat poznámky o svých oblíbených obrázcích nebo souborech PDF. Zde je návod, jak to udělat.
Funkce Mac Markup vám umožňuje provádět různé úkoly s dokumenty a obrázky PDF. Pokud máte iPhone nebo iPad, existují další nástroje, které můžete použít k maximalizaci funkcí značek ve vašem počítači.
Co může označení Mac udělat?
Značkování je užitečný nástroj v systému macOS, který umožňuje psát nebo podepisovat, kreslit, ořezávat a otáčet podporované soubory. Značku Mac najdete pomocí Rychlého pohledu na Macu nebo při používání Rychlé akce. Tento nástroj je také k dispozici s objekty v určitých aplikacích, včetně pošty, poznámek a fotografií.
Funkce zobrazené v Markupu se budou lišit v závislosti na typu souboru. Mezi tyto nástroje patří:
- Skica: Označte tvar jedním tahem.
- Kreslení: Podobný skici, tento nástroj se zobrazuje pouze na počítačích Mac s trackpadem Force Touch.
- Tvary: Pomocí tohoto nástroje klikněte na tvar, čáru nebo šipku a přetáhněte je tam, kam chcete. Můžete také změnit jeho velikost.
- Text: Zadejte text a přetáhněte textové pole na požadované místo.
- Zvýraznit sekci: Slouží ke zvýraznění vybraného textu.
- Znamení: Přidejte svého Johna Hancocka pomocí vestavěné kamery TouchPad pro iPhone/iPad.
- Styl tvaru: Změňte tloušťku a typ čar použitých ve tvaru a přidejte stín.
- Barva ohraničení: Změní barvu čar použitých ve tvaru.
- Barva výplně: Změňte barvu, kterou používáte uvnitř obrazce.
- Styl písma: Změňte písmo nebo styl a barvu písma.
- Otočit: Přesune objekt doprava nebo doleva.
- Oříznout: Skrýt část položky.
- Anotovat: Položku můžete opatřit skicováním nebo kreslením pomocí blízkého iPhonu nebo iPadu (viz níže).
Jakmile označíte svůj objekt, klikněte na Hotovo.
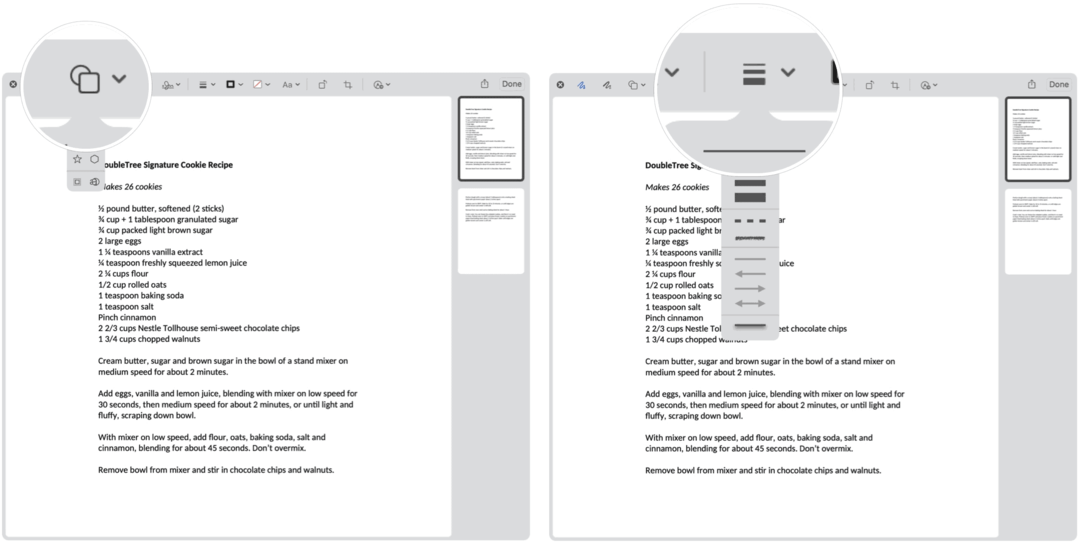
Hledání značek
Zde je pohled na mnoho způsobů, jak můžete vyvolat Markup na vašem Macu.
Rychlý pohled
Snad nejjednodušší způsob, jak používat značky, je pomocí Rychlého pohledu zobrazit informace o podporovaném souboru. Začít:
- Klepněte pravým tlačítkem na soubor.
- Vybrat Rychlý pohled.
- Klikněte na Ikona označení vpravo nahoře.
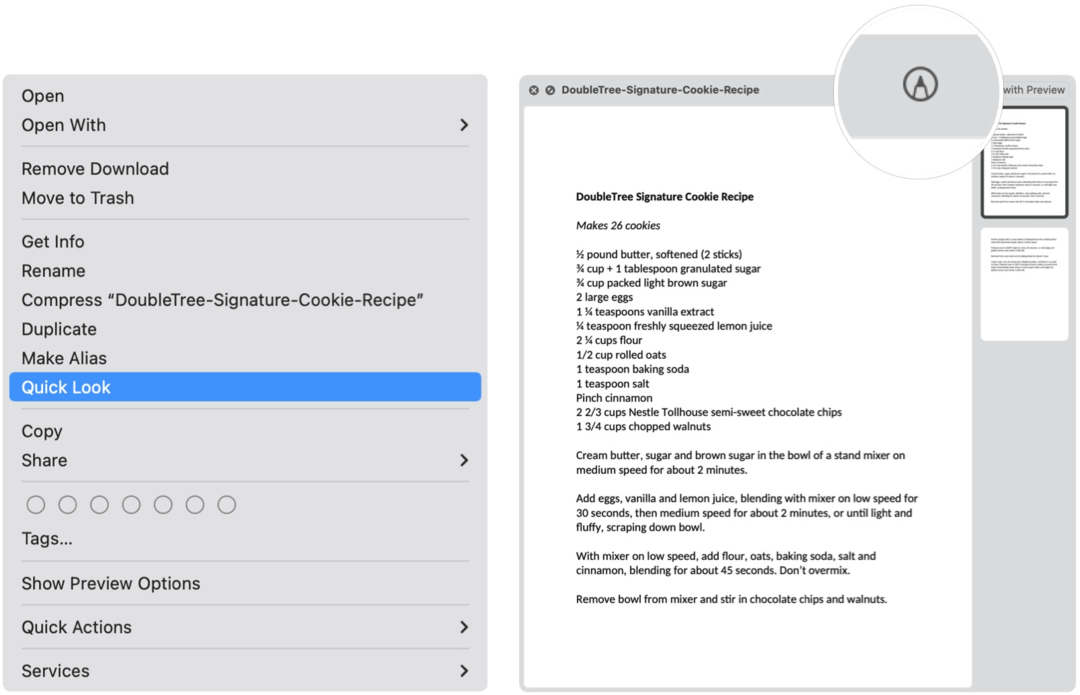
Rychlá akce
Vyvolání nástroje Mac Markup pomocí Rychlé akce:
- Vybrat Nálezce na doku Mac.
- Klepněte pravým tlačítkem na dokument.
- Klikněte Rychlá akce.
- Vybrat Markup.
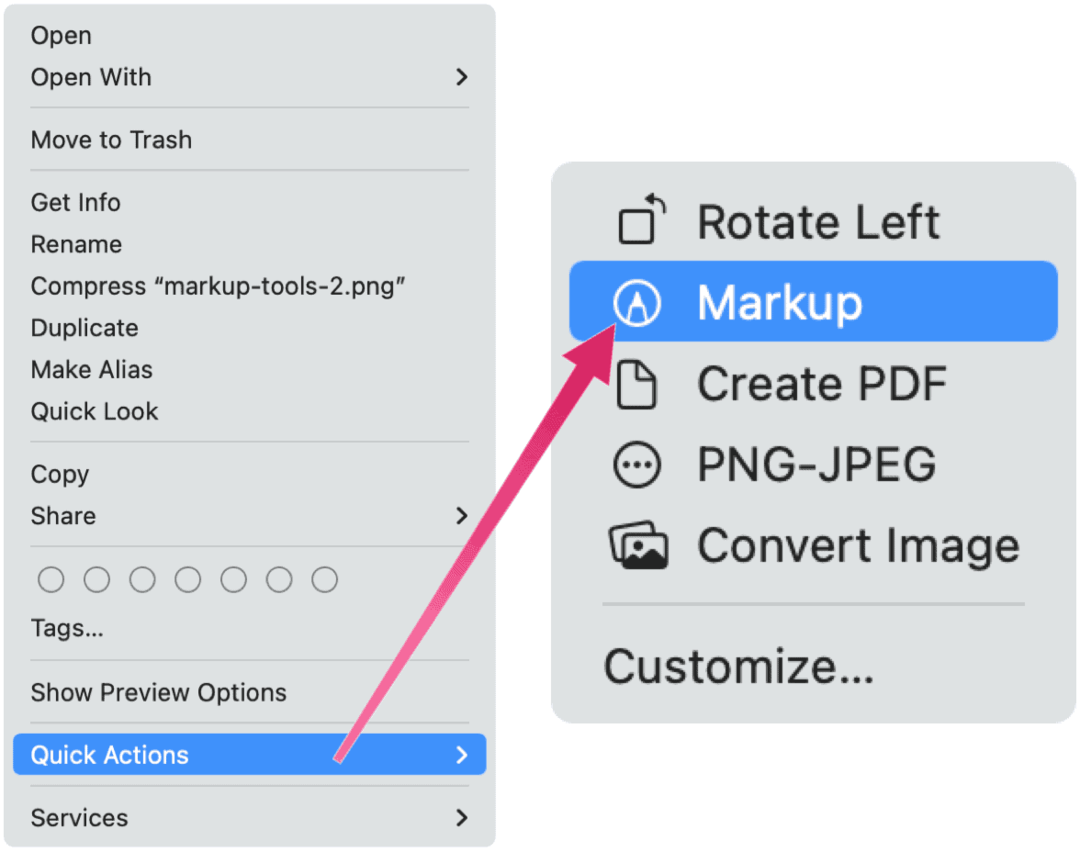
Značky Mac v poště
Pokud máte k e -mailu připojený soubor PDF nebo obrázek, můžete použít označení v aplikaci Mail na Macu.
- Klepněte pravým tlačítkem na objekt.
- Vybrat Otevřete přílohu.
- Klikněte na Ikona označení vpravo nahoře.
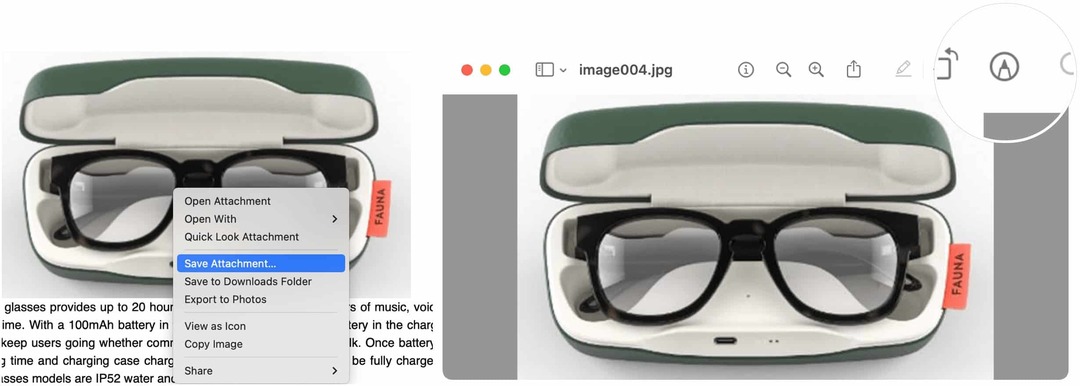
Poznámky
Chcete -li použít označení v nativní aplikaci Notes v macOS:
- Nejprve najděte objekt chcete označit.
- Klikněte pravým tlačítkem na objekt a vyberte Odeslat k náhledu.
- Klikněte na Ikona označení v aplikaci Náhled vpravo nahoře.

Značky Mac ve fotografiích
Nakonec zde jsou obrázky v aplikaci Fotografie na Macu.
- Poklepejte na fotografie chcete označit.
- Vybrat Upravit.
- Klikněte na Tlačítko rozšíření.
- Vybrat Markup.
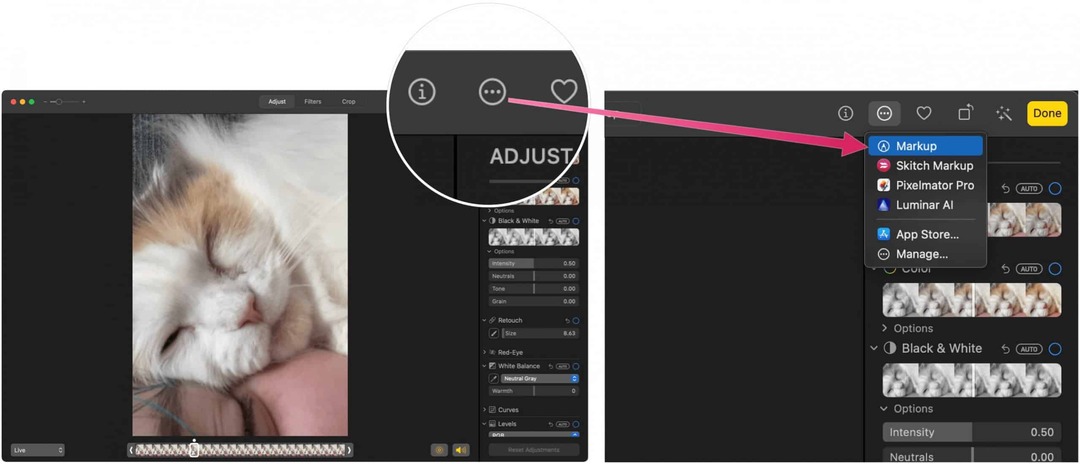
Použití označení kontinuity
Díky Apple Funkce kontinuity, můžete na svém Macu označit objekt pomocí iPhonu nebo iPadu. Aby to fungovalo, je třeba dodržovat následující předpoklady:
- Váš Mac a iPad, iPhone nebo iPod touch mají zapnutou Wi-Fi a Bluetooth a jsou do iCloudu přihlášeni stejným Apple ID pomocí dvoufaktorového ověřování.
- Vaše zařízení používají nejnovější verze softwaru.
Tyto funkce fungují s jakoukoli aplikací Apple nebo aplikací třetích stran navrženými k jejich podpoře, včetně Pages, Numbers, Keynote, Mail, Messages, Notes a TextEdit.
Pomocí označení kontinuity váš Mac požaduje označení dokumentu pomocí podporovaného mobilního zařízení. Když k tomu dojde, uvidíte, jak se označení provádí v reálném čase na obou zařízeních.
V následujícím příkladu se značka kontinuity aktivuje pomocí Rychlého pohledu.
- Klepněte pravým tlačítkem na soubor.
- Vybrat Rychlý pohled.
- Klikněte na Ikona označení vpravo nahoře.
- Vyber poslední ikona v Markupu.
- V rozevíracím seznamu vyberte své vzdálené zařízení.

Další:
- Označení pro objekt na vašem mobilním zařízení. To, co se děje na vzdálených zařízeních, se také provádí na počítačích Mac v reálném čase.
- Klepněte na Hotovo po dokončení na svém mobilním zařízení.
- Na Macu vyberte Uložit změny, je -li to relevantní. Uložili jste označení.
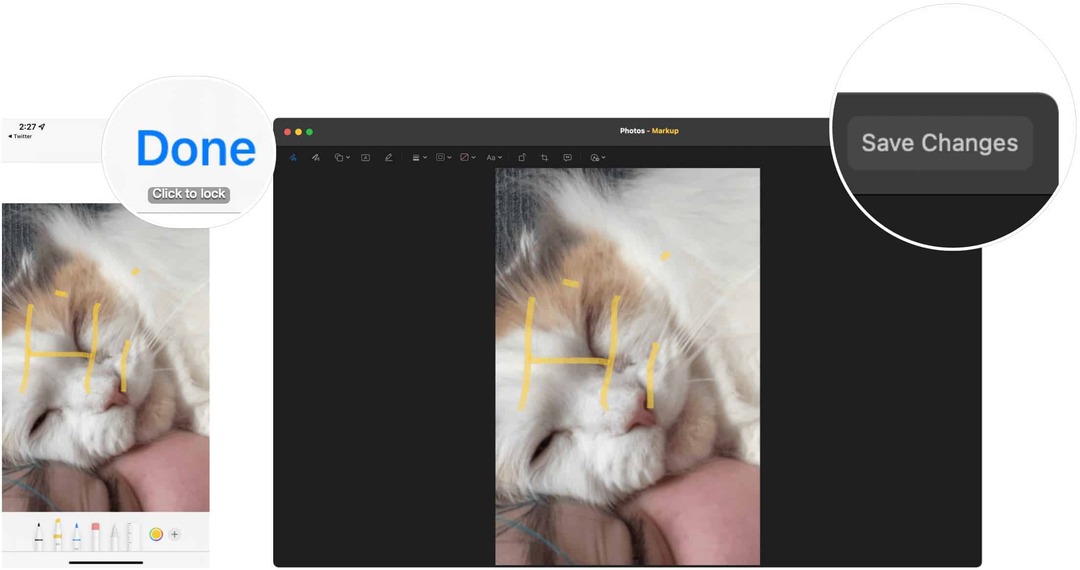
Jakmile označíte obrázek nebo soubor PDF, můžete uložit změny a použít, uložit nebo odeslat soubor jako každý jiný.
Nástroj Markup v systému macOS se snadno používá, ale je výkonný. Použijte jej s Quick Look, Quick Actions nebo svými oblíbenými aplikacemi pro obrázky a dokumenty PDF.
Jak vymazat mezipaměť Google Chrome, soubory cookie a historii procházení
Chrome výborně ukládá vaši historii procházení, mezipaměť a soubory cookie a optimalizuje výkon vašeho prohlížeče online. Její způsob, jak ...
Srovnání cen v obchodě: Jak získat online ceny při nakupování v obchodě
Nákup v obchodě neznamená, že musíte platit vyšší ceny. Díky zárukám srovnávání cen můžete při nákupu v ...
Jak darovat předplatné Disney Plus pomocí digitální dárkové karty
Pokud vás Disney Plus baví a chcete se o něj podělit s ostatními, zde je návod, jak koupit předplatné Disney+ na ...
Váš průvodce sdílením dokumentů v Dokumentech, Tabulkách a Prezentacích Google
Můžete snadno spolupracovat s webovými aplikacemi Google. Zde je váš průvodce sdílením v Dokumentech, Tabulkách a Prezentacích Google s oprávněními ...