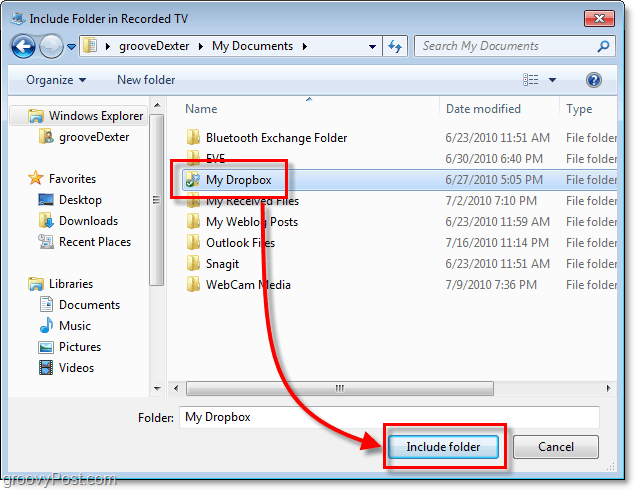Jak změnit tapetu plochy na Chromebooku Google
Google Hrdina Chromebook / / March 17, 2020
Poslední aktualizace dne

Pokud jste novým vlastníkem Chromebooku, možná se vám nebude líbit výchozí tapeta. Chrome OS vám však umožňuje změnit pozadí a dokonce jej denně automaticky měnit.
Většina lidí není spokojena s jakoukoli výchozí tapetou dodávanou s novým počítačem nebo telefonem. Většina lidí chce, aby to bylo něco osobnějšího nebo vizuálně přitažlivějšího. Ve skutečnosti to může být první věc, kterou chcete změnit, když nastavíte nové zařízení. Pokud jste v systému Chrome OS nováčkem a máte Chromebook, můžete také změnit výchozí pozadí. Zde je pohled na to, jak to udělat.
Změňte Tapetu na Chromebooku
Chcete-li změnit pozadí, klepněte pravým tlačítkem myši kdekoli na ploše a v nabídce vyberte možnost „Nastavit tapetu“. Pokud jste Chromebook má dotykovou obrazovku, klepněte a podržte prázdné místo na ploše.

Tím se otevře „Wallpaper Picker“ (ano, to se opravdu říká), kde si můžete vybrat z několika různých pozadí od Googlu. Jsou rozděleny do různých kategorií, jako jsou Cityscapes, Earth a Illustrations. Je zde co vybírat. Vyberte kategorii a poté procházejte kolekci.
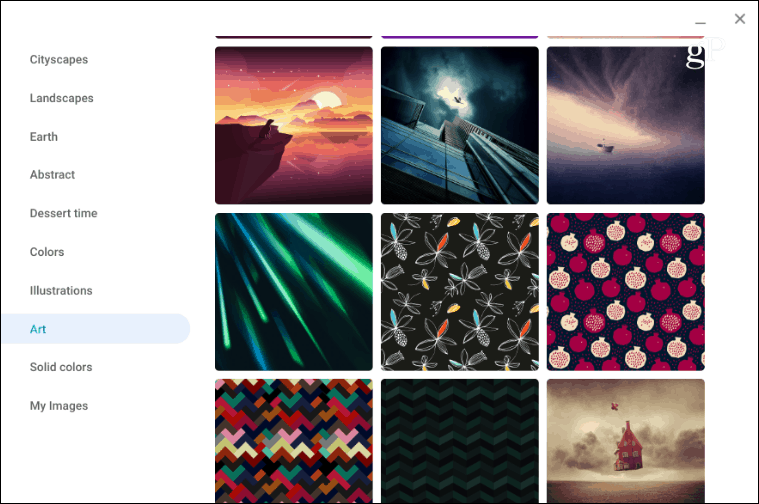
Když vidíte něco, co se vám líbí, stačí kliknout nebo klepnout na požadovaný obrázek a zobrazí se jako pozadí plochy váš Chromebook.
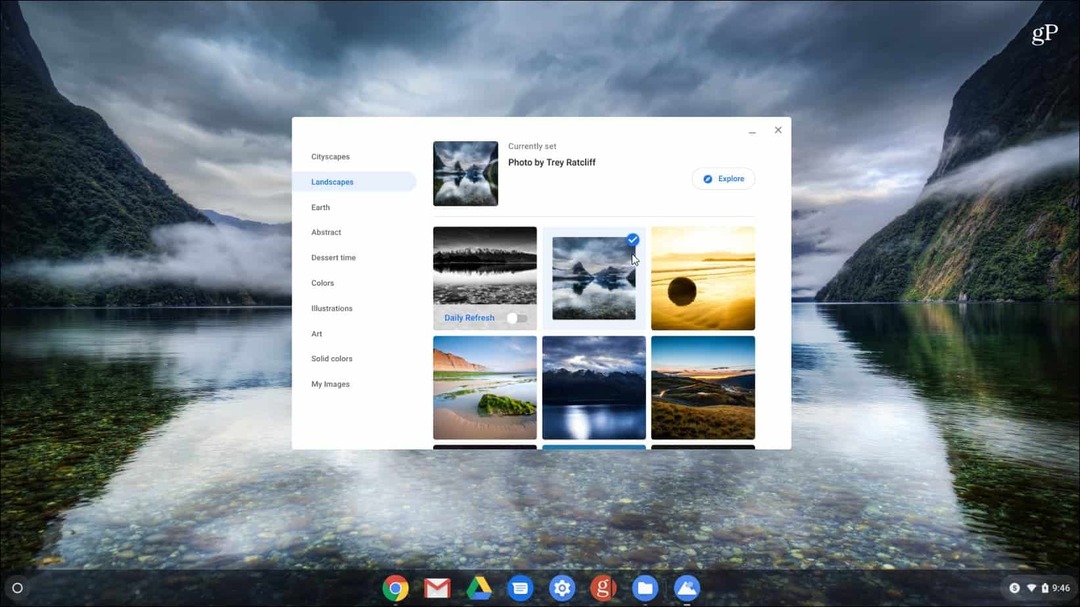
Můžete kdykoli vstoupit a ručně změnit tapetu. S Chrome OS však stojí za zvážení další skvělá funkce. Zapněte přepínač „denní aktualizace“ v horní části možností pozadí. To vám automaticky poskytne novou novou tapetu každý den.
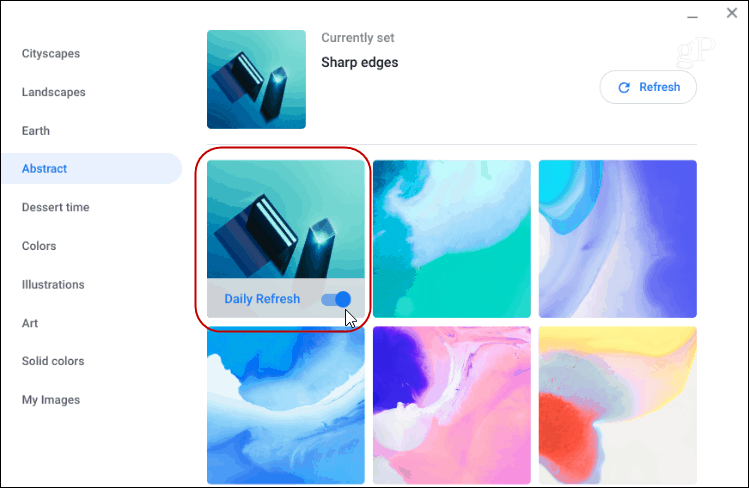
Použijte své vlastní fotografie jako tapetu Chromebooku
Pokud ve sbírce tapet nevidíte něco, co se vám líbí, možná budete chtít použít jiný obrázek, který jste stáhli. Nebo si udělejte osobní věci pomocí fotografie, kterou jste pořídili od své rodiny nebo domácího mazlíčka. Můžete také použít své vlastní fotografie.
Chcete-li to provést, vyberte kategorii „Moje obrázky“. Poté, stejně jako u předinstalovaných tapet, vyberte obrázek, který chcete použít.
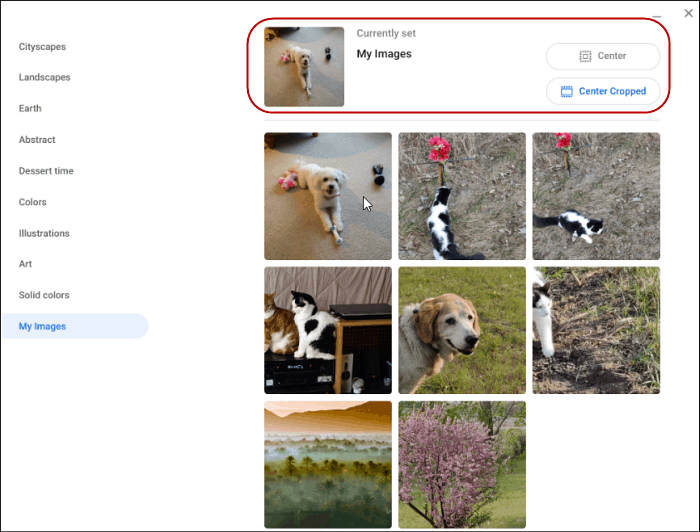
Rovněž stojí za zmínku, že pokud si vyberete obraz nízké kvality, může vypadat rozmazaně a nataženě. Zejména na displeji s vysokým rozlišením. Chcete-li tomu pomoci, můžete přejít na začátek stránky a vybrat buď „Střed“ nebo „Střed oříznutého“, aby vypadal lépe.