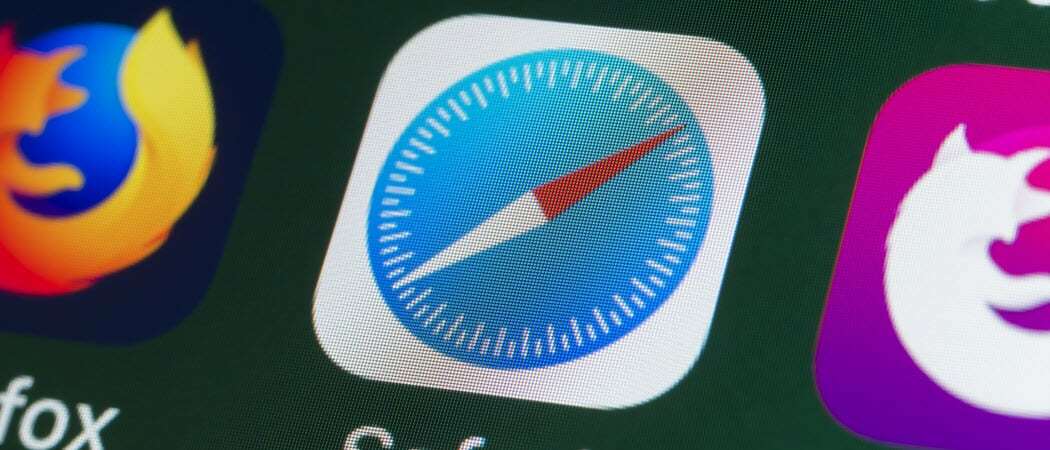Jak přidat a naformátovat textové pole v Dokumentech Google
Google Google Dokumenty Hrdina / / August 11, 2021

Naposledy aktualizováno dne

V tomto článku se dozvíte o každé metodě, kterou můžete použít k přidání textového pole do Dokumentů Google.
Při vytváření dokumentů pomocí Dokumentů Google může nastat situace, kdy budete muset vložit více než jen text nebo obrázky. Pokud například chcete vložit vlastní vývojový diagram, funguje dobře více textových polí spojených s řádky. Vyplnitelná textová pole jsou také užitečná, když potřebujete, aby za vás lidé vyplnili formulář.
V tomto článku se dozvíte o každé metodě, kterou můžete použít k přidání textového pole do Dokumentů Google.
Přidejte textové pole pomocí tvarů Dokumentů Google
Nejjednodušší způsob, jak rychle přidat textové pole do dokumentu Google, je vložení tvaru. Tento přístup vám umožní umístit textové pole kamkoli v dokumentu, který se vám líbí, dokonce i na text.
Vložte tvar textového pole
Chcete -li to provést, vyberte Vložit z nabídky vyberte Výkres a poté vyberte Nový.
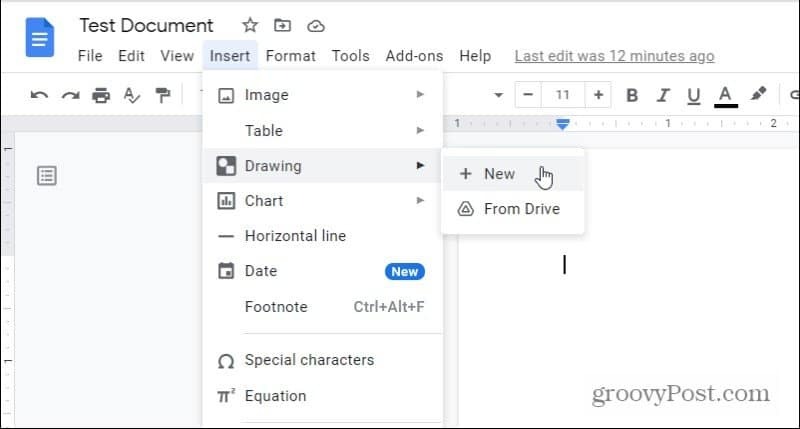
Otevře se nástroj pro kreslení. V nabídce vyberte ikonu obrazců, vyberte Tvary, a vyberte požadovaný tvar textového pole.
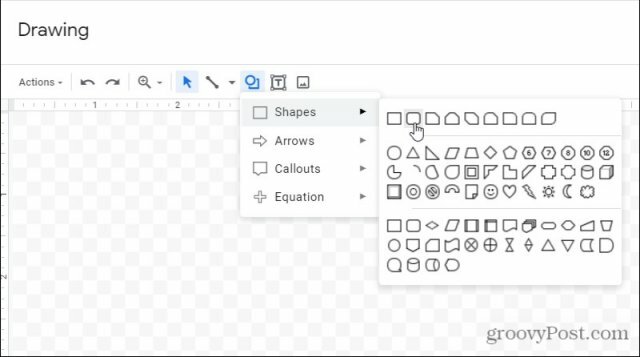
Většina lidí používá standardní obdélníková textová pole. Pokud však chcete přidat trochu více stylu, můžete se rozhodnout pro jeden se zaoblenými hranami. Nebo si můžete vybrat z jakéhokoli jiného tvaru, který se vám líbí. Všechny umožňují zadávání textu.
Úpravy tvarů textových polí
Jakmile tvar vyberete, zobrazí se v okně editoru kreslení. Zde můžete upravit velikost nebo přidat text. Pomocí ikony nabídky Zarovnat upravte pozice textu uvnitř textového pole.
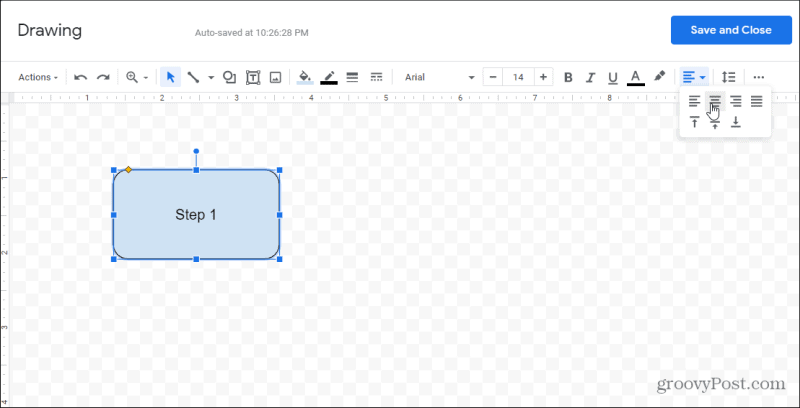
Pokud chcete, můžete do stejného výkresu přidat více textových polí, pokud chcete. Tím se obě textová pole stanou součástí stejného objektu, který vložíte do dokumentu.
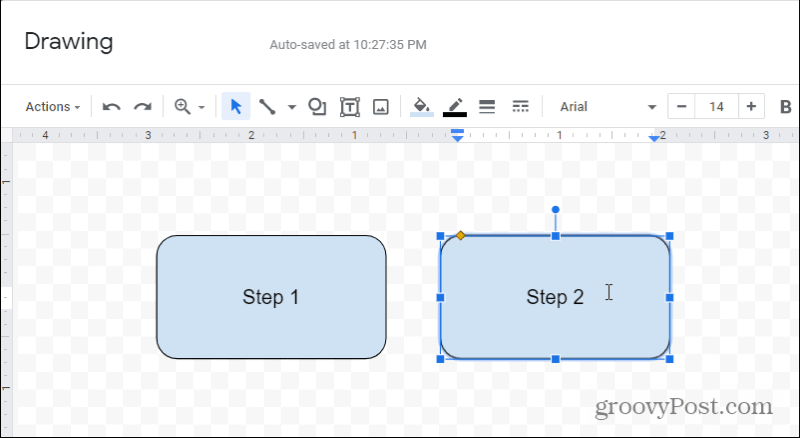
Můžete si pohrát s tím, jak vypadají textová pole, několika způsoby. Pokud například na panelu nástrojů vyberete ikonu výplně, můžete upravte barvu výplně pro všechna textová pole, která jste vybrali.
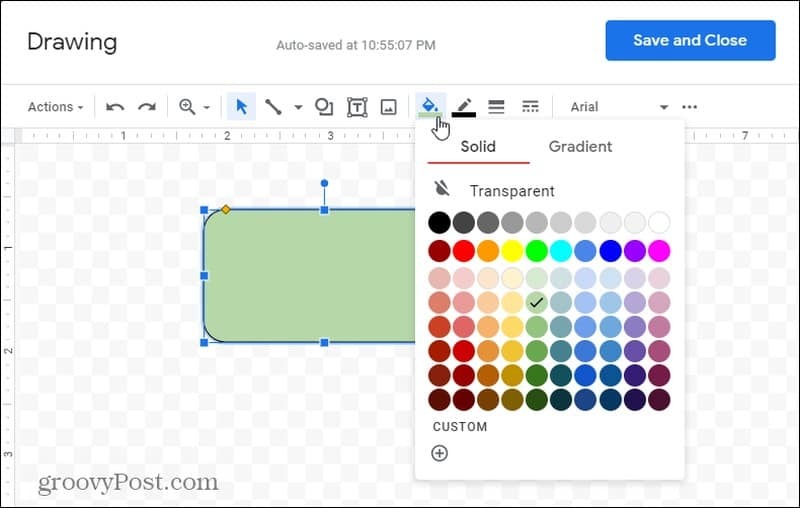
Pokud chcete překrýt textová pole, můžete upravit, která se budou zobrazovat nad ostatními. Stačí kliknout pravým tlačítkem na libovolné textové pole a vybrat Objednat. Můžete vybrat:
- Odeslat zpět: Přesuňte textové pole za pole pod ním.
- Přivést zpět: Přesuňte textové pole za všechna pole pod ním.
- Předložit: Přesuňte textové pole před pole nad ním.
- Přesunout dopředu: Přesuňte textové pole před všechna pole nad ním.
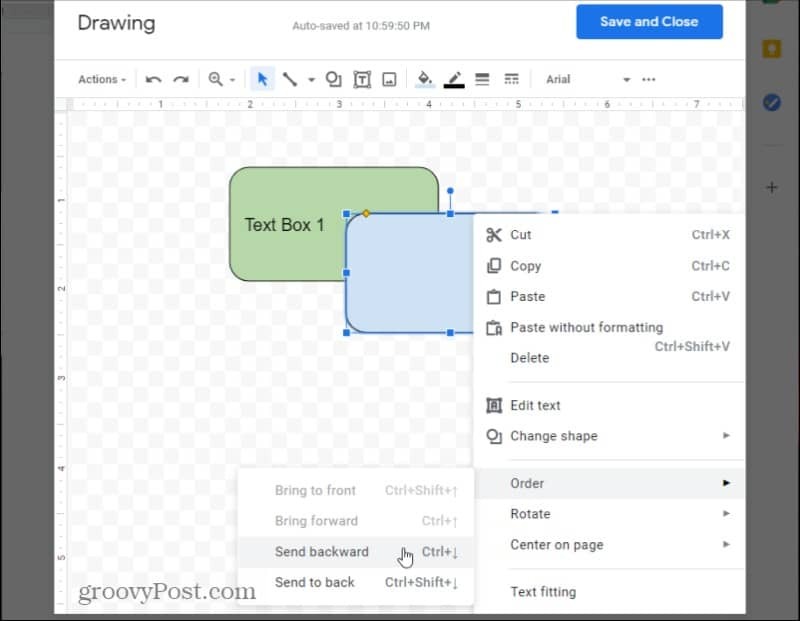
Jakmile úpravy dokončíte, vyberte Uložit a zavřít tlačítko pro vložení nového objektu kresby do dokumentu.
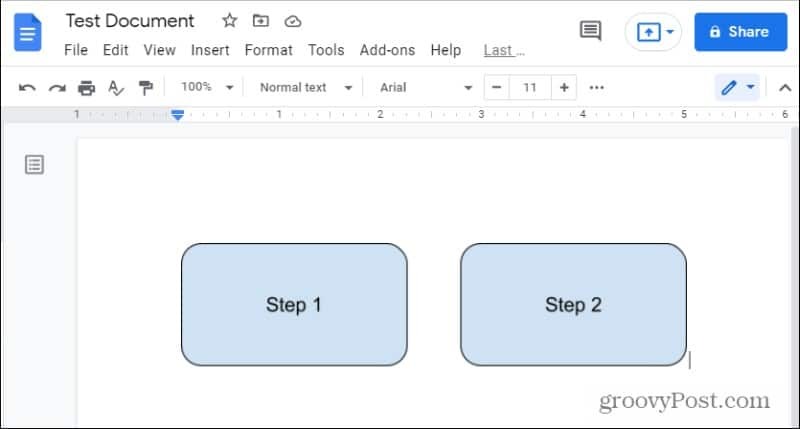
Pamatujte, že pokud jste nakreslili více textových polí, všechna tato budou do dokumentu vložena jako jeden objekt.
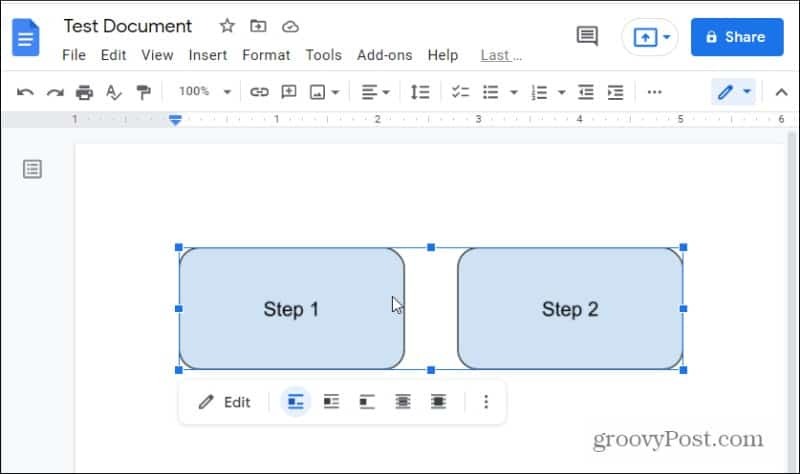
Použití tvarů jako textových polí poskytuje mnohem větší flexibilitu při formátování nebo tvarování samotných textových polí. Pokud vás však více zajímá vkládání obyčejných textových polí, čtěte dále.
Přidejte textové pole do Dokumentů Google
Přidání jednoduchého textového pole probíhá stejným způsobem jako výše, ale místo výběru z tvarů v nabídce je třeba vybrat ikonu textového pole.
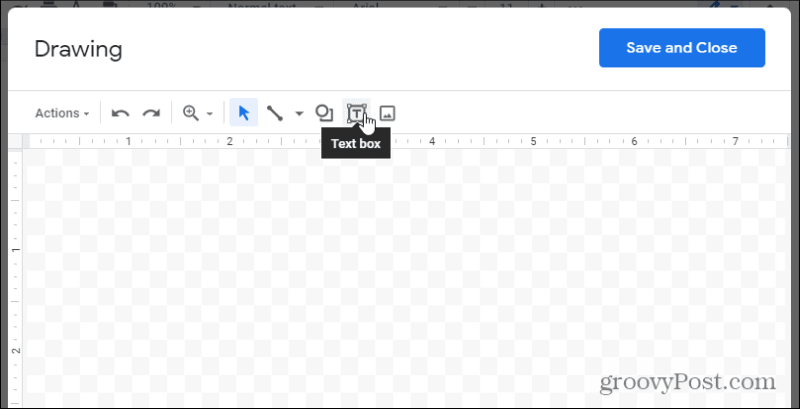
Tím se vloží průhledné textové pole. Stačí vyplnit text, změnit velikost textového pole, jak se vám líbí, a máte hotovo.
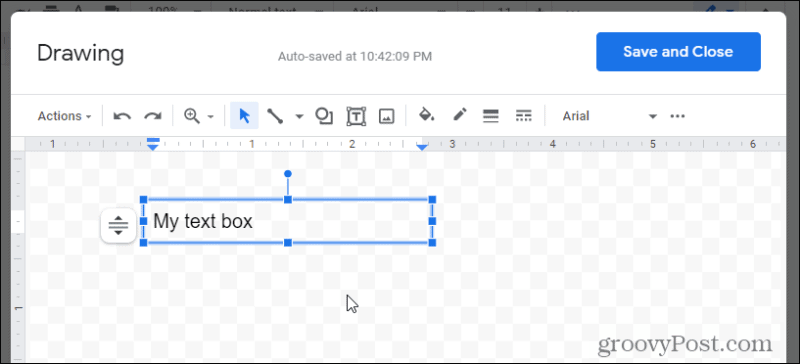
Pokud chcete trochu více stylu, je zde možnost vybrat barvu výplně nebo dát textovému poli ohraničení.
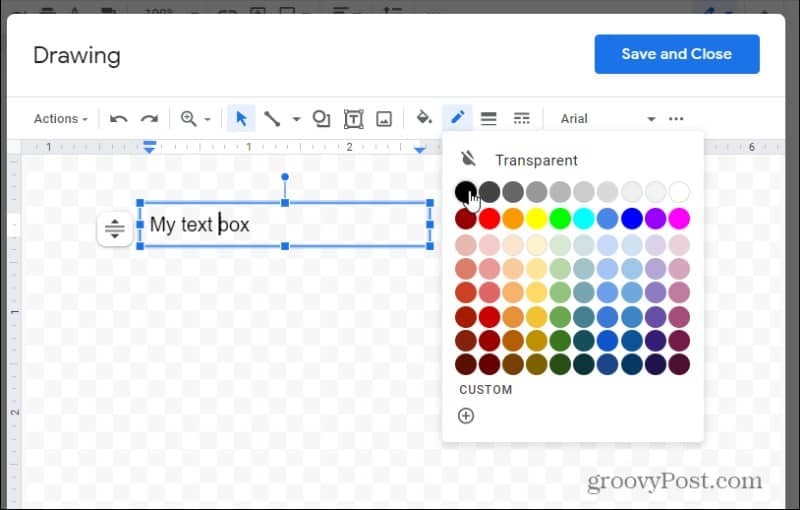
Vybrat Uložit a zavřít až budete hotovi. Tím vložíte textové pole do dokumentu, kde byl váš kurzor.
Můžete také upravit chování textového pole a interakci se zbytkem dokumentu. Stačí vybrat textové pole a pomocí ovládacích prvků pod ním upravit zarovnání.
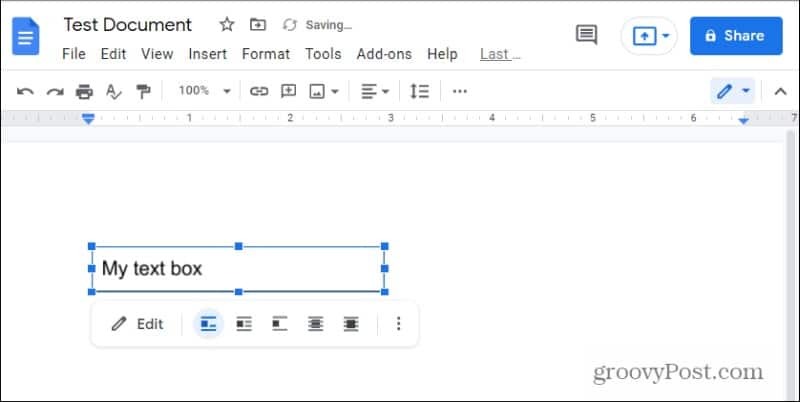
Všimněte si, že napravo jsou dvě ikony překrytí. Ty vám umožní umístit textové pole za nebo nad stávající text v dokumentu.
Velikost textového pole můžete také změnit, i když je v dokumentu, výběrem tří teček vpravo v nabídce úprav a výběrem Velikost a otočení.
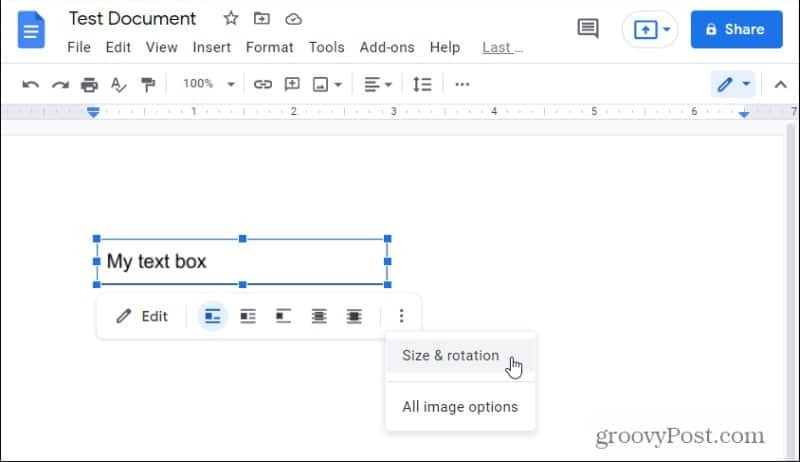
V poli, které se otevře vpravo, můžete upravit výšku nebo šířku textového pole.
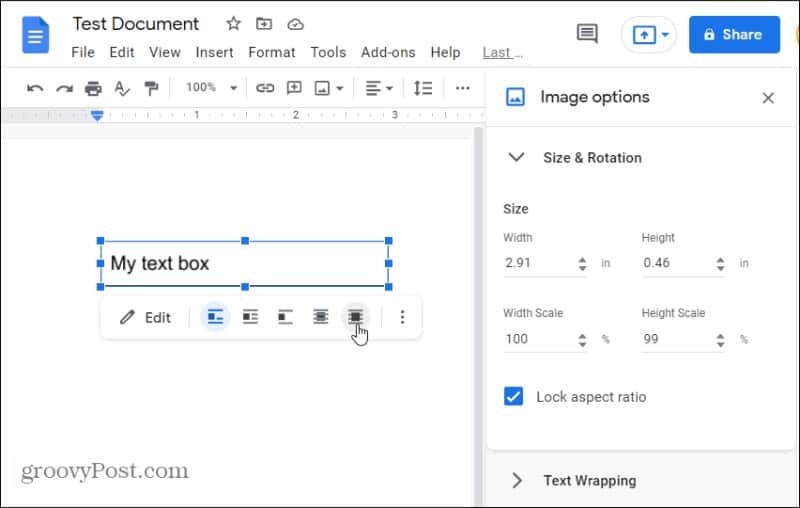
Pokud vyberete jednu z možností překrytí, změní se textové pole na plovoucí objekt. Můžete uchopit textové pole a přesunout jej kamkoli v dokumentu, kam ho chcete v tomto režimu umístit.
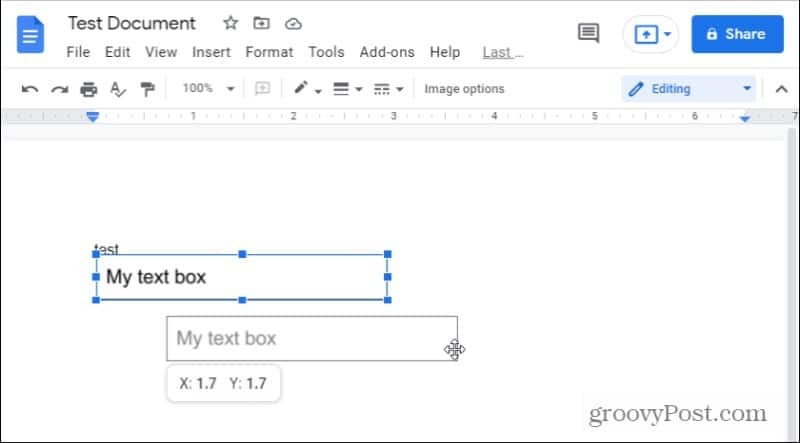
Můžete také použít stejné možnosti zarovnání (nebo plovoucí) s možností tvaru pro textová pole.
Jak vložit vyplnitelná textová pole
I když je hezké přidat text do rámečku kdekoli v dokumentu Google, který se vám líbí, bylo by hezké místo toho vytvořit soubor dobře formátovaný vyplnitelný formulář. To by vyžadovalo možnost umístit štítek vedle dobře zarovnaného textového pole.
Nejjednodušší způsob, jak to provést v Dokumentech Google, je pomocí tabulek.
Chcete -li to provést, vyberte Vložit nabídku, vyberte Stůl z nabídky a poté vyberte 2×1 možnost stolu.
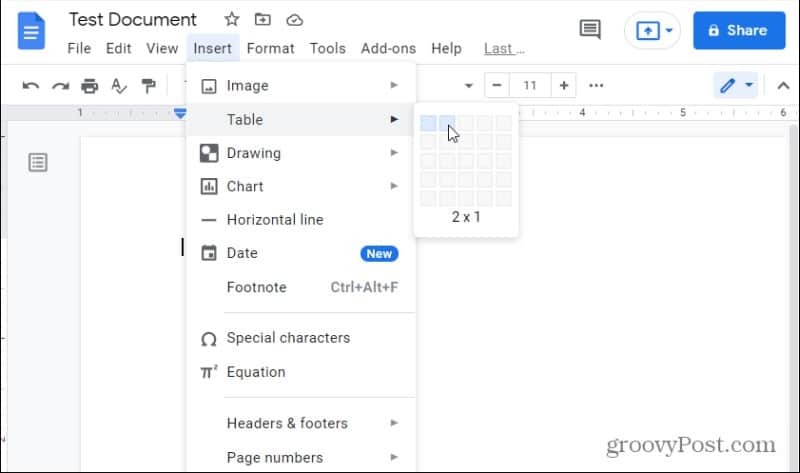
Tohle bude vložte tabulku do dokumentu se dvěma sloupci a jedním řádkem. Chcete -li vytvořit popisek položky, zadejte text pro tento štítek do levé buňky.

Protože tento štítek nechcete mít v rámečku, budete muset odstranit ohraničení této buňky. Vyberte malou šipku dolů v pravém horním rohu této buňky. Otevře se pole pro výběr ohraničení.
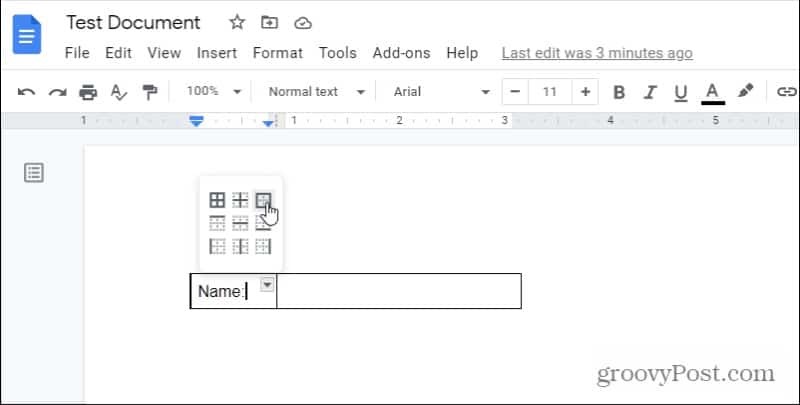
Vyberte čtyřstranné ohraničení. Tím vyberete všechna čtyři ohraničení aktuální buňky, kterou jste vybrali. Nyní, když je vybráno, můžete tato ohraničení formátovat.
Chcete -li to provést, vyberte ikonu čáry na pásu karet a zvolte 0 bodů z rozevíracího seznamu.

Nyní uvidíte, že všechna čtyři ohraničení kolem vašeho štítku byla odstraněna. Dalším krokem je úplné zavření v vyplnitelném „textovém poli“ vpravo.
Chcete-li to provést, vyberte šipku dolů v pravé horní části prázdné buňky a znovu vyberte čtyřstranné ohraničení.
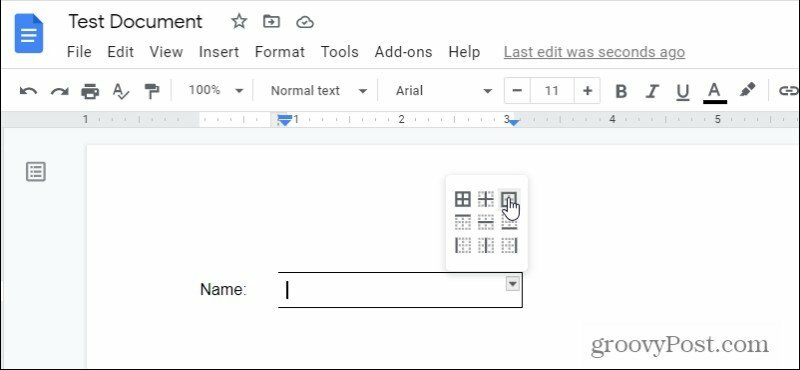
Tím vyberete všechna čtyři ohraničení kolem prázdné buňky. Opět vyberte ikonu čáry na pásu karet a tentokrát vyberte 1 bod.
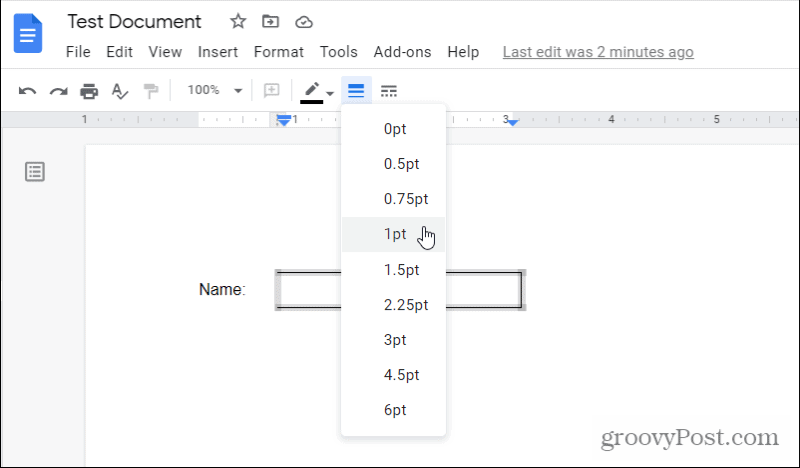
Tím se kolem této prázdné buňky nakreslí ohraničení o tloušťce 1 pt.
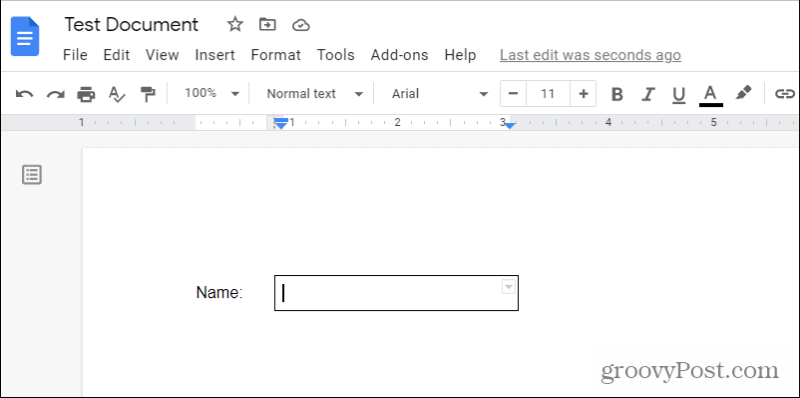
Zbude vám štítek vedle vyplněného textového pole. Je to opravdu tak jednoduché!
Pokud chcete v Dokumentech Google více vyplnitelných textových polí, můžete místo toho vytvořit tabulku s více řádky a výše uvedený postup opakovat pro každou buňku. Možná budete chtít zvážit přidání dalšího řádku mezi vaše skutečná textová pole, abyste mohli vytvořit prázdné místo mezi každým vyplňovatelným textovým polem.
Jak vymazat mezipaměť Google Chrome, soubory cookie a historii procházení
Chrome výborně ukládá vaši historii procházení, mezipaměť a soubory cookie a optimalizuje výkon vašeho prohlížeče online. Její způsob, jak ...
Srovnání cen v obchodě: Jak získat online ceny při nakupování v obchodě
Nákup v obchodě neznamená, že musíte platit vyšší ceny. Díky zárukám srovnávání cen můžete při nákupu v ...
Váš průvodce sdílením dokumentů v Dokumentech, Tabulkách a Prezentacích Google
Můžete snadno spolupracovat s webovými aplikacemi Google. Zde je váš průvodce sdílením v Dokumentech, Tabulkách a Prezentacích Google s oprávněními ...