Postup kalibrace barvy obrazovky systému Windows 7 pomocí dccw.exe
Microsoft Fotografování Vindovs 7 / / March 17, 2020
 Pokud jste si právě zakoupili novou obrazovku LCD a barva se zdá být vypnutá, je pravděpodobné, že chyba spočívá v systému Windows 7, nikoli v hardwaru. Když jsem si půjčil laptop přítele, první věc, kterou jsem si všiml, bylo, že téma Aero nevypadalo docela dobře. Nejprve jsem si myslel, že to byla smažená grafická karta, ale ukázalo se, že to bylo jen zmatené nastavení gama.
Pokud jste si právě zakoupili novou obrazovku LCD a barva se zdá být vypnutá, je pravděpodobné, že chyba spočívá v systému Windows 7, nikoli v hardwaru. Když jsem si půjčil laptop přítele, první věc, kterou jsem si všiml, bylo, že téma Aero nevypadalo docela dobře. Nejprve jsem si myslel, že to byla smažená grafická karta, ale ukázalo se, že to bylo jen zmatené nastavení gama.
Pomocí vestavěného nástroje pro kalibraci barev displeje Windows 7 můžete snadno přesně upravit vzhled obrazovky a případně vylepšit vzhled. Chceš to vyzkoušet?
Jak opravit problémy s barvou, jasem a kontrastem v systému Windows 7
1. Klikněte na Start Menu Orb a pak Typ v dccw.exe a lisVstoupit.
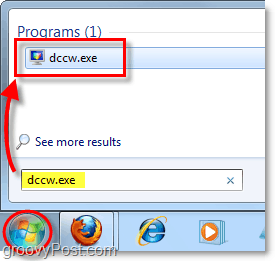
2. Vítejte na uvítací obrazovce! Klikněte naDalší.
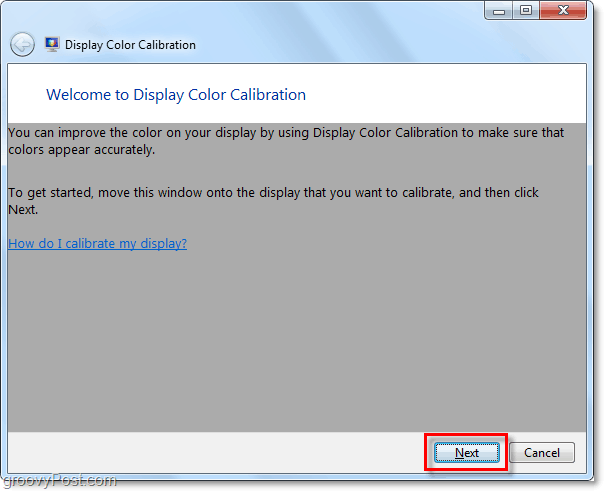
3. Pomocí externích nebo funkčních kláves na displeji hardwaru změňte nastavení na výchozí tovární stav. Pak Klikněte na další. 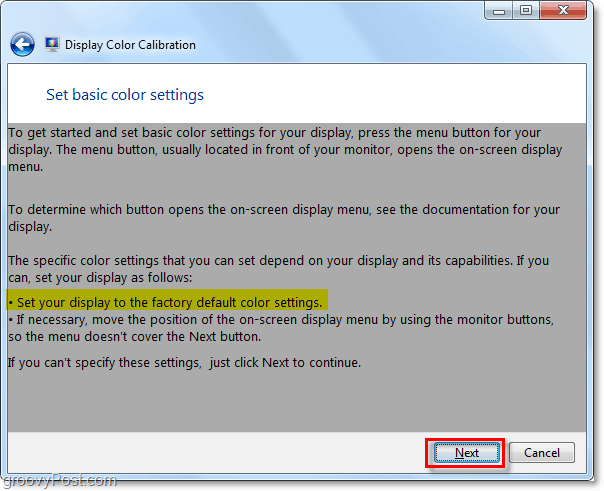
4. Podívejte se na obrázek s názvem Dobrá gama.; Budete si chtít zapamatovat, jak to vypadá, abyste se mohli pokusit jej zopakovat na další stránce. Klikněte naDalší.
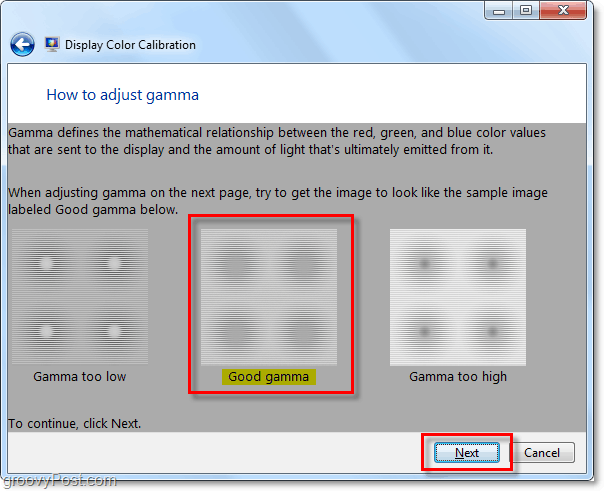
5. Pomocí nastavitelného posuvníku vlevo, Upravit gama aby odpovídal obrázku Good Gamma z předchozí stránky. Klikněte nadalší jakmile se cítíte, že jste si to přizpůsobili.
Poznámka: Přesná shoda s ukázkovým obrázkem se může ukázat jako nemožná.
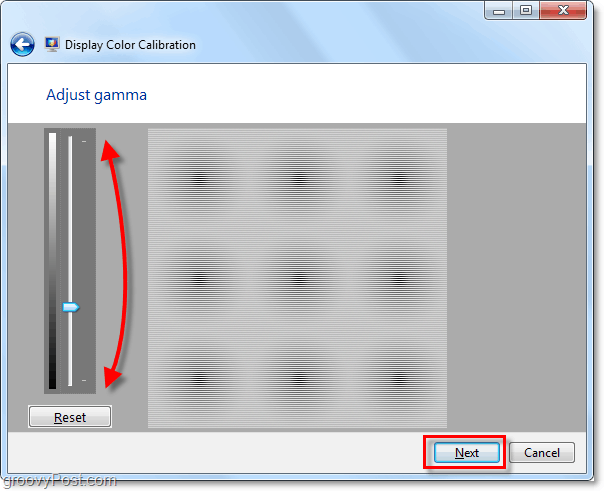
6. Na následující stránce můžete pomocí tohoto nástroje upravit nastavení externího nebo funkčního kontrastu a jasu displeje. Tento nástroj společnosti Microsoft není nutné správně upravovat nastavení hardwaru, takže za tímto účelem budeme postupovat Klikněte naVynechejte nastavení jasu a kontrastu.
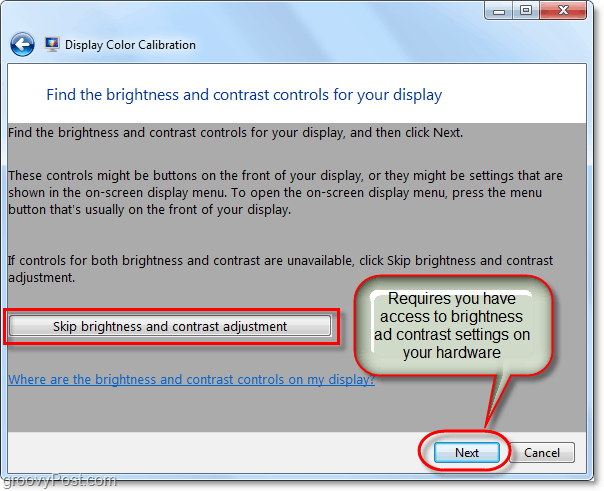
7. Skončíte na vzorové stránce vyvážení barev. Zkuste si zapamatovat, jak vypadá velký vzorek neutrálních šedi, protože na následující stránce se pokusíme jej zopakovat. Klikněte nadalší.
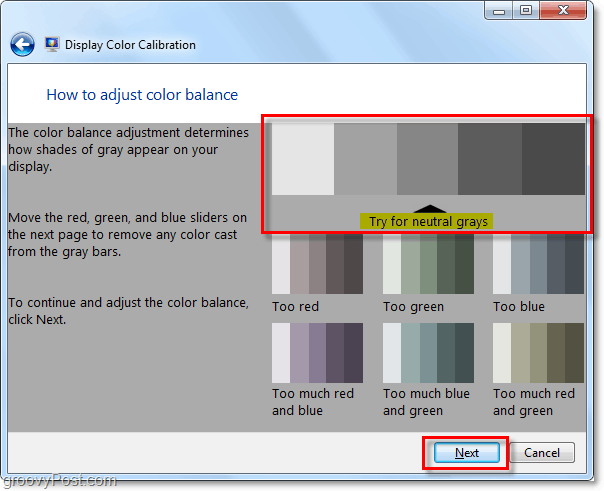
8. Použijte 3 barevné posuvníky Upravit vyvážení barev na obrazovce, zkuste, aby šedé pruhy vypadaly jako neutrální šedé, jak je znázorněno na předchozí stránce. Jakmile si myslíte, že máte pravdu, Klikněte nadalší.
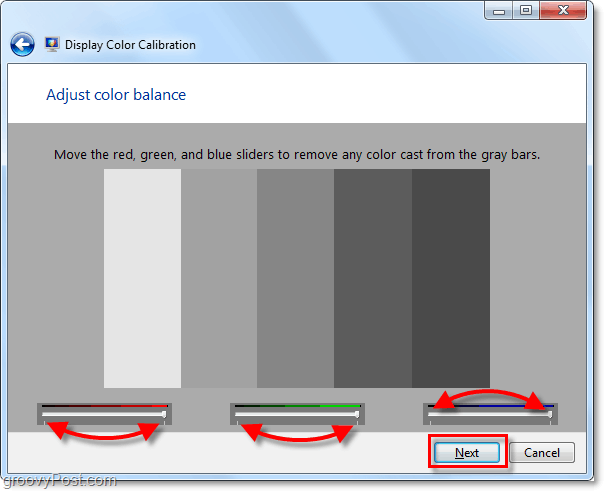
9. Na poslední stránce nástroje pro kalibraci barev budete moci porovnat vaše aktuální nastavení se starými. Klikněte na Předchozíkalibrace a porovnejte ji s vaší Aktuální kalibrace abyste viděli, které se vám líbí lépe. Je pravděpodobné, že vaše nová kalibrace by měla vypadat lépe než vaše stará konfigurace a pokud je tomu tak, vše je hotovo! Klikněte naDokončit. ALE, -li z nějakého důvodu se vám líbí vaše předchozí kalibrace lépe, Klikněte na Zrušení.
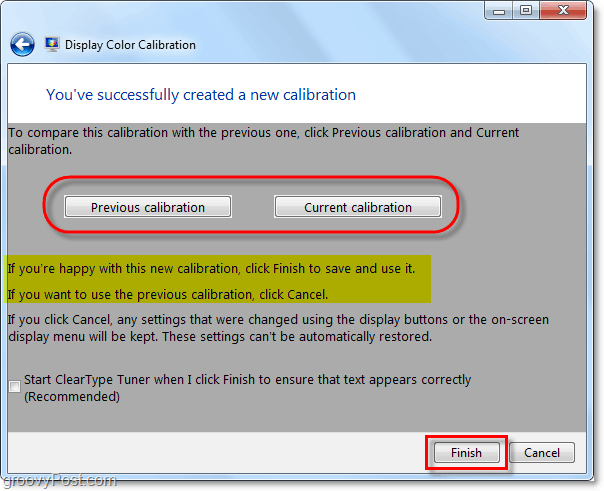
To je všechno k tomu! Pokud se vám stále nedaří vypadat docela dobře, můžete se s průvodcem ještě několikrát probrat a upravit s ním všechna nastavení hardwaru. Pokud máte s displejem vážný hardwarový problém, průvodce vám pomůže pouze do určité míry. Možná je jen čas koupit novou obrazovku nebo grafickou kartu.
Máte groovy počítač Tip? Nebo možná otázka? Přetáhněte komentář níže nebo zahajte diskusi v groovyPost komunitní fórum! Rád bych od vás slyšel!

