Nechte Windows 11 instalovat pouze aplikace z Microsoft Store
Microsoft Windows 11 Hrdina / / August 10, 2021

Naposledy aktualizováno dne
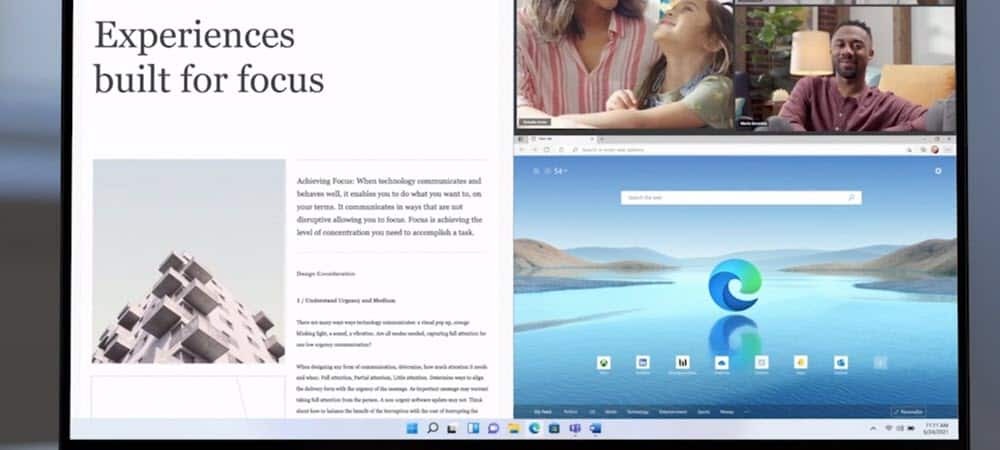
Pokud máte nováčka, který začíná s Windows 11, možná budete chtít, aby si z obchodu nainstalovali pouze aplikace ověřené společností Microsoft.
V systému Windows 11 má společnost Microsoft pro většinu typů souborů nastaveny vlastní aplikace jako výchozí. Ale můžete změnit výchozí aplikace ve Windows 11. To vám umožní například nastavit aplikace třetích stran, jako je Chrome, jako výchozí prohlížeč nebo VLC jako přehrávač médií.
To je skvělé pro zkušené uživatele, kteří vědí, co na svém počítači chtějí. Ale pokud máte nezkušeného uživatele, který začíná s Windows 11, možná budete chtít nastavit aplikace tak, aby byly společností Microsoft odhlášeny. Tady je Microsoft App Store přichází v. Můžete omezit pouze instalaci aplikací z Obchodu. Zde je návod, jak to udělat.
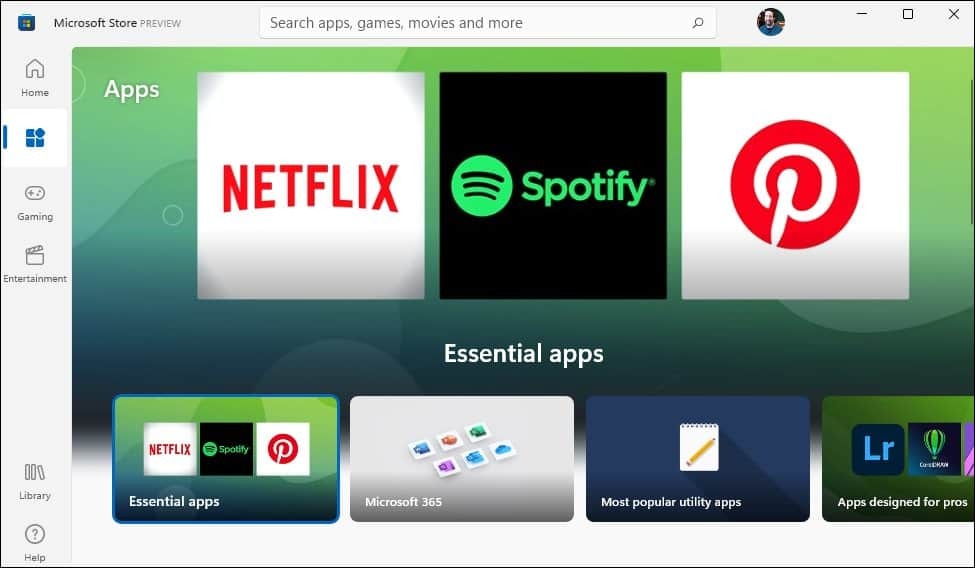
Microsoft Store ve Windows 11 má nový vybroušený vzhled a nové funkce.
Instalujte aplikace pouze na Windows 11 z Microsoft Store
Chcete -li začít, otevřete Nastavení v části

Je také třeba zdůraznit, že jej můžete otevřít kliknutím pravým tlačítkem na tlačítko Start a poté Nastavení z nabídky.
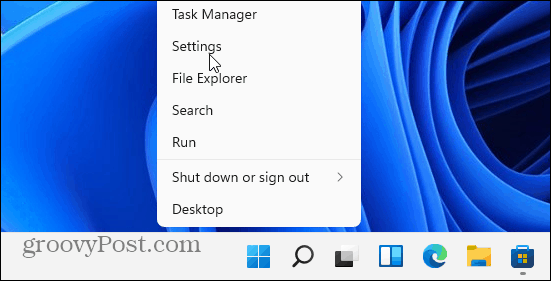
Ať už ho otevřete jakýmkoli způsobem, klikněte na Aplikace ze seznamu vlevo, jakmile se objeví Nastavení. Potom na pravé straně klikněte Aplikace a funkce ze seznamu možností.
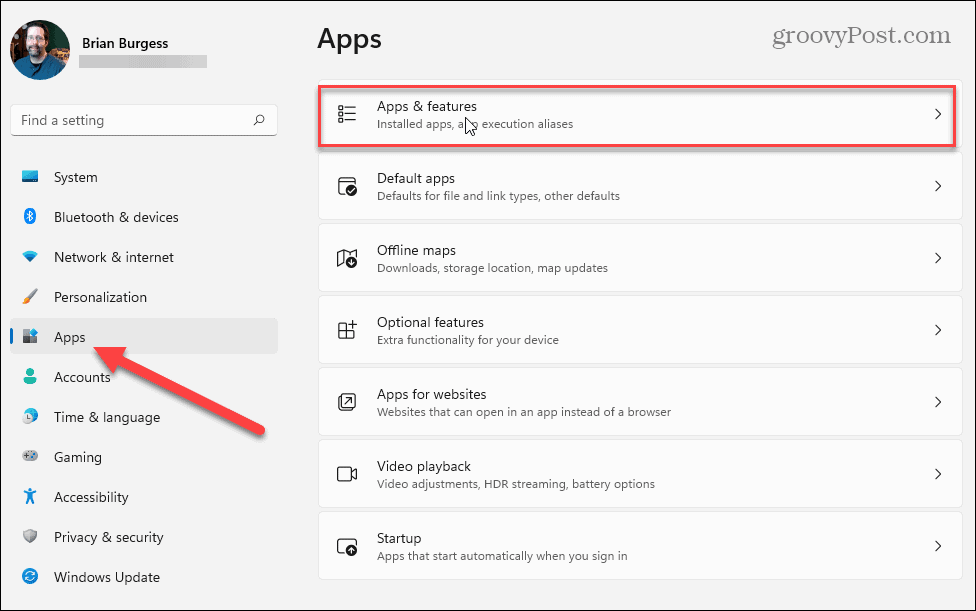
Dále v sekci Aplikace a funkce vyhledejte možnost „Vyberte, kde chcete získat aplikace“ a klikněte na rozbalovací nabídku vedle ní.
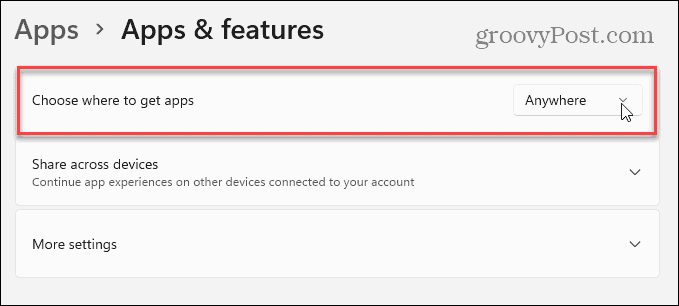
V rozevírací nabídce klikněte na možnost „Pouze Microsoft Store (doporučeno)“ v dolní části seznamu. Poté to můžete zavřít z Nastavení.
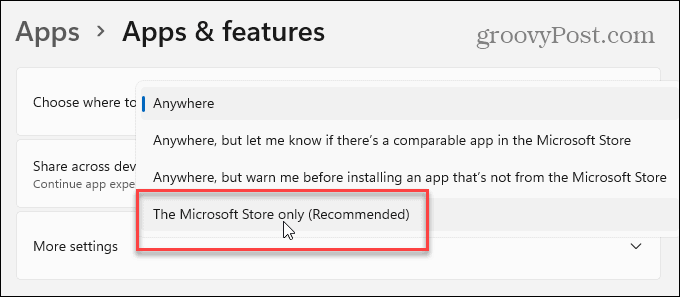
Pokud se někdo pokusí spustit stažený instalační soubor aplikace .exe nebo .msi, na ploše se zobrazí následující zpráva. Říká vám, že to nebylo „ověřeno společností Microsoft“. V tomto okamžiku může uživatel kliknutím na tlačítko „Získat aplikace z obchodu“ spustit obchod Microsoft Store a najít aplikaci.
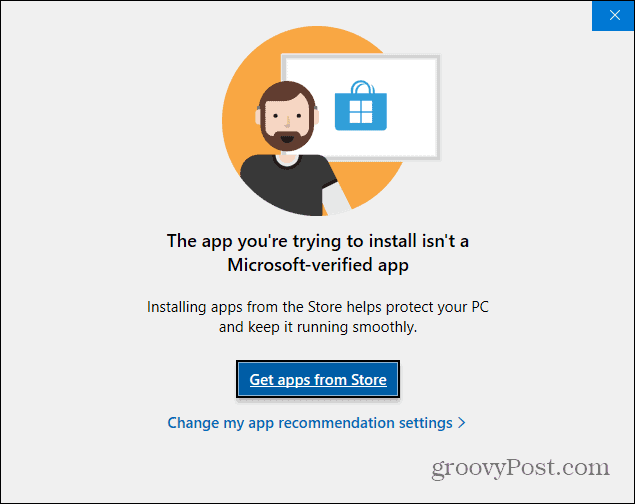
Shrnutí
Nyní stojí za zmínku, že mohou také kliknout na odkaz „Změnit nastavení doporučení mých aplikací“ pod tímto tlačítkem. Tím se dostanou do sekce „Aplikace a funkce“, kde ji mohou zpět změnit.

Další věc, kterou stojí za zmínku, je, že si můžete vybrat další možnosti, jako je instalace aplikací odkudkoli, ale upozorní vás, pokud je v Obchodě srovnatelná aplikace. Nebo vás varovat před instalací aplikace z Obchodu.
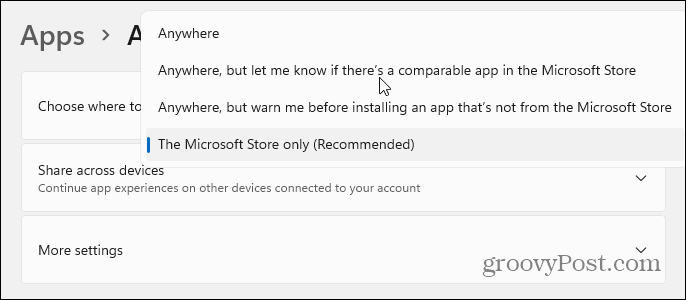
Přesto, pokud máte nováčka používajícího Windows 11, je to dobrý první krok k tomu, abyste je poučili o důležitosti prevence malwaru.
Další informace o novém operačním systému najdete v článku přesuňte tlačítko Start doleva. Nebo pokud jste to ještě nenašli, přečtěte si, jak na to otevřete Správce úloh ve Windows 11.
Jak vymazat mezipaměť Google Chrome, soubory cookie a historii procházení
Chrome výborně ukládá vaši historii procházení, mezipaměť a soubory cookie a optimalizuje výkon vašeho prohlížeče online. Její způsob, jak ...
Srovnání cen v obchodě: Jak získat online ceny při nakupování v obchodě
Nákup v obchodě neznamená, že musíte platit vyšší ceny. Díky zárukám srovnávání cen můžete při nákupu v ...
Jak darovat předplatné Disney Plus pomocí digitální dárkové karty
Pokud vás Disney Plus baví a chcete se o něj podělit s ostatními, zde je návod, jak koupit předplatné Disney+ na ...
Váš průvodce sdílením dokumentů v Dokumentech, Tabulkách a Prezentacích Google
Můžete snadno spolupracovat s webovými aplikacemi Google. Zde je váš průvodce sdílením v Dokumentech, Tabulkách a Prezentacích Google s oprávněními ...



