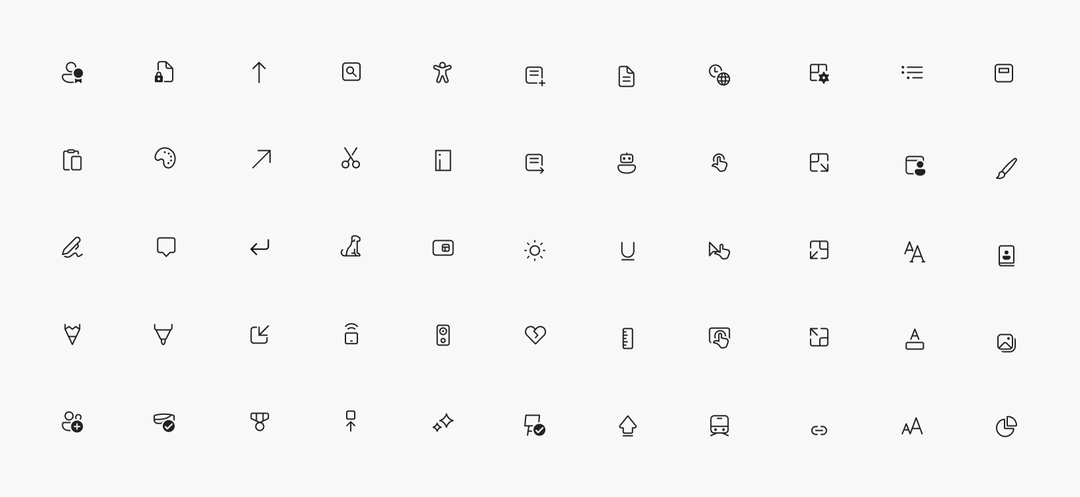Jak nastavit a používat podpisy v aplikaci Microsoft Outlook na Macu
Microsoft Microsoft Outlook Hrdina Macos / / August 06, 2021

Naposledy aktualizováno dne

Ušetřete čas při psaní a vždy zajistěte dokonalé uzavření e -mailů. Zde je návod, jak vytvářet a používat podpisy v aplikaci Outlook na Macu.
Pokud jste uživatelem aplikace Outlook a dáváte přednost této aplikaci na svém počítači Mac před aplikací Mail pro e -mail, pak nejste sami. Tato aplikace nabízí skvělé funkce, ať už používáte původní verzi pro stolní počítače nebo „Nový Outlook“ pro Mac představen koncem roku 2020.
Jednou z takových funkcí je možnost nastavit podpisy. To vám umožní automaticky zavřít zavírací, kontaktní informace nebo jiný podpis v každém e -mailu, který vytvoříte. Navíc se můžete rozhodnout používat podpis pro odpovědi a přeposílání, přepínat podpisy v závislosti na účtu a používat jiný za běhu.
Vytvořte podpis v Outlooku na Macu
Nastavení podpisu nebo dvou v aplikaci Outlook na Macu probíhá stejným způsobem bez ohledu na verzi počítače, kterou používáte.
- Otevřete aplikaci Outlook a klikněte Výhled > Předvolby z lišty nabídek.
- Vybrat Podpisy.
- V okně Podpisy klikněte na znaménko plus vlevo přidat podpis.
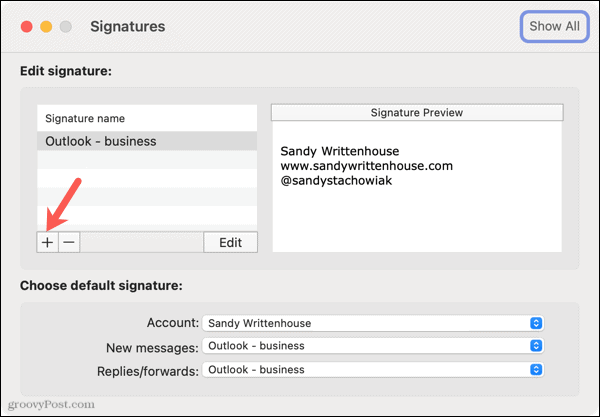
- Když se otevře následující okno, zadejte podpis, který chcete použít. Máte možnost pomocí formátovacích nástrojů v horní části upravit velikost písma, styl a barvu, vložit obrázek a vybrat zarovnání.
- Přidat Podpisové jméno Nahoře.
- Po dokončení klikněte na Uložit vlevo nahoře a zavřete okno.
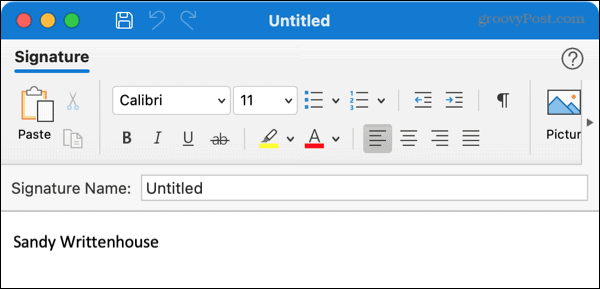
Svůj nový podpis uvidíte v seznamu v okně Podpisy. Pokud chcete, můžete stejným způsobem nastavit další podpisy. Pro své další připojené účty nebo určité situace můžete vytvořit různé podpisy.
Volitelně můžete v dalším kroku nastavit výchozí podpis pro nové e -maily, odpovědi a přeposílání.
Nastavte výchozí podpis
V otevřeném okně Podpisy přejděte dolů a vyberte možnost „Vybrat výchozí podpis“.
Účet: Vyberte účet, pokud máte více než jeden.
Nové zprávy a Odpovědi/přeposlání: Vyberte podpis, který chcete použít pro každý z těchto typů e -mailů pro účet, který jste vybrali. Můžete použít stejné pro každý nebo různé podle vašich preferencí.
Poté si můžete vybrat jiný účet a také pro něj vybrat výchozí podpisy.
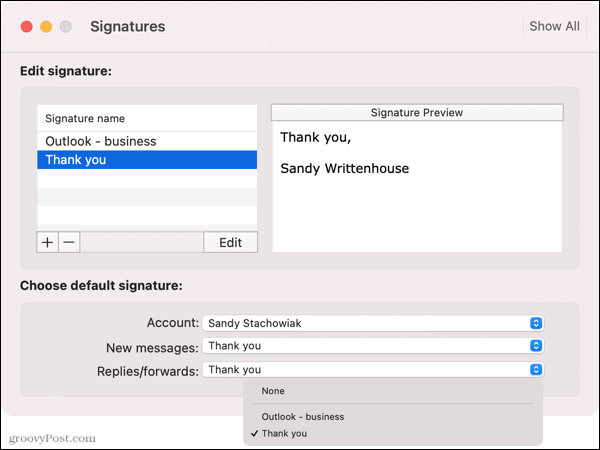
Pokud se rozhodnete nepoužívat výchozí podpis, vyberte Žádný pro Nové zprávy a Odpovědi/přeposlání. Poté můžete vložit požadovaný podpis při psaní, odpovědi nebo přeposílání e -mailu.
Upravte podpis v Outlooku na Macu
Pokud potřebujete změnit podpis, který jste vytvořili, je to velmi snadné.
- Znovu navštivte Podpisy sekce v Výhled > Předvolby.
- Vyberte podpis a klikněte Upravit.
- Proveďte změny a klikněte Uložit.
- Zavřete okno a v okně Podpisy byste měli vidět svůj aktualizovaný podpis.
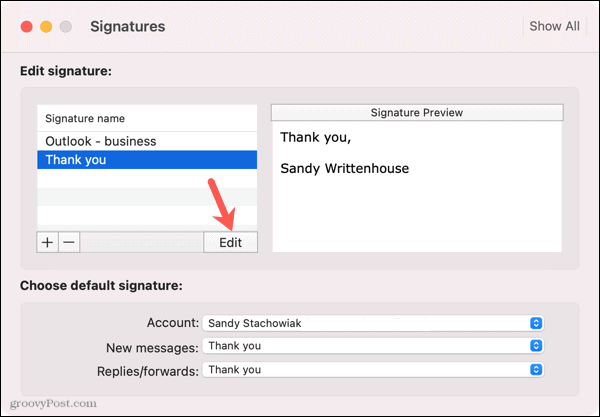
Ručně vložte podpis do aplikace Outlook
Pokud se rozhodnete nepoužívat výchozí podpis, který se automaticky zobrazuje ve vašem e -mailu, můžete jej vložit ručně. A můžete to udělat pomocí panelu nástrojů/pásu karet nebo panelu nabídek.
Vložte podpis pomocí panelu nástrojů/pásu karet
S novým Outlookem pro Mac i původní verzí pro stolní počítače máte v horní části okna e -mailu možnost Podpis. Tuto možnost máte, ať už píšete nový e -mail, odpovídáte nebo přeposíláte.
V novém Outlooku klikněte na podpis ikonu na panelu nástrojů. V původní verzi aplikace Outlook klikněte na Podpisy na pásu karet. Poté vyberte podpis, který chcete vložit.
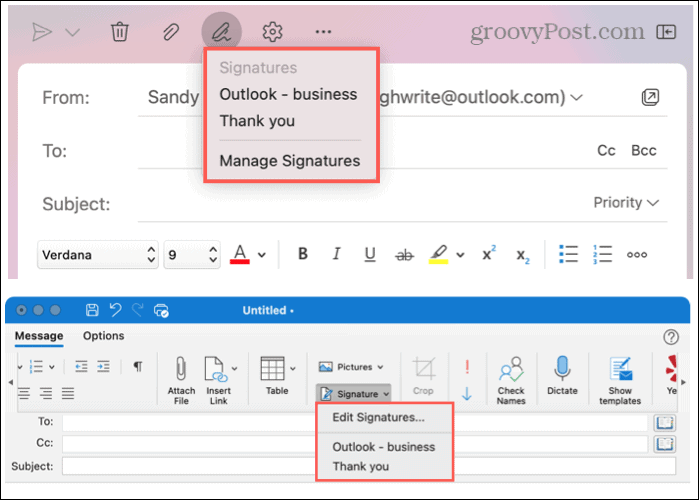
Vložit podpis pomocí panelu nabídek
U obou verzí aplikace Outlook můžete k vložení podpisu použít panel nabídek systému Mac. Uvidíte Zpráva změnit Návrh když píšete, odpovídáte nebo přeposíláte e -mail.
Klikněte Návrh, přesuňte kurzor na Podpisy, a vyberte jeden z rozbalovací nabídky.
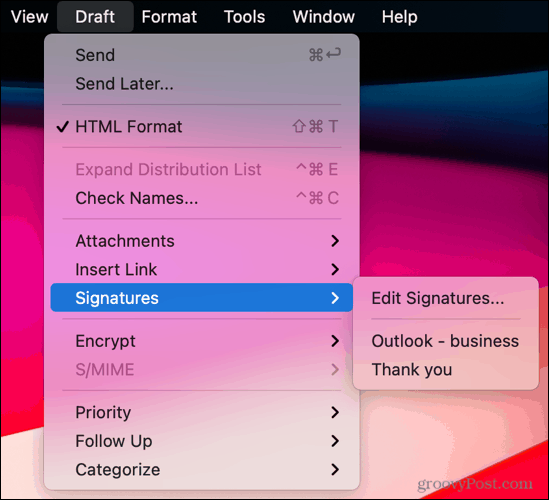
Uložte krok s podpisy v Outlooku na Macu
Vytvořením podpisu e -mailu v aplikaci Outlook na Macu si můžete být vždy jisti, že své e -maily řádně zavíráte. A krok zadávání jednoho můžete pokaždé přeskočit.
Pro více se podívejte, jak na to vytvářet podpisy na Outlook.com a Outlook ve Windows.
Jak vymazat mezipaměť Google Chrome, soubory cookie a historii procházení
Chrome výborně ukládá vaši historii procházení, mezipaměť a soubory cookie a optimalizuje výkon vašeho prohlížeče online. Její způsob, jak ...
Srovnání cen v obchodě: Jak získat online ceny při nakupování v obchodě
Nákup v obchodě neznamená, že musíte platit vyšší ceny. Díky zárukám srovnávání cen můžete při nákupu v ...
Jak darovat předplatné Disney Plus pomocí digitální dárkové karty
Pokud vás Disney Plus baví a chcete se o něj podělit s ostatními, zde je návod, jak koupit předplatné Disney+ na ...
Váš průvodce sdílením dokumentů v Dokumentech, Tabulkách a Prezentacích Google
Můžete snadno spolupracovat s webovými aplikacemi Google. Zde je váš průvodce sdílením v Dokumentech, Tabulkách a Prezentacích Google s oprávněními ...