
Naposledy aktualizováno dne

Zatímco klávesa Alt na počítači Mac sama o sobě nic nedělá, můžete ji kombinovat s jinými klávesami a získat tak mnoho funkcí v systému MacOS.
Podívejte se na klávesnici připojenou k počítači Mac. Vidíte klávesu Alt vlevo dole? Nyní stiskněte klávesu. Stalo se něco? Pravděpodobně ne, a to z dobrého důvodu. Zde je pohled na klávesu Alt a na to, jak může být užitečná pro každodenní pracovní postup.
Ahoj, Alt Key
Někdy se tomu říká Volitelný klíč, Alt klíč je třetí klávesa zleva na klávesnici Mac. Klávesa neudělá nic, když je stisknuta samostatně, protože nemůže samostatně spustit systémový příkaz. V kombinaci s jinými klávesami však můžete rychle přistupovat ke skrytým funkcím a speciálním znakům.
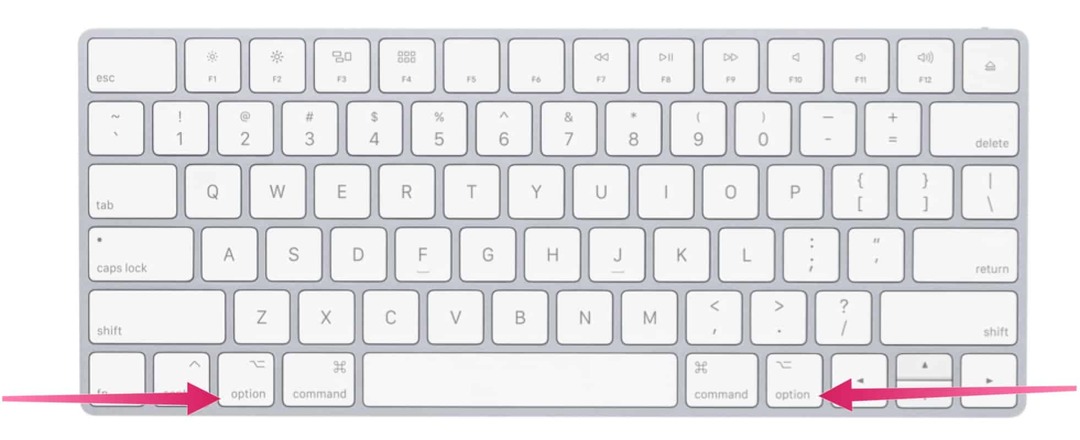
Zábavný fakt
Je zajímavé, že váš Mac je dodáván se dvěma klávesami Alt. Druhý je také umístěn v poslední řadě kláves na klávesnici Mac, ale v tomto případě je umístěn na pravé straně. Oba klávesy Alt fungují stejně; duální umístění usnadňuje přístup ke zkratkám, které možná provádíte.
Poznámka: Tento článek se zabývá pouze anglickou klávesnicí Mac.
Klíčové funkce
Když na počítači Mac stisknete klávesu Alt pomocí jiných kláves, okamžitě získáte různé funkce. Dostupné jsou často vázány na aktivní okno nebo program. Podívejme se nejprve na klávesu Alt v akci, pokud jde o klávesové zkratky Finder a systém, a poté na zástupce dokumentů. Zobrazí se také seznam speciálních znaků, které lze odemknout pomocí klávesy Alt a jedné další.
Alt: Finder a systémové zkratky
Tyto typy zkratek obvykle vyžadují použití přilehlé klávesy Command. Existuje však několik, které místo toho spoléhají na klávesu Alt, včetně následujících:
- Option-Command-L: Otevřete složku Stahování.
- Option-Command-D: Zobrazit nebo skrýt Dock.
- Option-Command-P: Skrýt nebo zobrazit panel cesty v oknech Finderu.
- Option-Command-S: Skrýt nebo zobrazit postranní panel v oknech Finderu.
- Option-Command-N: Vytvořte novou inteligentní složku.
- Option-Command-T: Zobrazit nebo skrýt panel nástrojů, když je v aktuálním okně Finderu otevřena jedna karta.
- Option-Command-V: Přesuňte soubory ve schránce z jejich původního umístění do aktuálního umístění.
- Option-Command-Y: Zobrazení prezentace Quick Look vybraných souborů.
- Option-Shift-Command-Delete: Vyprázdněte koš bez potvrzovacího dialogu.
- Možnost - zvýšení jasu: Otevřít Zobrazí předvolby. Funguje to buď s klávesou Brightness.
- Možnost – Shift – Zvýšení jasu nebo Možnost – Shift – Snížení jasu: Upravte jas displeje v menších krocích. Přidejte k této zkratce ovládací klávesu a upravte svůj externí displej, pokud ho váš displej podporuje.
- Možnost –Mise Control: Otevřete předvolby Mission Control.
- Možnost - zvýšení hlasitosti: Otevřete Předvolby zvuku. Funguje to s kteroukoli z kláves hlasitosti.
- Možnost – Shift – Zvýšení hlasitosti nebo Možnost – Shift – Snížení hlasitosti: Upravte hlasitost zvuku v menších krocích.
- Možnost - Zvýšení jasu klávesnice: Otevřete předvolby klávesnice. Funguje to buď s klávesou Jas klávesnice.
- Možnost – Shift – Zvýšení jasu klávesnice nebo Možnost – Shift – Snížení jasu klávesnice: Upravte jas klávesnice v menších krocích.
- Klávesa možností při dvojitém kliknutí: Otevřete položku v samostatném okně a poté zavřete původní okno.
- Klávesa možností při tažení: Zkopírujte přetaženou položku. Při přetahování položky se ukazatel změní.
- Option-Command při přetahování: Vytvořte alias přetažené položky. Při přetahování položky se ukazatel změní.
- Volitelně klikněte na odhalující trojúhelník: Otevřete všechny složky ve vybrané složce. Toto funguje pouze v zobrazení seznamu.
Klávesa Alt: Zkratky dokumentu
Následující kombinace kláves se mohou lišit v závislosti na aplikaci, kterou používáte:
- Command-B: Tučně vybraný text nebo zapněte nebo vypněte boldfacing.
- Command-I: Italizace vybraného textu nebo zapnutí nebo vypnutí kurzívy.
- Command-K: Přidat webový odkaz.
- Command-U: Podtrhněte vybraný text nebo zapněte či vypněte podtržení.
- Command-T: Zobrazení nebo skrytí okna Písma.
- Command-D: Vyberte složku Plocha z dialogového okna Otevřít nebo Uložit.
- Control-Command-D: Zobrazí nebo skryje definici vybraného slova.
- Shift-Command-Colon (:): Zobrazí okno Pravopis a gramatika.
- Command-středník (;): Najděte v dokumentu nesprávně napsaná slova.
- Command – Šipka nahoru: Přesuňte kurzor na začátek dokumentu.
- Command – Šipka dolů: Přesuňte kurzor na konec dokumentu.
- Command – Šipka doleva: Přesuňte kurzor na začátek aktuálního řádku.
- Command – Šipka doprava: Přesuňte kurzor na konec aktuálního řádku.
Ostatní
- Shift – Command – Šipka nahoru: Vyberte text mezi kurzorem a začátkem dokumentu.
- Shift – Command – Šipka dolů: Vyberte text mezi kurzorem a koncem dokumentu.
- Shift – Command – Šipka doleva: Vyberte text mezi kurzorem a začátkem aktuálního řádku.
- Shift – Command – Šipka doprava: Vyberte text mezi kurzorem a koncem aktuálního řádku.
- Command – levá složená závorka ({): Zarovnání doleva.
- Command – Right Curly Bracket (}): Zarovnání doprava.
- Shift – Command – Svislý pruh (|): Zarovnání na střed.
- Option-Command-F: Přejděte do vyhledávacího pole.
- Option-Command-T: Zobrazení nebo skrytí panelu nástrojů v aplikaci.
- Option-Command-C: Styl kopírování: Zkopíruje nastavení formátování vybrané položky do schránky.
- Option-Command-V: Vložit styl: Použít zkopírovaný styl na vybranou položku.
- Option-Shift-Command-V: Vložit a porovnat styl: Použijte styl okolního obsahu na položku vloženou do tohoto obsahu.
- Option-Command-I: Zobrazit nebo skrýt okno inspektora.
- Shift-Command-P: Nastavení stránky: Zobrazí okno pro výběr nastavení dokumentu.
- Shift-Command-S: Zobrazte dialogové okno Uložit jako nebo duplikujte aktuální dokument.
- Shift – Command – znaménko mínus (-): Snížit velikost vybrané položky.
- Shift – Command – znaménko plus (+): Zvětšit velikost vybrané položky. Příkaz – znaménko rovnosti (=) plní stejnou funkci.
- Shift – Command – Otazník (?): Otevřete nabídku Nápověda.
Speciální znaky
Pokud používáte klávesu Alt společně s jinou, můžete odemknout speciální znaky. Tyto kombinace se počítají na stovky a nejsou zde uvedeny. Místo toho se podívejte WebNots pro výpis.
Kromě toho můžete v MacOS vyvolat Prohlížeč znaků. Umožňuje vám ve vašich dokumentech rychle najít emodži, symboly, písmena s diakritikou a znaky z jiných jazyků. Na počítači Mac vyberte Upravit> Emoji a symboly vyvolat Prohlížeč znaků v aplikaci.
Na Macu existuje nespočet použití klávesy Alt. Některé z nich jsou užitečnější než jiné. Výše uvedený seznam je dobrým výchozím bodem. Užívat si!
Jak vymazat mezipaměť Google Chrome, soubory cookie a historii procházení
Chrome skvěle ukládá vaši historii procházení, mezipaměť a soubory cookie a optimalizuje výkon vašeho prohlížeče online. Její způsob, jak ...
Srovnání cen v obchodě: Jak získat online ceny při nakupování v obchodě
Nákup v obchodě neznamená, že musíte platit vyšší ceny. Díky zárukám srovnávání cen můžete při nákupu v ...
Jak darovat předplatné Disney Plus pomocí digitální dárkové karty
Pokud vás Disney Plus baví a chcete se o něj podělit s ostatními, zde je návod, jak koupit předplatné Disney+ na ...
Váš průvodce sdílením dokumentů v Dokumentech, Tabulkách a Prezentacích Google
Můžete snadno spolupracovat s webovými aplikacemi Google. Zde je váš průvodce sdílením v Dokumentech, Tabulkách a Prezentacích Google s oprávněními ...
