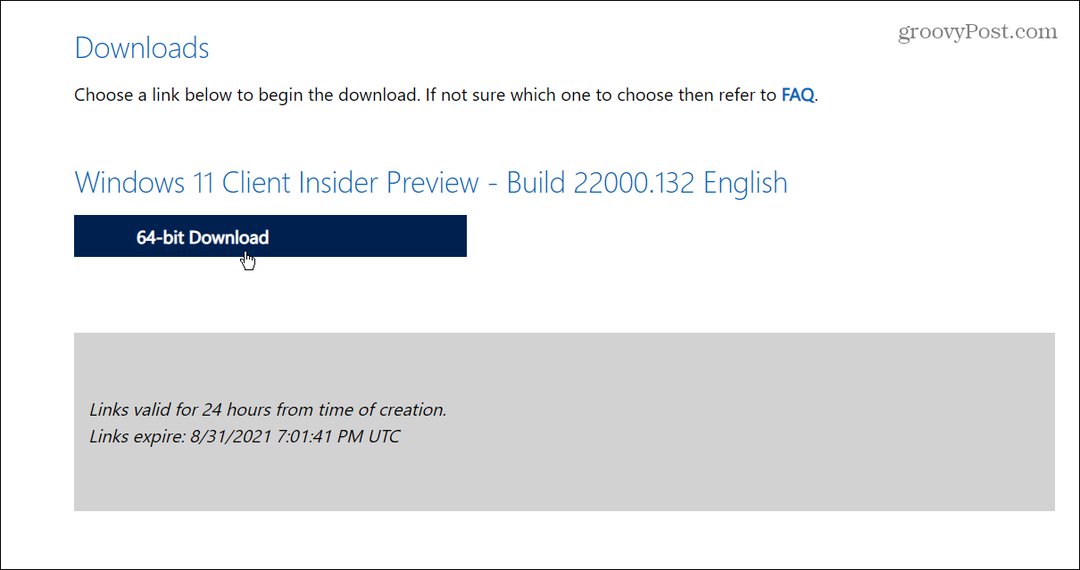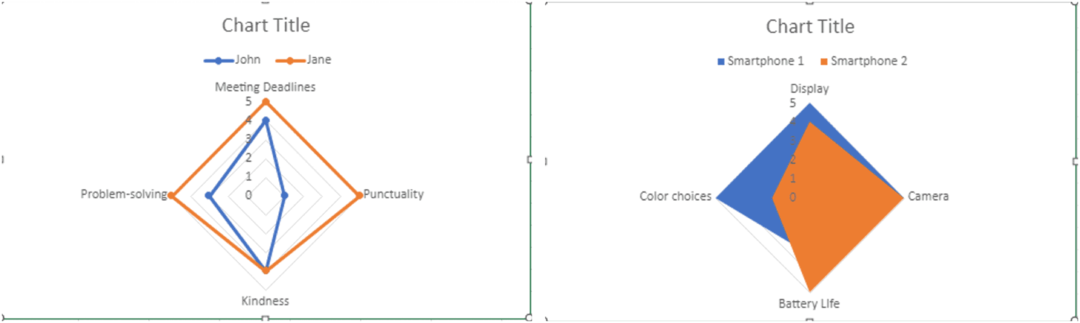Jak změnit kanály Windows Insider ve Windows 11
Microsoft Windows 11 Hrdina / / August 05, 2021

Naposledy aktualizováno dne
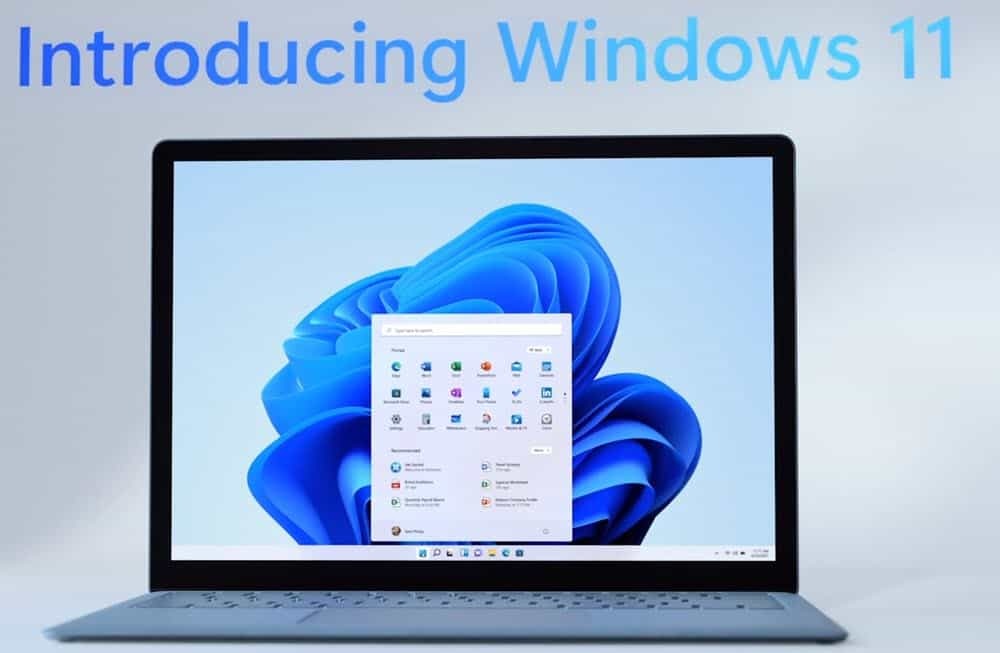
Pokud jste v programu Windows 11 Insider, může nastat čas, kdy budete chtít změnit kanály. Zde je návod, jak to provést pomocí nastavení systému Windows 11.
Microsoft oznámil nová verze Windows, která již brzy přijde, a jmenuje se Windows 11. V současné době je jediným způsobem, jak jej otestovat, připojení se k programu Windows Insider (Dev Channel). Pokud si chcete vyzkoušet nový OS na sekundárním PC nebo na virtuálním počítači, podívejte se na náš článek na stahování a instalace Windows 11. Ale stejně jako v systému Windows 10 možná budete chtít přepnout na pomalejší kanál beta (nebo naopak).
Jaký je rozdíl mezi zasvěcenými kanály?
Počínaje Windows 10, Microsoft spustil Program Windows Insider. V současné době společnost zavádí aktualizace do tří samostatných skupin nebo „kanálů“. K dispozici je Dev Channel, Beta Channel a Release Preview Channel. Program Windows 11 Insider však v době psaní tohoto článku nezahrnuje kanál Preview Preview.
Ve skutečnosti, když byl Windows 11 původně spuštěn pro testery, museli jste se zaregistrovat do Dev Channel. Ale od prvního vydání nabízí Windows 11 Insider sestavení prostřednictvím beta kanálu. Hlavní rozdíl je v rychlosti, s jakou získáte nové verze nebo verze operačního systému. Zde je pohled na to, co Microsoft říká o každém kanálu:
- Dev Channel: Ideální pro vysoce technické uživatele. Buďte první, kdo získá přístup k nejnovější verzi Windows 11 nejdříve ve vývojovém cyklu s nejnovějším kódem. Dojde k hrubým hranám a nízké stabilitě.
Takže i když získáte nejnovější funkce rychleji, váš testovací stroj bude méně stabilní.
- Beta kanál: Ideální pro začátečníky. Tato sestavení Windows 11 budou spolehlivější než sestavení z našeho Dev Channel s aktualizacemi ověřenými společností Microsoft. Vaše zpětná vazba zde má největší dopad.
Toto je kanál, který chcete, pokud se nebojíte, že budete mít nejnovější funkce jako první. Chcete však spolehlivější sestavení operačního systému pro testování na sekundárním počítači.
V systému Windows 11 přejděte na Insider Channel
Změna kanálu Insider prostřednictvím systému Windows 11 je jednoduchý proces. Klikněte na Start tlačítko a poté klikněte na Nastavení. Alternativně můžete použít klávesová zkratkaKlávesa Windows + I spusťte Nastavení.
Když se otevře stránka Nastavení, klikněte na Windows Update ve spodní části seznamu na levém panelu. Poté klikněte Program Windows Insider napravo.

Dále klikněte na Vyberte si nastavení Insider rozevírací nabídka pod vaším aktuálním číslem sestavení.
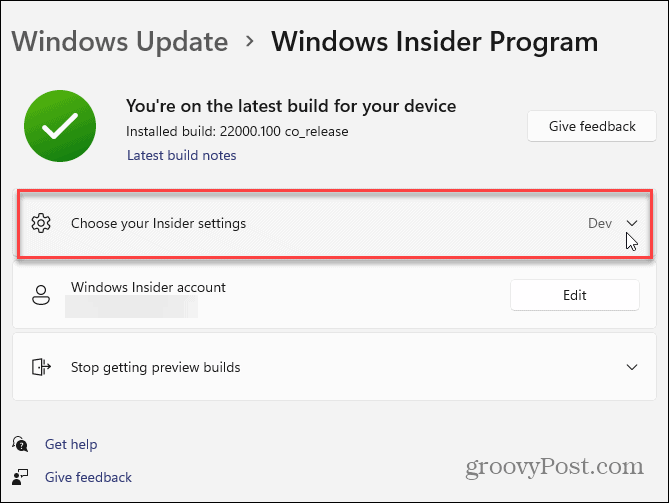
Nyní klikněte na kanál, ve kterém chcete být. Změny se projeví až po restartování počítače.

Opět je důležité si uvědomit, že byste měli instalovat pouze verze Insider na sekundární počítače nebo testovací virtuální počítač. Není to váš hlavní výrobní box. I když jste na pomalejším kanálu, stále se vyvíjí kód OS. Přesto je testování nových funkcí a možných budoucích pracovních scénářů (pro správce) skvělé. A schopnost měnit rychlost, jakou váš počítač kód přijímá, je důležitá.
Jakmile si do testovacího počítače nainstalujete Windows 11, přečtěte si některé z našich tipů, například jak na to přesuňte tlačítko Start a panel úloh nebo jak přidat uživatelský účet do systému Windows 11.
Jak vymazat mezipaměť Google Chrome, soubory cookie a historii procházení
Chrome skvěle ukládá vaši historii procházení, mezipaměť a soubory cookie a optimalizuje výkon vašeho prohlížeče online. Její způsob, jak ...
Srovnání cen v obchodě: Jak získat online ceny při nakupování v obchodě
Nákup v obchodě neznamená, že musíte platit vyšší ceny. Díky zárukám srovnávání cen můžete při nákupu v ...
Jak darovat předplatné Disney Plus pomocí digitální dárkové karty
Pokud vás Disney Plus baví a chcete se o něj podělit s ostatními, zde je návod, jak koupit předplatné Disney+ na ...
Váš průvodce sdílením dokumentů v Dokumentech, Tabulkách a Prezentacích Google
Můžete snadno spolupracovat s webovými aplikacemi Google. Zde je váš průvodce sdílením v Dokumentech, Tabulkách a Prezentacích Google s oprávněními ...