Jak přidat digitální podpis do dokumentu aplikace Word
Microsoft Word Bezpečnostní Microsoft Hrdina / / August 04, 2021

Naposledy aktualizováno dne

Do souborů Office 365, včetně dokumentů Microsoft Word, můžete přidat digitální podpis. Zde jsou kroky, které je třeba provést, aby se to stalo.
Digitální podpis je elektronické šifrované razítko autentizace, které můžete přidat k různým elektronickým dokumentům, včetně těch vytvořených v Microsoft Word. Tento typ podpisu, který se často nazývá digitální ID, potvrzuje, že dokument je nezměněn a pochází od původního signatáře.
Digitální podpis je vytvořen pomocí podpisového certifikátu a certifikační autority (CA). První z nich prokazuje vaši identitu a obsahuje certifikát a veřejný klíč. Ten je subjektem, který vydává a podepisuje digitální certifikáty a zaručuje jejich platnost. Kromě toho má také schopnost sledovat a rušit certifikáty. Půjčky a další právní dokumenty často obsahují digitální podpisy, což umožňuje odstranit papírové dokumenty.
Digitální certifikáty můžete zakoupit od třetích stran, například GlobalSign, IdenTrust, a DocuSign. Mnoho z nich zahrnuje bezplatnou zkušební verzi.
Přidejte digitální podpis
Chcete -li do dokumentu aplikace Word zahrnout digitální ID, použijte řádek podpisu. Autor dokumentu může tento řádek přizpůsobit zadáním typu požadovaných informací. Naopak příjemce elektronické kopie souboru vidí řádek podpisu a oznámení, že je vyžadován jeho podpis.
Pro pohodlí může podepisující osoba napsat podpis, vybrat obrázek inkoustového podpisu nebo napsat podpis pomocí funkce rukopisu počítače s dotykovou obrazovkou. Když podepisující přidá do dokumentu viditelné vyobrazení podpisu, současně se přidá digitální podpis k ověření identity podepisujícího.
Chcete -li přidat řádek podpisu:
- Otevři tvůj Dokument Word.
- Umístěte svůj ukazatel v místě, kde chcete vytvořit podpisový řádek.
- Vybrat Podpisový řádek na kartě Vložit ve skupině Text.
- Dále vyberte Podpisový řádek Microsoft Office.
- V Nastavení podpisu do pole, zadejte informace, které se zobrazí pod řádkem podpisu, a poté klikněte na OK.
Komponenty
To zahrnuje:
- Navrhovaný signatář: Celé jméno podepisujícího
- Navrhovaný název signatáře: Případný název podepsaného.
- E-mailová adresa navrhovaného signatáře: V případě potřeby e-mailová adresa podepsaného.
- Pokyny pro podepisujícího: Přidejte pokyny pro podepisujícího, například „Před podepsáním dokumentu ověřte, zda je obsah správný“.
Zvažte dvě zahrnutá zaškrtávací políčka:
- Umožněte podepisujícímu přidávat komentáře v dialogovém okně Podepsat: Umožněte podepisujícímu zadat účel pro podpis.
- Konečně, Zobrazit datum podpisu v řádku podpisu: Datum podpisu dokumentu se zobrazí s podpisem.
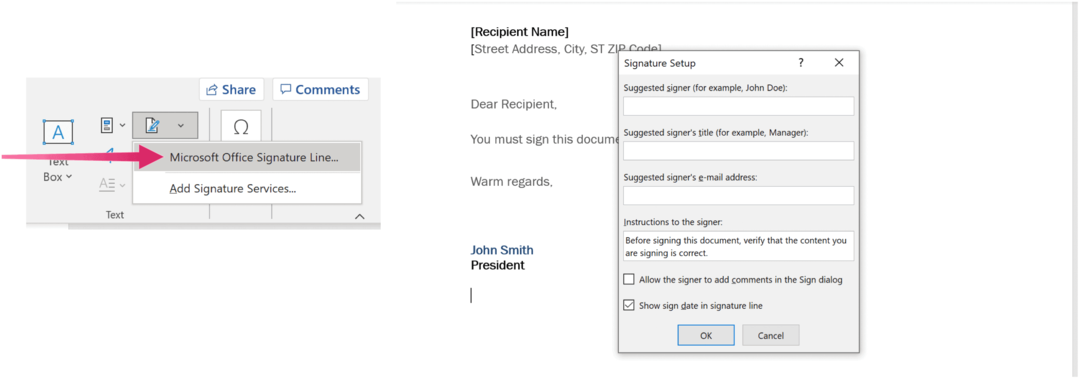

Podle potřeby přidejte další pole pro podpis. Pokud jste to ještě neudělali, uložte dokument. A pamatujte si, že potřebujete digitální certifikát od poskytovatele digitálního ID nebo digitálního podpisu.
Upozorňujeme, že digitální certifikát musí nainstalovat pouze tvůrce dokumentu, nikoli přijímač.
Odstranění digitálního podpisu z dokumentu dále:
- Nejprve otevřete Dokument Word který obsahuje viditelný podpis, který chcete odebrat.
- Klepněte pravým tlačítkem na podpisový řádek.
- Vybrat Odebrat podpis.
- Nakonec klikněte Ano.
Přidejte neviditelný podpis
Kromě toho můžete zvážit přidání neviditelného digitálního podpisu do dokumentu aplikace Word. Po umístění tyto podpisy zaručují pravost, integritu a původ dokumentu.
Chcete -li přidat neviditelný podpis:
- Klikněte na Soubortab.
- Vybrat Informace.
- Vybrat Chraňte dokument.
- Dále klikněte Přidejte digitální podpis.
- Vybrat OK.
- Do pole zadejte účel Účel pro podepsání tohoto pole dokumentu.
- Vybrat Podepsat.
Po podepsání se soubor stane jen pro čtení, aby se zabránilo úpravám.
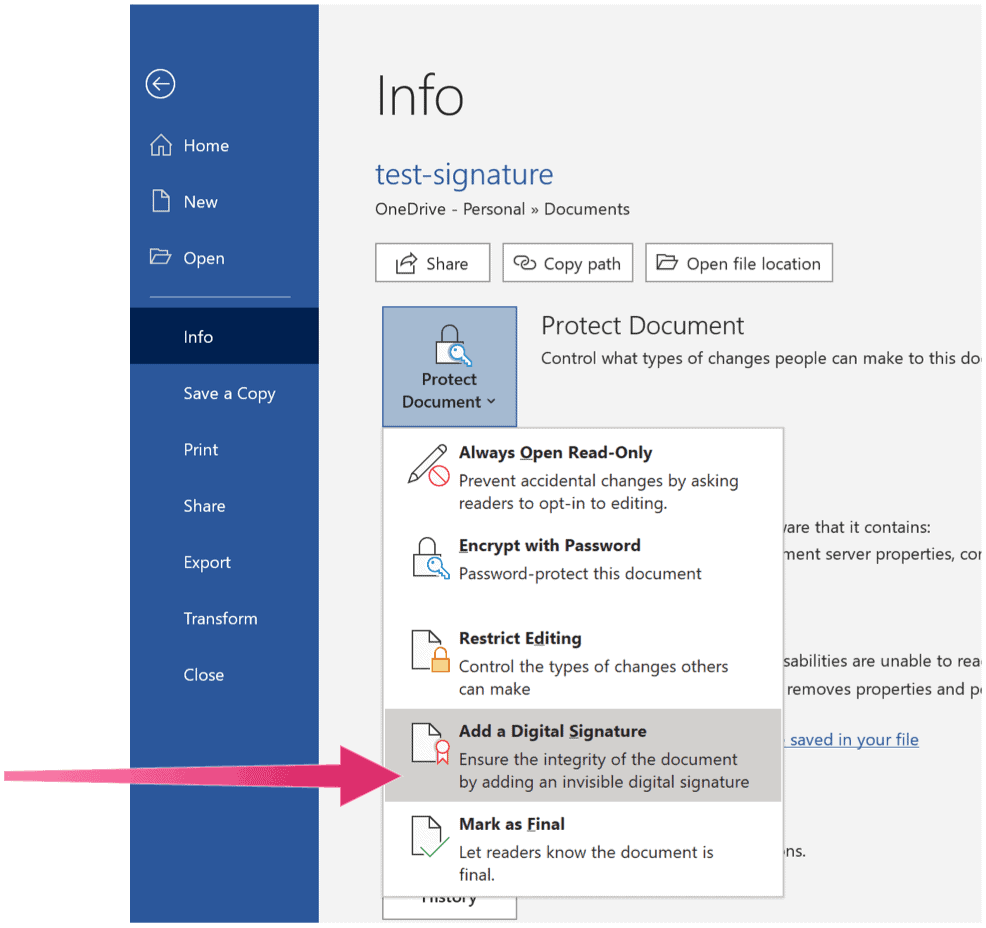
Odeberte neviditelný digitální podpis
Neviditelný digitální podpis v dokumentu aplikace Word můžete odstranit následujícím způsobem:
- Otevři dokument.
- Klikněte Informace.
- Dále si vyberte Zobrazit podpisy.
- Klikněte na šipka dále na jméno podpisu, které chcete odebrat.
- Vybrat Odebrat podpis.
- Klikněte Ano.
Digitální podpisy slouží jako cenná služba a umožňují podepisovat právní dokumenty na dálku a bez fyzického papíru. Jakmile získáte digitální certifikát, můžete do dokumentů aplikace Word a dalších souborů přidávat digitální podpisy.
Jak vymazat mezipaměť Google Chrome, soubory cookie a historii procházení
Chrome výborně ukládá vaši historii procházení, mezipaměť a soubory cookie a optimalizuje výkon vašeho prohlížeče online. Její způsob, jak ...
Srovnání cen v obchodě: Jak získat online ceny při nakupování v obchodě
Nákup v obchodě neznamená, že musíte platit vyšší ceny. Díky zárukám srovnávání cen můžete při nákupu v ...
Jak darovat předplatné Disney Plus pomocí digitální dárkové karty
Pokud vás Disney Plus baví a chcete se o něj podělit s ostatními, zde je návod, jak koupit předplatné Disney+ na ...
Váš průvodce sdílením dokumentů v Dokumentech, Tabulkách a Prezentacích Google
Můžete snadno spolupracovat s webovými aplikacemi Google. Zde je váš průvodce sdílením v Dokumentech, Tabulkách a Prezentacích Google s oprávněními ...

