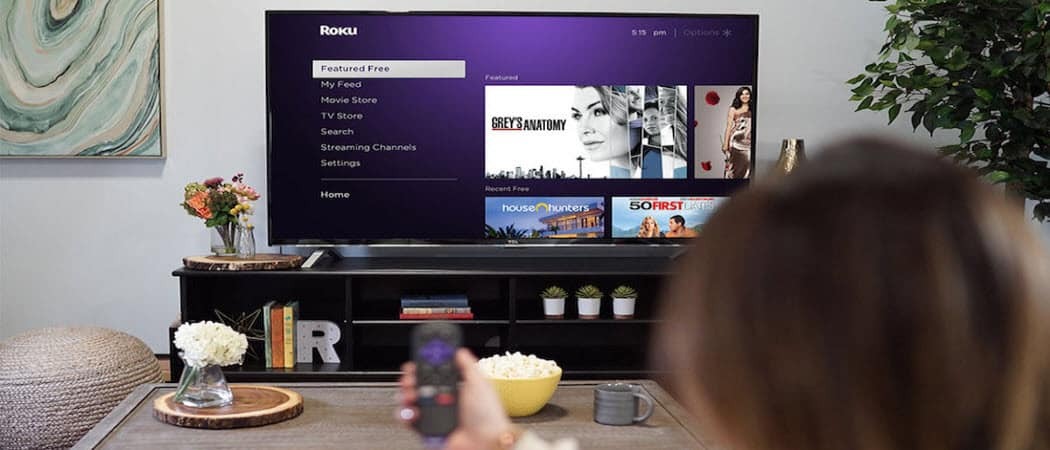Jak přidat ovládací panel do nabídky Start nebo na hlavní panel systému Windows 11
Microsoft Windows 11 Hrdina / / August 02, 2021

Naposledy aktualizováno dne
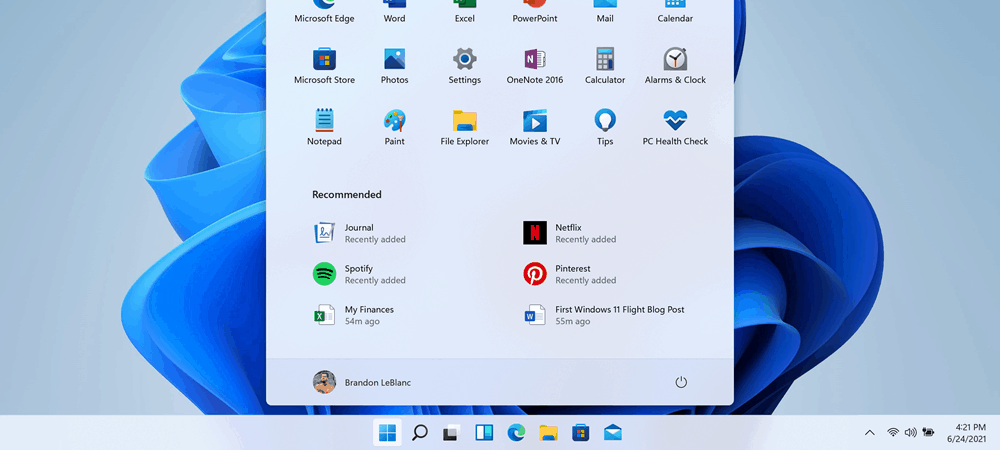
Je dobře, že Microsoft ve Windows 11 udržuje svůj klasický ovládací panel. Zde je pohled na připnutí na Start nebo na hlavní panel pro snadnější přístup.
I když jsou všechny systémové nástroje a další funkce přesunuty do moderní aplikace Nastavení ve Windows 10 a 11, klasický ovládací panel zůstává. Mohlo by vám to být pohodlnější, protože to bylo vaše „go-to“ místo ve Windows pro údržbu a řešení problémů. A možná budete chtít snadnější přístup k němu vytvoření zástupce ovládacího panelu v nabídce Start nebo na hlavním panelu. Zde je pohled na obě možnosti.
Za prvé, pokud jste velkým uživatelem nabídky Start, je tato část tutoriálu pro vás. To vám ukáže, jak připnout ovládací panel do nabídky Start.
Přidejte ovládací panel do nabídky Start
Klikněte na Tlačítko Start na domovské obrazovce nebo stisknutím klávesy Windows na klávesnici vyvolejte nabídku Start. Pak typ:cpl nebo kontrolní panel do vyhledávacího pole.
Z nejvyššího výsledku v části „Nejlepší shoda“ byste měli vidět aplikaci Ovládací panely. Klikněte na něj pravým tlačítkem a poté klikněte
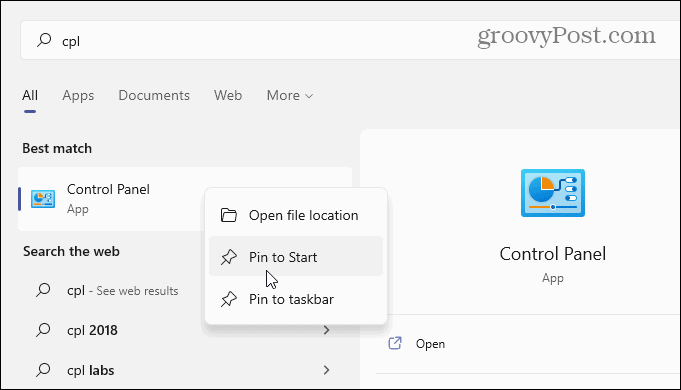
Například zde jsem jej připnul na hlavní panel. Můžete jej otevřít jako jakoukoli jinou aplikaci připnutou na hlavním panelu. Až to budete mít hotové, zavřete to a ikona CPL zůstane připnutá na hlavním panelu, až ji budete příště potřebovat.
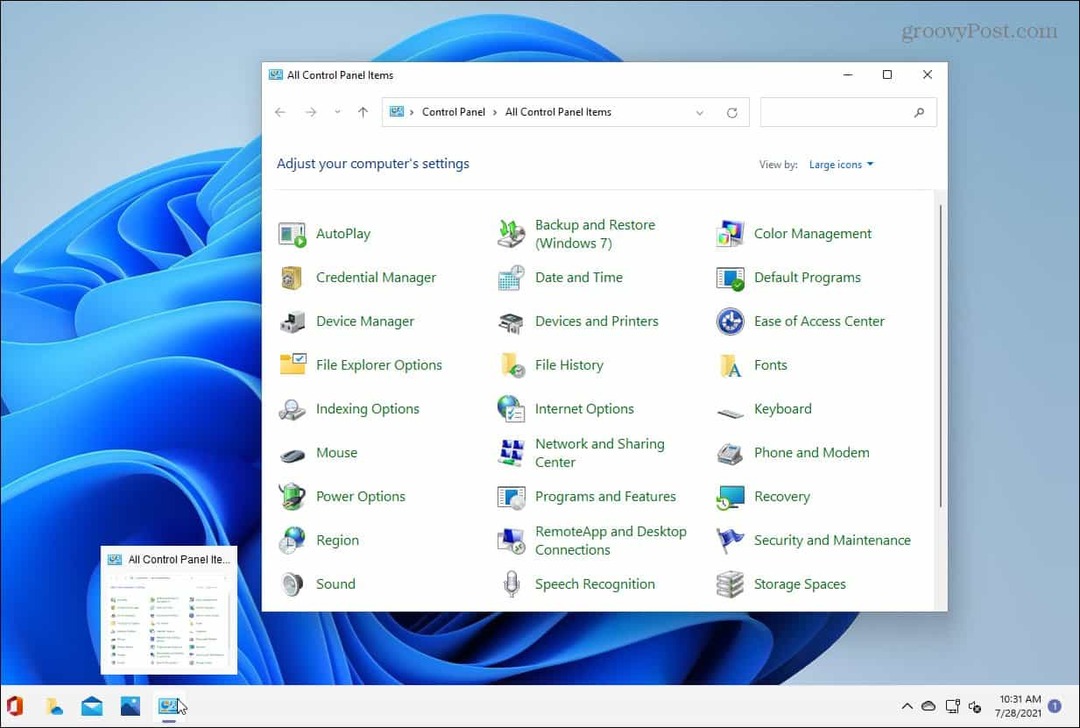
Nebo jej můžete připnout do nabídky Start. To jsem tady udělal. Všimněte si, že se ovládací panel umístí na konec připnutých seznamů. Pokud jej tedy nevidíte, budete muset „posunout dolů“ seznam připnutých karet a bude uveden v seznamu.
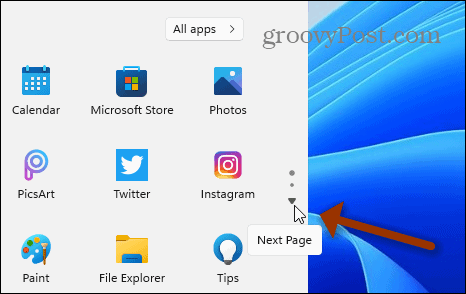
Když ji najdete, klikněte pravým tlačítkem na ikonu CPL a vyberte Připnout na hlavní panel z nabídky.
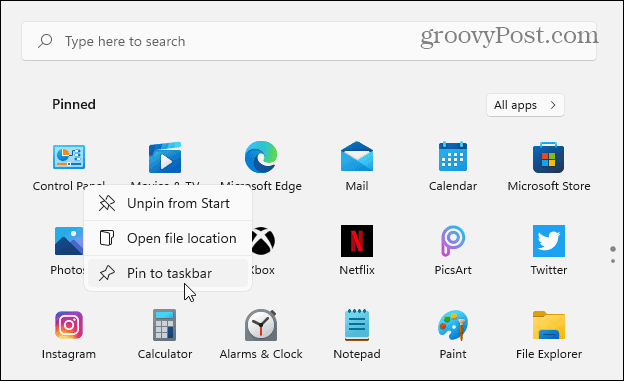
Jakmile je ovládací panel připnut na hlavní panel, můžete na něj kliknout pravým tlačítkem. A pak přistupujte k jeho obsahu z nabídky, která se objeví. Podobně jako v příkladu níže.
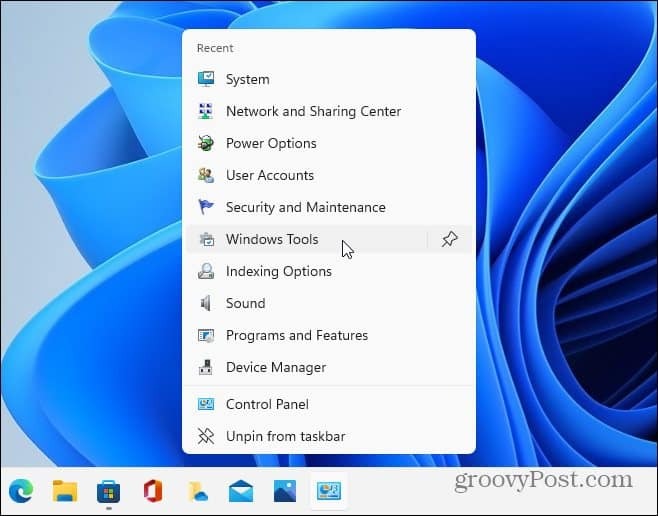
Pokud chcete také odepnout ikonu ovládacího panelu, otevřete Start, klikněte na něj pravým tlačítkem a klikněte Odepnout ze startu nebo Odepnout z hlavního panelu nebo oboje.
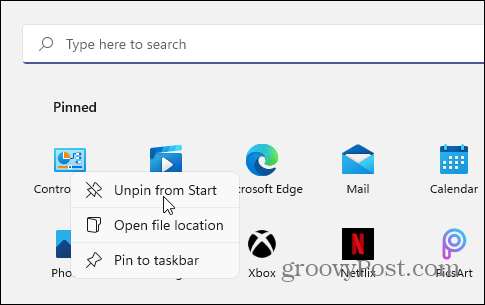
Ještě jeden trik, na který je třeba upozornit. Pokud chcete ovládací panel připnout na hlavní panel, otevřete jej z nabídky Start (Klávesa Windows> zadejte: cpl> stiskněte Enter), a když se otevře, klikněte pravým tlačítkem na ikonu na hlavním panelu a klikněte na Připnout na hlavní panel.
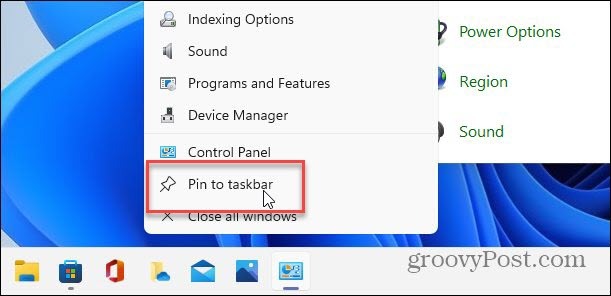
Shrnutí
To je vše, co k tomu patří. Nyní máte přístup ke klasickému Ovládacímu panelu, který jste používali v průběhu let a na který jste zvyklí. Microsoft ale postupem času přesouvá položky do moderní aplikace Nastavení. Podívejte se také na náš článek na připínání aplikací ze Start na hlavní panel ve Windows 11.
A další informace o systému Windows 11 najdete v postupu přidat nebo odebrat složky z nabídky Start. Možná jste si všimli, že moje tlačítko Start je vlevo, kde byste to očekávali. Můžete to udělat i ve svém systému. Podívejte se na náš článek o tom, jak na to přesuňte nabídku Start a hlavní panel ve Windows 11.
Jak vymazat mezipaměť Google Chrome, soubory cookie a historii procházení
Chrome výborně ukládá vaši historii procházení, mezipaměť a soubory cookie a optimalizuje výkon vašeho prohlížeče online. Její způsob, jak ...
Srovnání cen v obchodě: Jak získat online ceny při nakupování v obchodě
Nákup v obchodě neznamená, že musíte platit vyšší ceny. Díky zárukám srovnávání cen můžete při nákupu v ...
Jak darovat předplatné Disney Plus pomocí digitální dárkové karty
Pokud vás Disney Plus baví a chcete se o něj podělit s ostatními, zde je návod, jak koupit předplatné Disney+ na ...
Váš průvodce sdílením dokumentů v Dokumentech, Tabulkách a Prezentacích Google
Můžete snadno spolupracovat s webovými aplikacemi Google. Zde je váš průvodce sdílením v Dokumentech, Tabulkách a Prezentacích Google s oprávněními ...