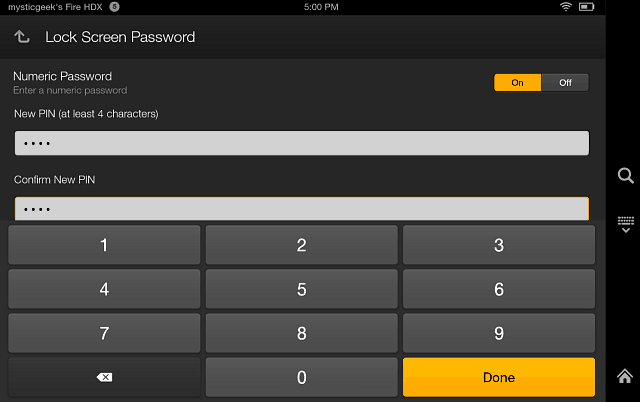Jak funguje škrábání webu v aplikaci Excel: Importujte data z webu
Microsoft Microsoft Excel Hrdina / / July 28, 2021

Poslední aktualizace dne

V tomto článku se dozvíte, jak používat funkci aplikace Excel pro škrábání webů. Dozvíte se také, jak tyto dotazy na škrábání na webu fungují a jak je automatizovat.
Mnoho lidí používá Excel pro protokolování dat nebo provádění výpočtů. Jednou z málo známých funkcí aplikace Excel je však schopnost škrábat data z internetu a stahovat je do tabulek.
V tomto článku se dozvíte, jak používat funkci aplikace Excel pro škrábání webů. Dozvíte se také, jak tyto dotazy na škrábání na webu fungují a jak je automatizovat.
Jak funguje škrábání webu v aplikaci Excel
„Externí“ data můžete získat z aplikace Excel. Mějte na paměti následující požadavky:
- Váš počítač musí mít aktivní připojení k internetu.
- Adresa URL, ze které načítáte data, musí mít na stránce tabulku statických dat.
- Pokud soubor zautomatizujete, počítač, do kterého je soubor Excel uložen, potřebuje aktivní připojení k internetu.
Když nastavíte škrábání webu v aplikaci Excel, vytváříte „webový dotaz“. Tento dotaz používá webovou adresu URL pro připojení k internetu a stažení webové stránky s daty z webového serveru. Excel zpracuje příchozí HTML a odstraní tabulky, které jsou na dané stránce. Budete mít možnost vybrat tabulku nebo tabulky, které chcete zachytit do tabulky.
Jak vytvořit webový dotaz Excel
Pomocí následujících kroků můžete načíst data tabulky z libovolné webové stránky do aplikace Excel. Tento příklad používá data o počasí, ale můžete to udělat také s údaje o akciovém trhu a další.
1. Otevřete Excel a vyberte Data Jídelní lístek.
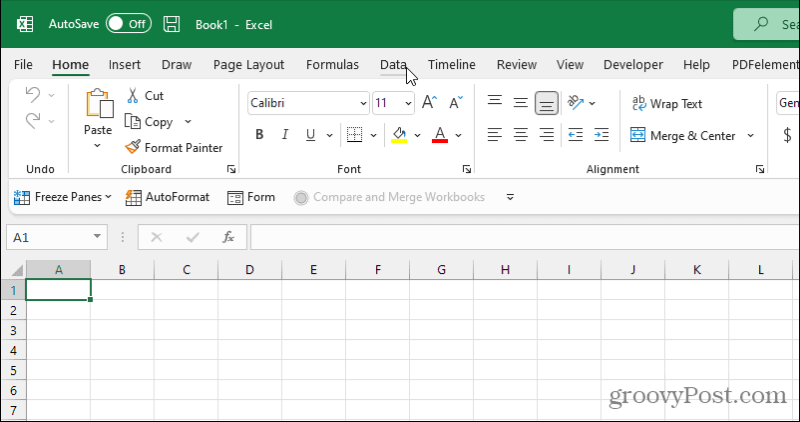
2. Na pásu karet pod Získejte a transformujte data části, vyberte Z webu.
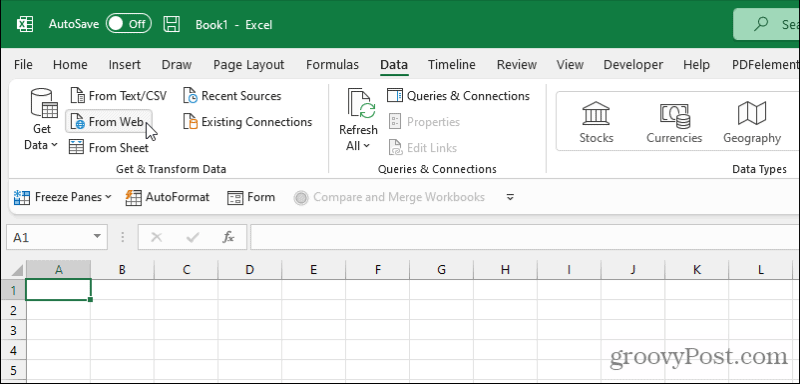
3. Otevře se okno Webový dotaz. Vložte adresu URL stránky s daty do URL pole. Vybrat OK.
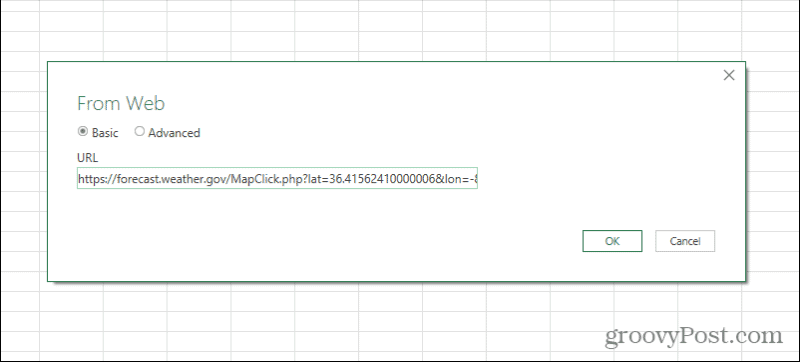
4. Excel osloví a vytáhne webový obsah. Vyberte každý výsledek tabulky v levé části okna Navigátor, abyste viděli a náhled tabulky v pravém podokně.
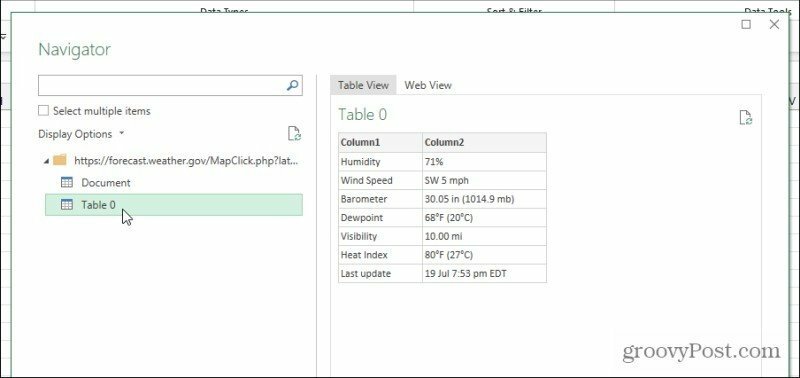
5. Když uvidíte náhled tabulky, zobrazte tabulku z webové stránky s daty, která chcete seškrábnout, vyberte Zatížení tlačítko ve spodní části okna.
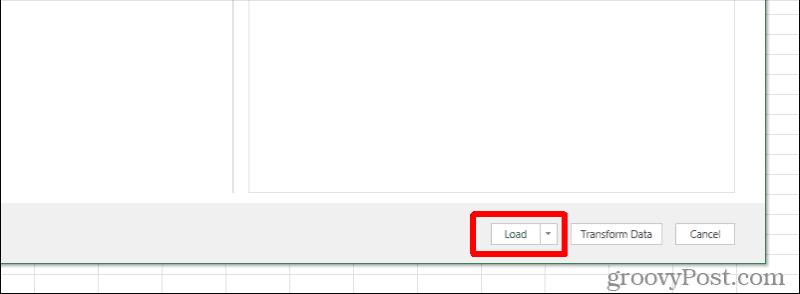
6. Data z tabulky webových stránek se zobrazí v prvním prostředí aktivní tabulky aplikace Excel.
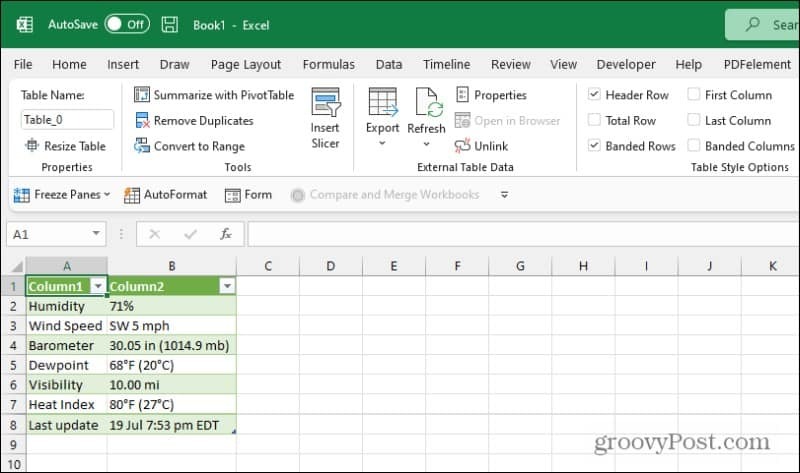
Gratulujeme, úspěšně jste seškrábli data webových stránek v aplikaci Excel!
Pokročilé možnosti webového dotazu v Excelu
Na obrazovkách popsaných výše si všimnete několika dalších možností. Pokud byste raději oškrábali a importovali webová data do jiného umístění v tabulce aplikace Excel, vyberte rozbalovací šipku vedle Zatížení tlačítko a místo toho vyberte Načíst do.
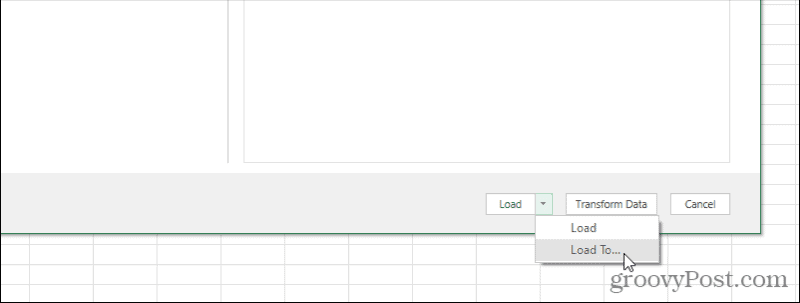
Zobrazí se okno Import dat. Pomocí možností v tomto okně můžete data naformátovat a umístit přesně tak, jak chcete.
Možnosti zde zahrnují:
- Standardní stůl
- Sestava kontingenční tabulky
- Kontingenční graf
- Stačí vytvořit připojení, ale neimportovat data
Uvidíte také možnost umístit data počínaje do konkrétní buňky, nikoli na výchozí hodnotu A1.
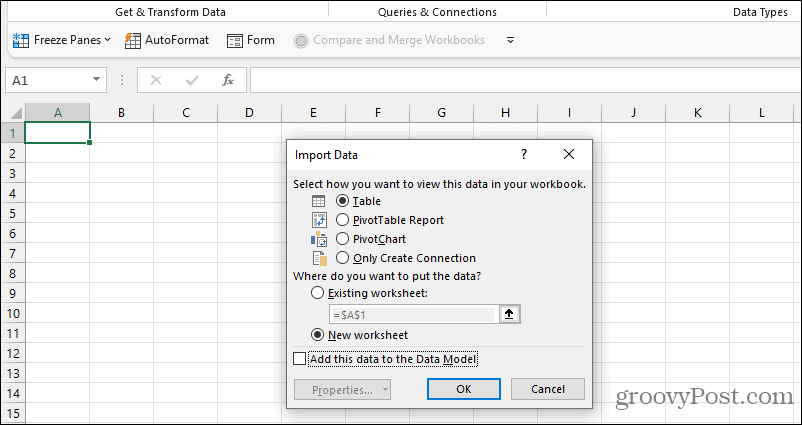
Pokud vyberete Pokročilý Na stránce URL můžete místo možnosti Basic (Základní) uvést pokročilejší informace o adrese URL.

To je užitečné, pokud stránka, ze které načítáte data, obsahuje parametry (obvykle následuje „?“ znak) nebo speciální požadavky na záhlaví HTTP, jako jsou stránky, které vyžadují požadavek na záhlaví HTTP JSON parametry.
Tyto pokročilé funkce dotazů vám umožňují škrábat data s Excelem, a to i z interaktivních webových stránek, které nemusí mít statickou adresu URL, aby se k datům dostaly.
Jak přizpůsobit svůj webový dotaz Excel
Po použití výše uvedeného postupu k vytvoření webového dotazu, který načítá data, můžete jej dále přizpůsobit.
Existují dva způsoby přístupu k editoru webových dotazů. První je kliknout pravým tlačítkem na libovolnou buňku, která obsahuje výsledky, výběr Stůla poté vyberte Upravit dotaz.
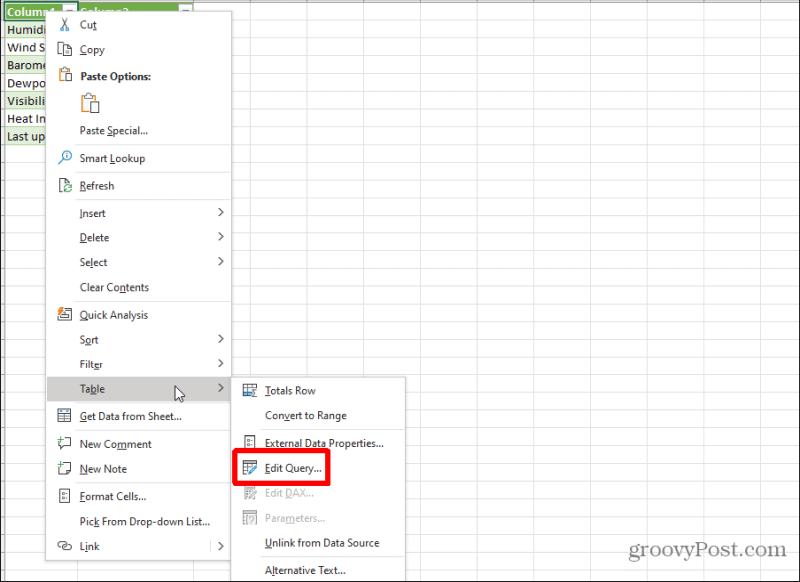
Otevře se okno Editoru webových dotazů. Případně můžete vybrat libovolnou buňku s výsledky a poté vybrat ikonu malého listu napravo od tabulky v poli Dotazy a připojení vpravo. Otevře se náhled údajů tabulky, které jste vybrali. Vybrat Upravit tlačítko ve spodní části tohoto okna.

V okně Editoru webových dotazů můžete hluboce přizpůsobit, jak přesně webový dotaz získává data z webové stránky, ke které se připojujete.
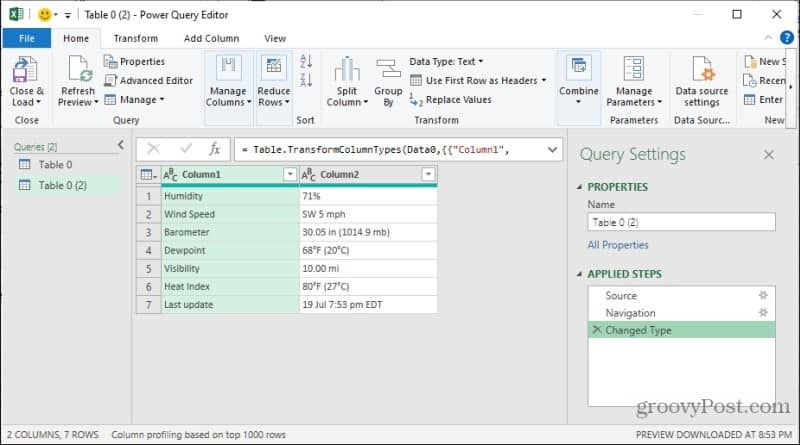
Možnosti zde zahrnují:
- Úprava adresy URL zdroje (vyberte Zdroj v části Aplikované kroky).
- Úprava zdrojové tabulky, která se má načíst pro data této tabulky aplikace Excel (Vyberte Navigace v části Aplikované kroky).
- Změna způsobu, jakým Excel formátuje nebo transformuje data, než je umístíte do listu (vyberte Změněný typ v části Použité kroky).
To znamená, že i když nejste spokojeni s tím, jak váš webový dotaz původně fungoval, můžete jej přizpůsobit pomocí okna Editoru webových dotazů.
Jak obnovit tabulky ručně a automaticky
Při získávání nejnovějších dat ze tabulek vzdálených webových stránek do listu aplikace Excel máte několik možností.
Můžeš ručně obnovit výběrem listu s tabulkou, kterou chcete obnovit, výběrem Data menu a výběr Obnovit vše ze stužky.
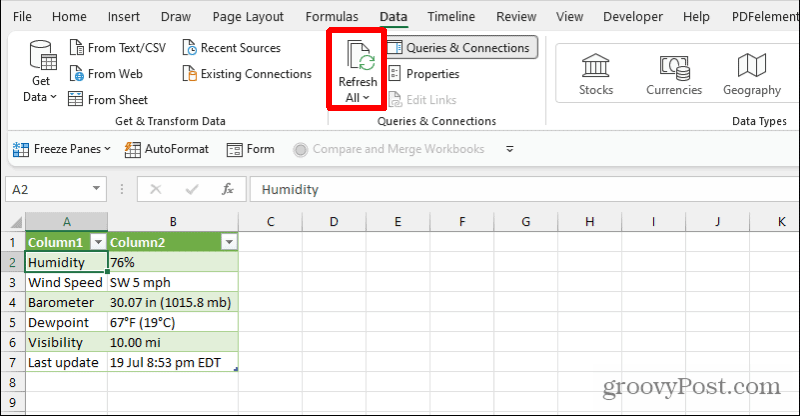
Tím se provede jednorázové obnovení všech tabulek v tomto listu, které načte data z externího zdroje.
Automatizovanějším způsobem je naplánovat obnovení. Chcete-li to provést, vyberte rozevírací šipku ve spodní části okna Obnovit vše tlačítko a vyberte Vlastnosti připojení.
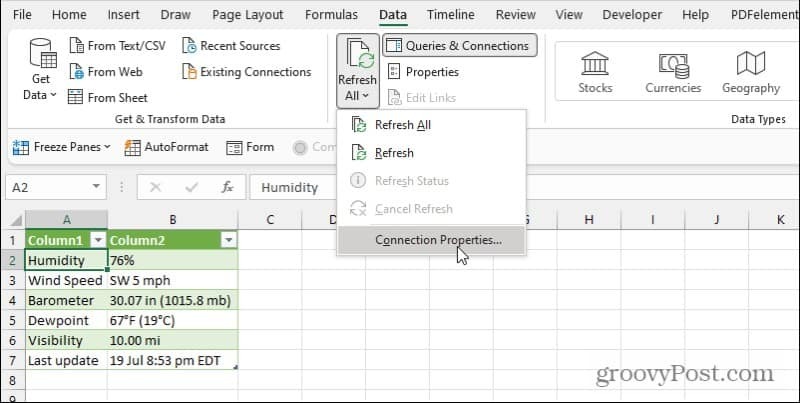
Otevře se okno Vlastnosti dotazu. Vybrat Používání kartu a povolte Obnovit každých xx minut.
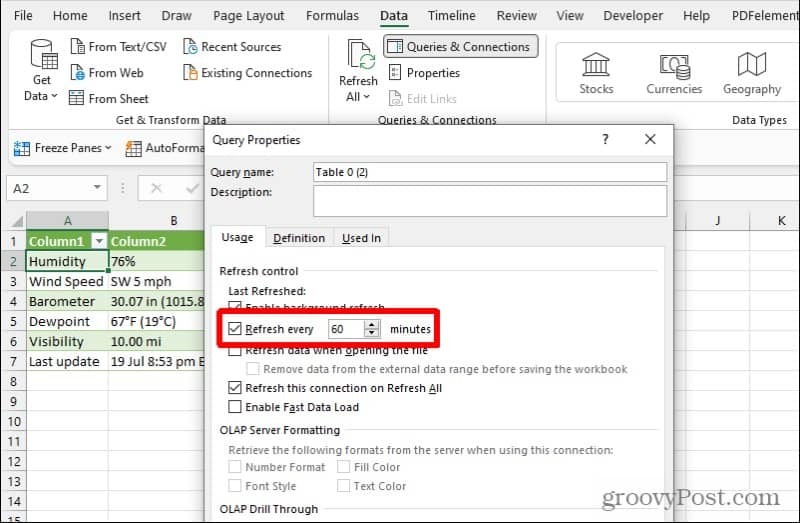
Změňte nastavení času na frekvenci, kterou chcete, aby se tabulky v listu obnovovaly. Mějte na paměti, že k této automatické aktualizaci dojde, pouze když máte otevřený soubor Excel. Jinak neaktualizuje data uvnitř souboru.
Škrábání webu v aplikaci Excel
Funkce pro škrábání dat z webu pomocí aplikace Excel je výkonná. Tuto funkci můžete použít a automatizovat k vytváření řídicích panelů v reálném čase, které se aktualizují o nejnovější data z celého webu. Přineste datové tabulky z několika webů, které se často aktualizují o informace, na kterých vám záleží, a přeneste je do centrální tabulky.
Poté můžete v tabulce vytvořit výpočty, vizuály a celé řídicí panely na základě těchto dat, která se sama aktualizují.
Jak vymazat mezipaměť, soubory cookie a historii prohlížení Google Chrome
Chrome dělá skvělou práci při ukládání vaší historie procházení, mezipaměti a cookies, aby optimalizoval výkon vašeho prohlížeče online. Její způsob, jak ...
Porovnávání cen v obchodě: Jak získat online ceny při nakupování v obchodě
Nákup v obchodě neznamená, že musíte platit vyšší ceny. Díky zárukám shody cen můžete získat online slevy při nakupování v ...
Jak darovat předplatné Disney Plus digitální dárkovou kartou
Pokud vás Disney Plus baví a chcete jej sdílet s ostatními, můžete si zakoupit předplatné Disney + Dárky za ...
Váš průvodce sdílením dokumentů v Dokumentech, Tabulkách a Prezentacích Google
Můžete snadno spolupracovat s webovými aplikacemi Google. Tady je váš průvodce sdílením v Dokumentech, Tabulkách a Prezentacích Google s oprávněními ...