Jak zakázat průhlednost a animaci v systému Windows 11
Microsoft Windows 11 Hrdina / / July 28, 2021

Poslední aktualizace dne

Nový Windows 11 od Microsoftu přináší operačnímu systému lesk díky některým blikajícím prvkům grafického uživatelského rozhraní (GUI). Přidává efektní nový efekt průhlednosti a animace do některých nabídek v celém operačním systému. Pokud ale nejste fanouškem vzhledu „lesklé hračky“ a chcete ušetřit některé systémové prostředky, můžete ve Windows 11 deaktivovat efekty průhlednosti a animace. Zde je návod, jak to udělat.
Zakažte efekty průhlednosti a animace ve Windows 11
Začněte kliknutím Start a poté klikněte na Nastavení ikona.
Poznámka: Můžete také použít klávesová zkratkaKlávesa Windows + I přímo otevřete aplikaci Nastavení.
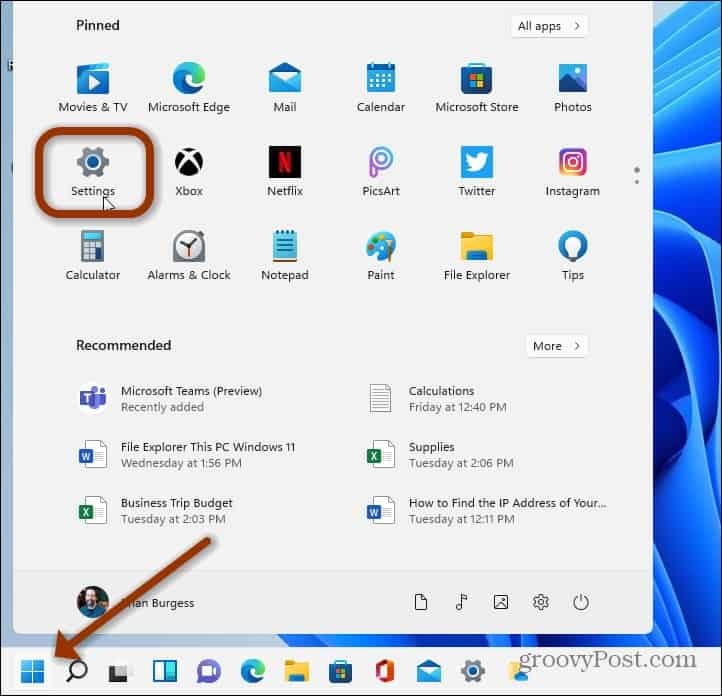
Ať tak či onak, dostanete se tam; jakmile je Nastavení otevřené, klikněte na Přístupnost ze seznamu v levém panelu.
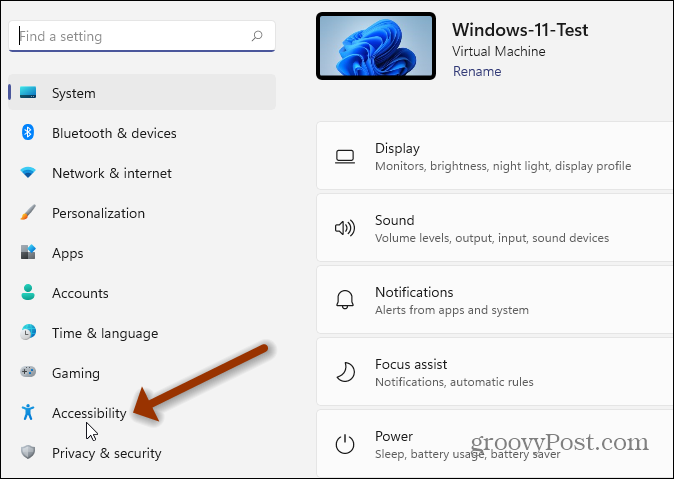
V možnostech Usnadnění klikněte na Vizuální efekty: Posuvníky, průhlednost, animace, časový limit oznámení.
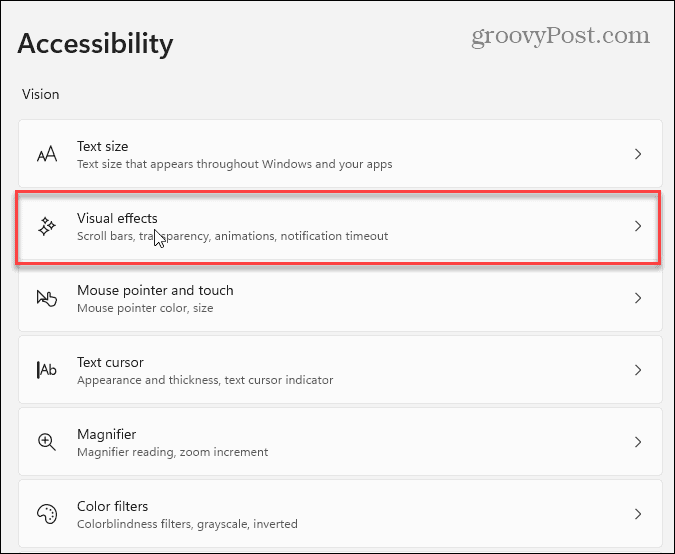
Dále stačí otočit několik přepínačů. Vypnout Efekty průhlednosti: Ponechte některá pozadí okna mírně průhledná.
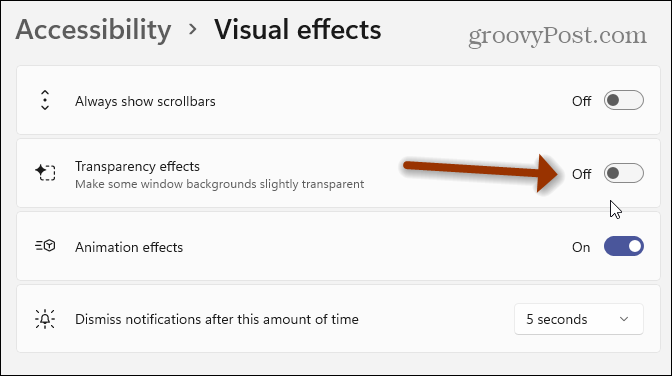
A pak vypněte Efekty animace tlačítko, pokud to také chcete deaktivovat.
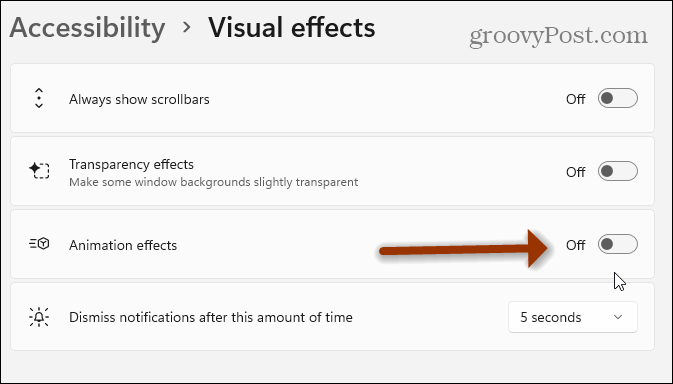
To je vše, co k tomu patří. Účinků si všimnete hned. GUI bude vypadat netransparentně a neprůhledně. Pokud se chcete vrátit zpět a povolit buď efekt, nebo obojí, vraťte se zpět do Nastavení> Usnadnění> Vizuální efekty a zapněte efekt Průhlednost a/nebo Efekty animace.
A pokud stále používáte Windows 10, podívejte se jak vypnout animace obrazovky.
Klasické pokročilé nastavení systému
Za zmínku také stojí, že ke změně můžete použít klasické systémové nastavení. Klikněte na Start (nebo stiskněte klávesu Windows) a typ:pokročilé systémové nastavení. Poté klikněte na výsledek v horní části výsledků vyhledávání.
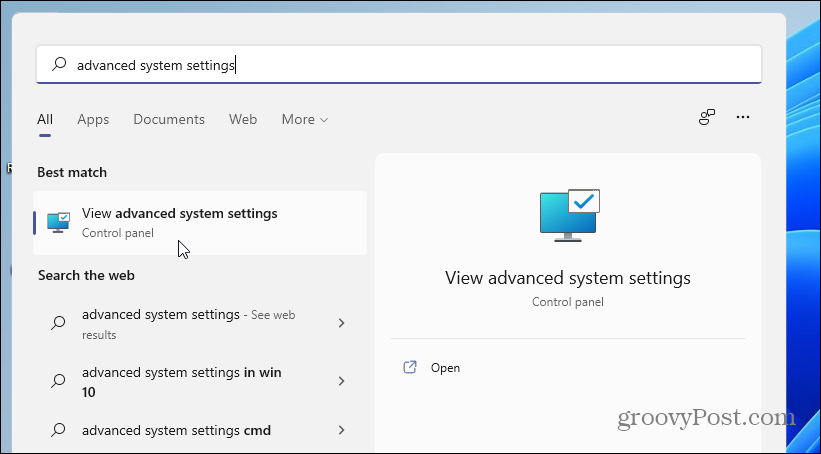
Tím se otevře nabídka „Vlastnosti systému“. Nezapomeňte kliknout na Pokročilý kartu a poté klikněte na Nastavení tlačítko v části „Výkon“.

Nyní zrušte zaškrtnutí políček „Animovat okna při minimalizaci a maximalizaci“ a jakékoli další vizuální efekty, které považujete za zbytečné. Pokud je chcete všechny vypnout, zaškrtněte volbu „Upravit pro nejlepší výkon“. Nebudete mít všechny skvěle vypadající efekty, ale Windows 11 poběží v pohodě a rychleji - zejména na strojích s omezenými hardwarovými prostředky.
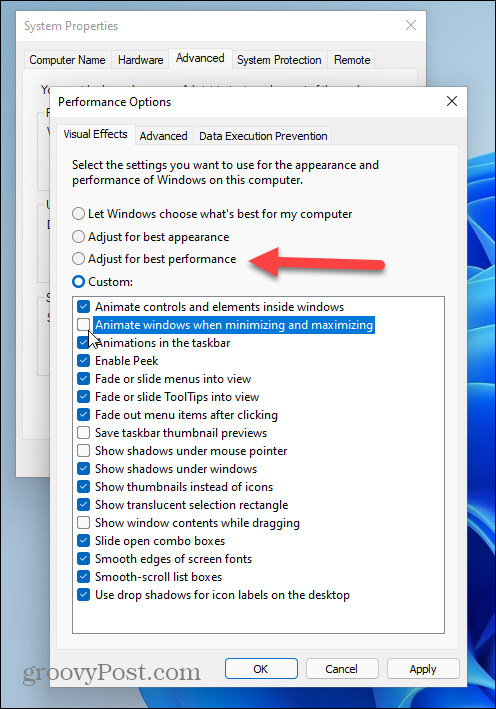
Schopnost upravit vizuální efekty systému Windows existuje již několik let. A pokud vás nezajímá pastva pro oči, můžete ji deaktivovat. Když už mluvíme o systému Windows 11, podívejte se na naše další články, například jak přesuňte tlačítko Start do levého rohu obrazovky. Nebo pokud si chcete vyzkoušet sestavení náhledu, přečtěte si o instalace Windows 11 na nepodporovaný hardware.
Jak vymazat mezipaměť Google Chrome, soubory cookie a historii procházení
Chrome dělá skvělou práci při ukládání historie procházení, mezipaměti a cookies, aby optimalizoval výkon vašeho prohlížeče online. Její způsob, jak ...
Porovnávání cen v obchodě: Jak získat online ceny při nakupování v obchodě
Nákup v obchodě neznamená, že musíte platit vyšší ceny. Díky zárukám srovnávání cen můžete při nákupu v ...
Jak darovat předplatné Disney Plus digitální dárkovou kartou
Pokud vás Disney Plus baví a chcete se o něj podělit s ostatními, zde je návod, jak koupit předplatné Disney+ na ...
Váš průvodce sdílením dokumentů v Dokumentech, Tabulkách a Prezentacích Google
Můžete snadno spolupracovat s webovými aplikacemi Google. Tady je váš průvodce sdílením v Dokumentech, Tabulkách a Prezentacích Google s oprávněními ...
