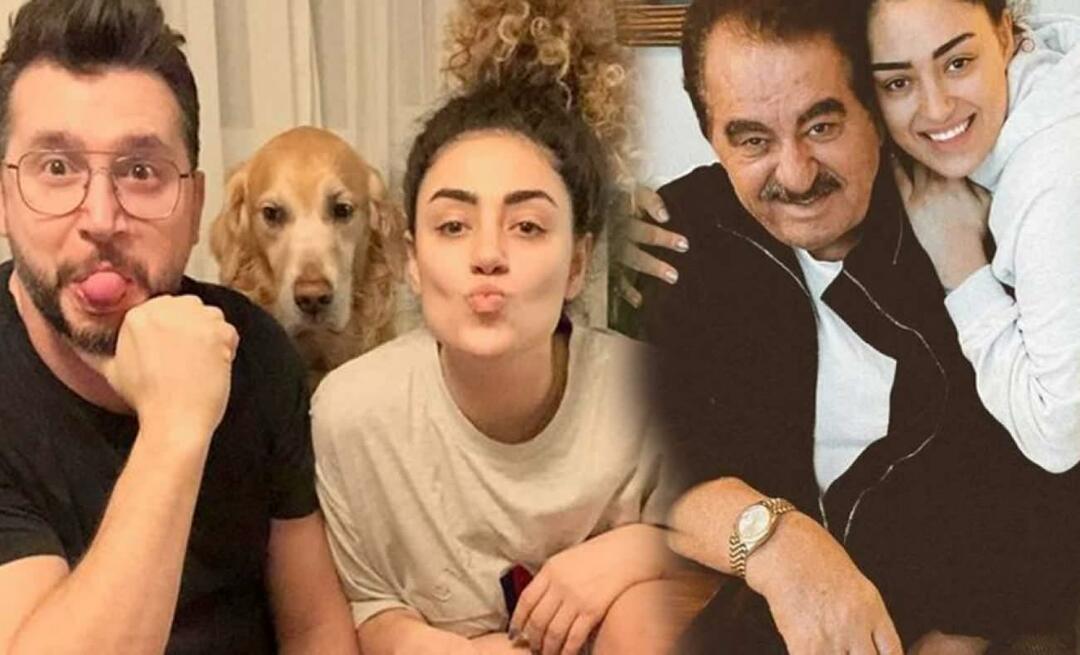Jak spustit Windows 11 v nouzovém režimu
Microsoft Windows 11 Hrdina / / July 20, 2021

Poslední aktualizace dne

Pokud máte problémy s počítačem se systémem Windows 11, jedním z nejlepších způsobů řešení problému je spuštění v nouzovém režimu. Zde je návod, jak na to.
Někdy narazíte na problémy, když váš počítač nefunguje hladce. Může to být problém nestability s operačním systémem, problém s ovladačem nebo něco jiného. Možná se nemůžete dostat na přihlašovací obrazovku. V každém případě je dobré začít proces odstraňování problémů spuštěním do nouzového režimu.
Při spuštění v nouzovém režimu načte pouze to, co je nezbytné pro Windows. Žádné efekty, žádný složitý grafický ovladač, zvuková karta atd. To vám umožní snáze zúžit, jaký problém může být. Pokud se potřebujete dostat do nouzového režimu, existuje několik způsobů, jak to udělat - od snadného po obtížnější.
Spusťte Windows 11 v nouzovém režimu od začátku (snadná cesta)
Abychom věci rozběhli, mohli bychom také použít nejjednodušší způsob zavedení do nouzového režimu. K tomu potřebujete pouze klávesnici a nabídku Start.
Klikněte na ikonu Start tlačítko a poté klikněte na Napájení tlačítko v pravém dolním rohu. Nyní podržte Klávesa Shift a klikněte Restartujte ve stejnou dobu.
Důležitá poznámka: Vy musí být podržte stisknutou klávesu Shift na klávesnici a současně klikněte na Restartovat.
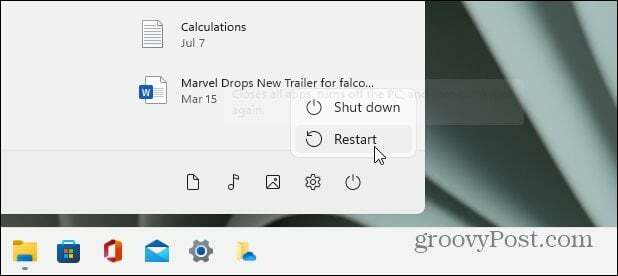
Po návratu počítače se zobrazí následující nabídka. Vybrat Odstraňte problém z prvního menu.
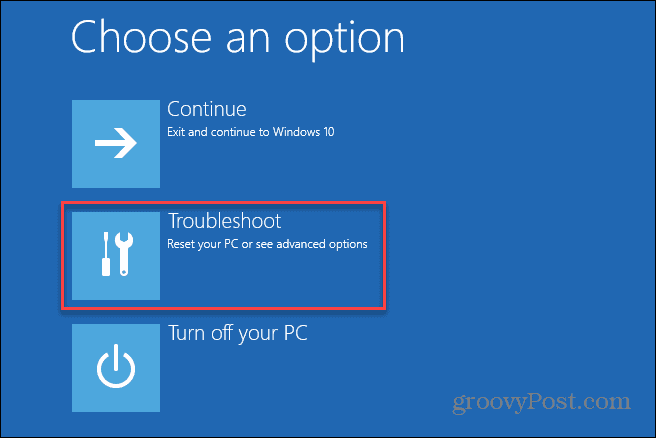
Pak jděte na Pokročilé možnosti> Nastavení spouštění.
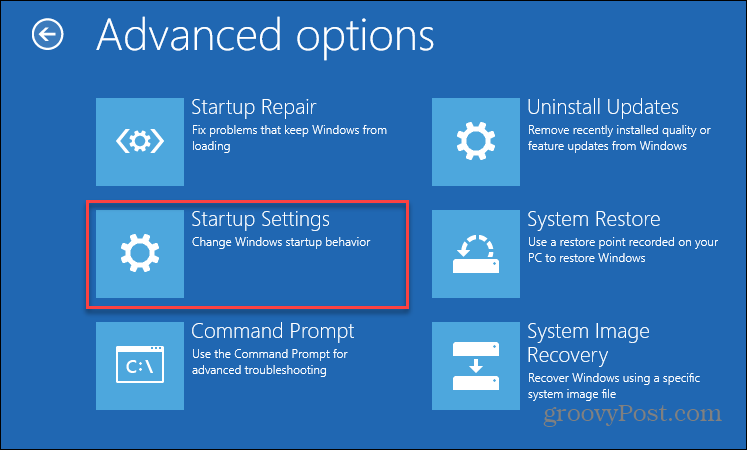
Poté na následující obrazovce vyberte ikonu Restartujte knoflík.
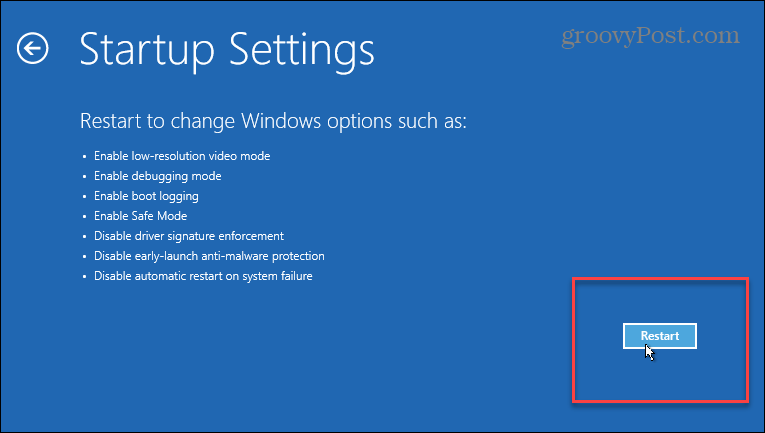
Nyní vyberte, ve kterém nouzovém režimu chcete spustit Windows 11. K výběru můžete použít čísla nebo funkční klávesy. Vyber mezi
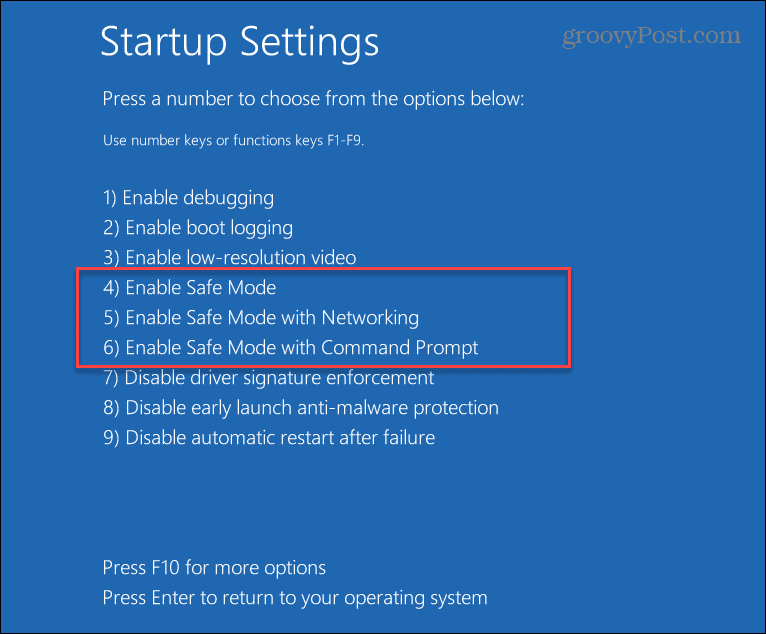
- 4 Povolte nouzový režim
- 5 Povolte bezpečný režim se sítí
- 6 Povolte nouzový režim pomocí příkazového řádku.
Možnost, kterou vyberete, bude záviset na požadovaných funkcích bezpečného režimu. Pokud chcete při řešení potíží s počítačem získat další možnosti, použijte „Síť“ nebo „Příkazový řádek“.
Spusťte Windows 11 v nouzovém režimu z nastavení (snadná cesta)
Pokud chcete spustit Windows 11 v nouzovém režimu z aplikace Nastavení, můžete to udělat také. Proces je docela přímočarý, jako výše uvedená metoda. Klikněte na Start> Nastavení> Systém> Obnova.
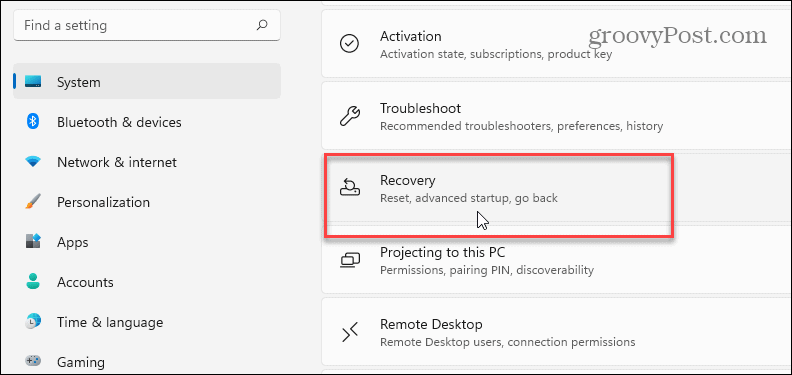
Poté přejděte dolů do části „Pokročilé spuštění“ vpravo a klikněte na ikonu Restartovat nyní knoflík.
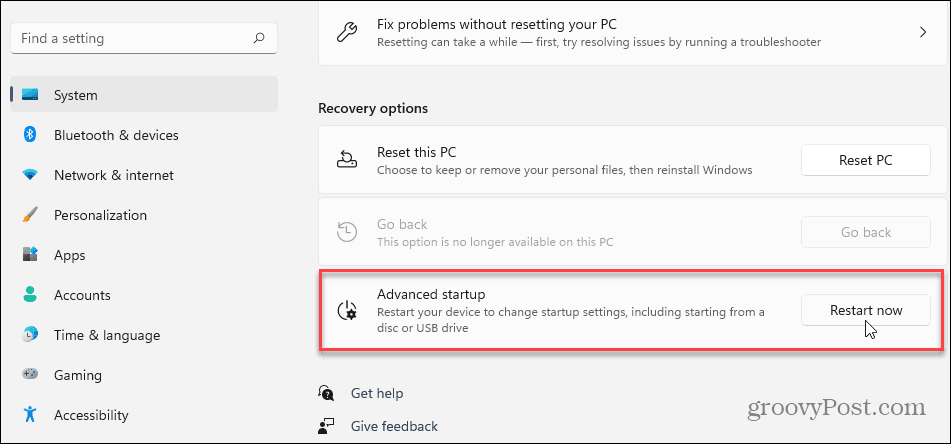
Dále budete muset kliknout na Restartovat nyní tlačítko, které se objeví.
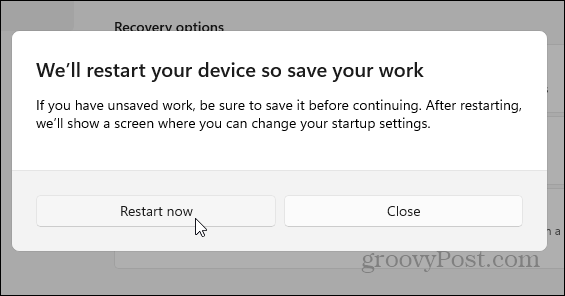
A je to. Když se systém Windows vrátí, zobrazí se stejné základní modré obrazovky, na které můžete přejít Řešení potíží>Pokročilé možnosti> Nastavení spouštění.
Až se dostanete na následující obrazovku, vyberte prostředí nouzového režimu, do kterého chcete spustit.
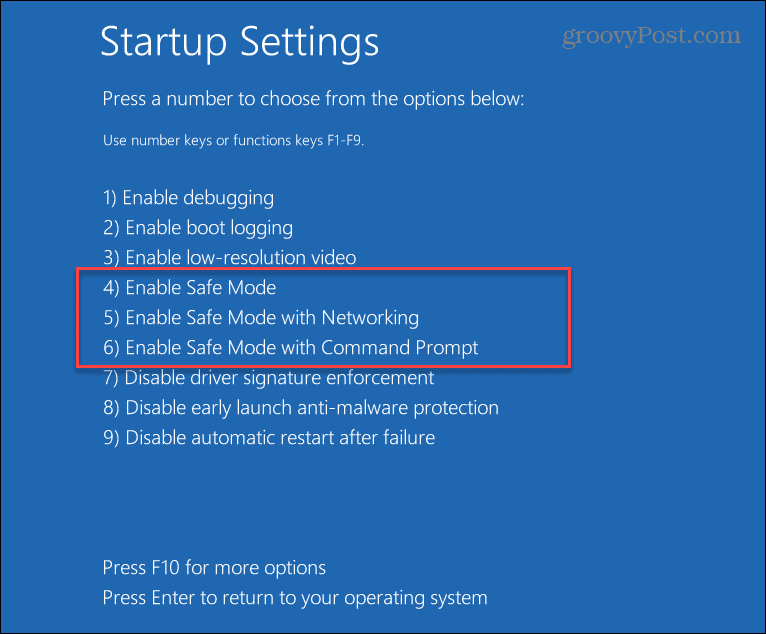
Spuštění do nouzového režimu z MSCONFIG (složitější)
Složitějším způsobem, jak spustit v nouzovém režimu ze systému Windows 11, je použití nástroje MSCONFIG. Nastavte jej, stiskněte klávesu Windows na klávesnici a typ: msconfig a klikněte na horní výsledek hledání. Chcete-li dosáhnout nejlepších výsledků, spusťte jej jako správce.
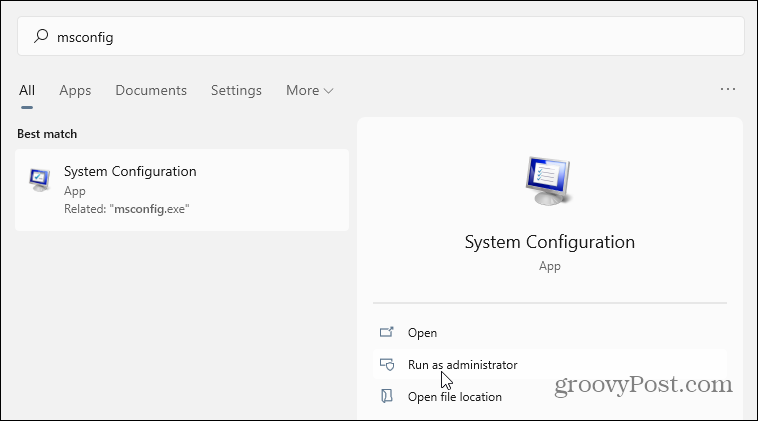
Po otevření klikněte v horní části na kartu Boot. Poté v části „Možnosti spuštění“ zkontrolujte Bezpečné spuštění a klikněte OK.
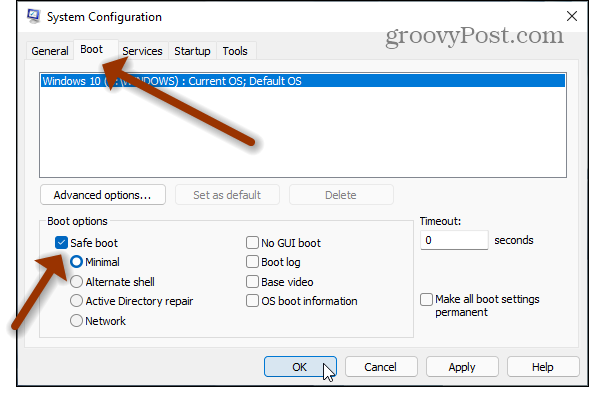
Poté restartujte počítač. Stejně jako u ostatních výše uvedených možností se samozřejmě zobrazí modrá obrazovka Advanced Boot Options, kde máte několik možností spuštění do nouzového režimu.
Jedinou výhradou k této metodě je, že se spustí v nouzovém režimu, dokud ji nezměníte zpět. Pokud si tedy nejste jisti, proč se váš počítač stále spouští v nouzovém režimu, je to pravděpodobně proto, že jste v programu MSCONFIG nevrátili změny bezpečného spuštění.
A pokud jde o nový operační systém, podívejte se, jak na to přesuňte tlačítko Start systému Windows 11 do levého rohu obrazovky. Nebo pokud hledáte jednodušší správu počítačů v místní síti pomocí počítače, přečtěte si náš článek o tom, jak na to změnit název počítače se systémem Windows 11.
Jak vymazat mezipaměť, soubory cookie a historii prohlížení Google Chrome
Chrome dělá skvělou práci při ukládání historie procházení, mezipaměti a cookies, aby optimalizoval výkon vašeho prohlížeče online. Její způsob, jak ...
Porovnávání cen v obchodě: Jak získat online ceny při nakupování v obchodě
Nákup v obchodě neznamená, že musíte platit vyšší ceny. Díky zárukám shody cen můžete získat online slevy při nakupování v ...
Jak darovat předplatné Disney Plus digitální dárkovou kartou
Pokud vás baví Disney Plus a chcete jej sdílet s ostatními, zde je návod, jak si zakoupit předplatné Disney + Dárky za ...
Váš průvodce sdílením dokumentů v Dokumentech, Tabulkách a Prezentacích Google
Můžete snadno spolupracovat s webovými aplikacemi Google. Tady je váš průvodce sdílením v Dokumentech, Tabulkách a Prezentacích Google s oprávněními ...