Jak přidat nebo odebrat složky v nabídce Start systému Windows 11
Microsoft Windows 11 Hrdina / / July 15, 2021

Poslední aktualizace dne
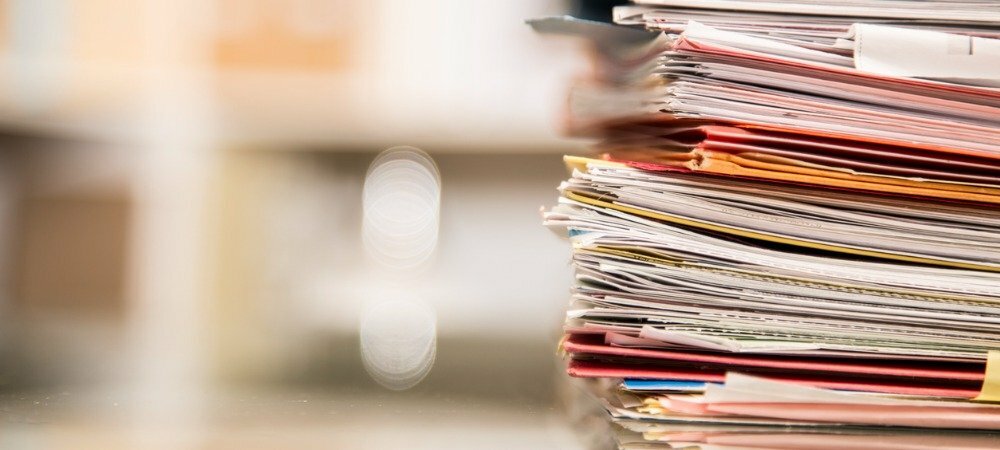
Stejně jako v systému Windows 10 můžete přidávat nebo odebírat složky z nabídky Start vedle tlačítka Napájení. Zde je návod, jak na to.
Jako Windows 10, výchozí systémové složky se zobrazí v řádku vedle tlačítka Start. Je zřejmé, že s nově navrženou nabídkou Start budou systémové složky dole. Ve výchozím nastavení nemá přístup nic povoleno. Musíte tedy jít dovnitř a zapnout ty, které chcete, a vypnout ty, které nechcete. Zde je postup, jak to provést prostřednictvím aplikace Nastavení ve Windows 11.
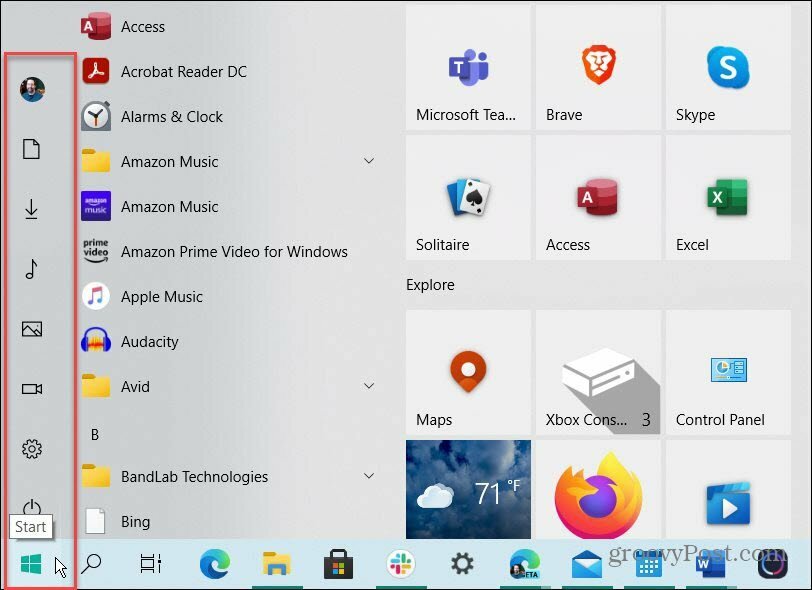
Zde je příklad systémových složek, které můžete přidat do nabídky Start v systému Windows 10. Můžete je kdykoli přidat a odebrat.
Přidejte složky do nabídky Start systému Windows 11
Začněte kliknutím na ikonu Start tlačítko a poté klikněte na Nastavení ikona ze seznamu dostupných aplikací. Všimněte si, že pokud jste praktikující Keyboard Kung Fu, můžete použít klávesová zkratkaKlávesa Windows + I otevřete také Nastavení. Všimněte si, že dole nejsou žádné ikony složek. Jediná věc je tlačítko Napájení.
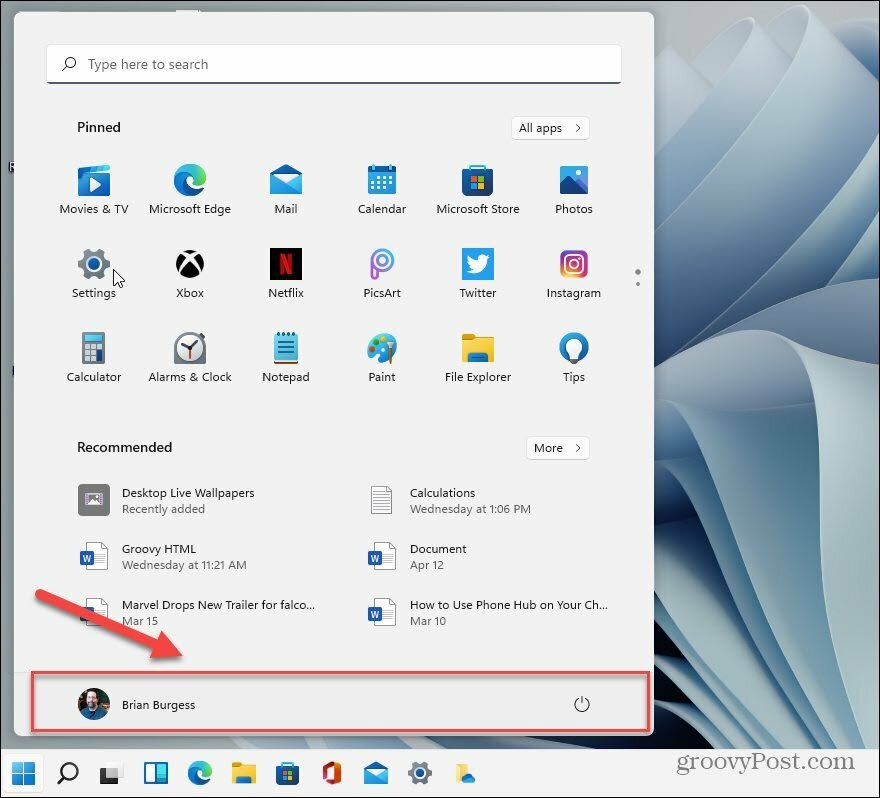
Nyní v aplikaci „Nastavení“ klikněte na Personalizace z levého sloupce.
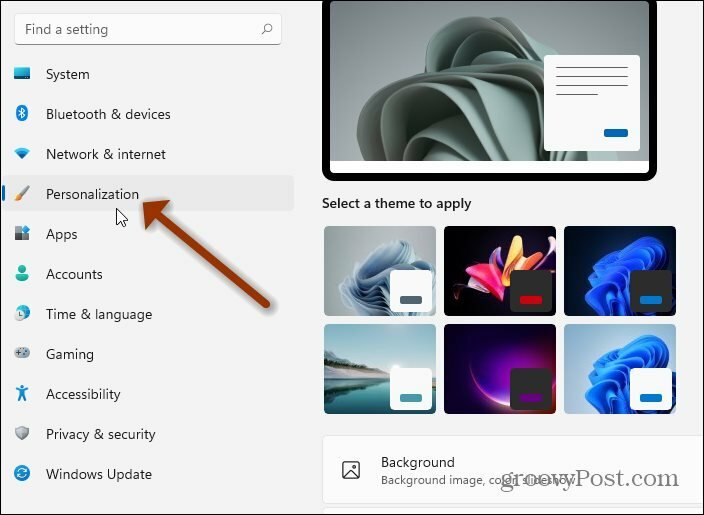
Dále v pravém sloupci klikněte na Start Možnost „Poslední aplikace a položky, složky“ ze seznamu.
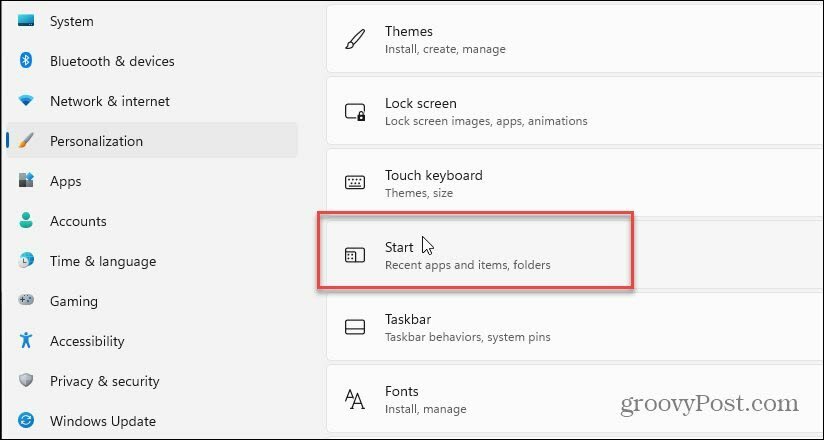
V následující části Personalizace klikněte na ikonu Složky „Tyto složky se zobrazí v nabídce Start vedle tlačítka Napájení“ ze seznamu.

To je vše. Není nutné restartovat. Při příštím spuštění nabídky Start budete mít složky, které jste zapnuli, v dolní části nabídky vedle tlačítka Napájení. V níže uvedeném příkladu jsem je zapnul docela dost.

Odeberte složky z Windows 11 Start
Pokud chcete odstranit tlačítko nebo dvě, můžete. Vraťte se zpět k Start> Nastavení> Personalizace> Start> Složky a zrušte zaškrtnutí těch, které již nechcete zobrazovat v nabídce Start. Níže vidíte, že jsem některé z nich vypnul, takže se již v nabídce nezobrazují.
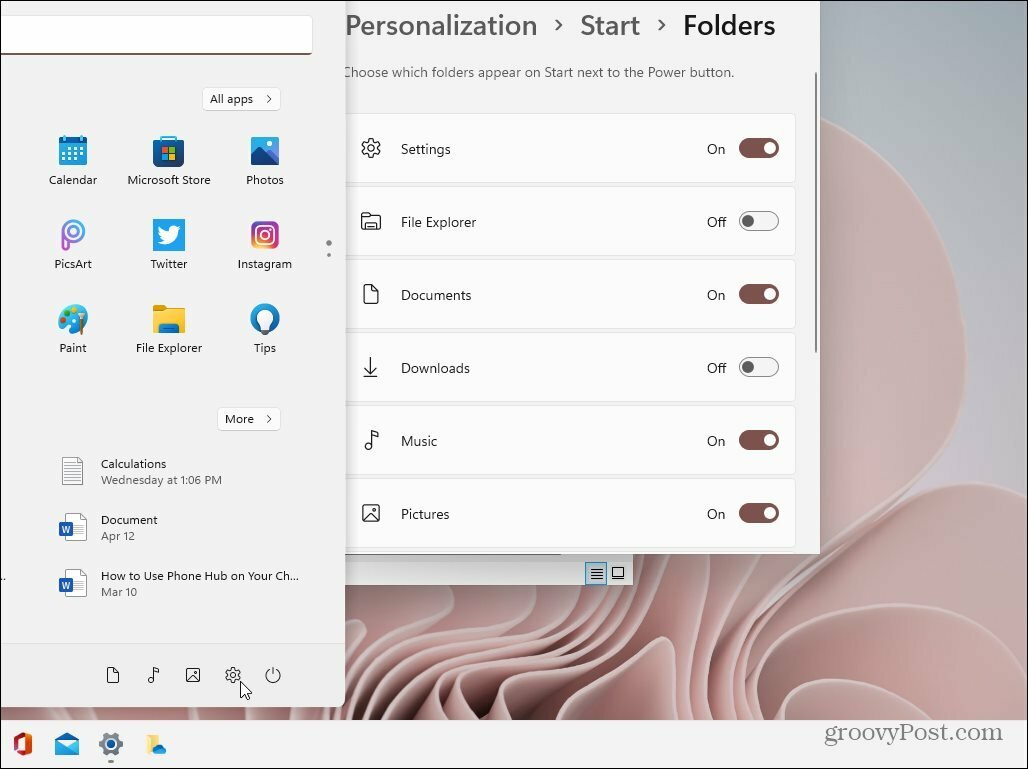
A možná jste si všimli, že moje tlačítko Start je nalevo tam, kde byste to očekávali. Můžete to udělat i ve svém systému. Podívejte se prosím na náš článek o tom, jak na to přesuňte nabídku Start a hlavní panel ve Windows 11.
Jak vymazat mezipaměť, soubory cookie a historii prohlížení Google Chrome
Chrome dělá skvělou práci při ukládání vaší historie procházení, mezipaměti a cookies, aby optimalizoval výkon vašeho prohlížeče online. Její způsob, jak ...
Porovnávání cen v obchodě: Jak získat online ceny při nakupování v obchodě
Nákup v obchodě neznamená, že musíte platit vyšší ceny. Díky zárukám shody cen můžete získat online slevy při nakupování v ...
Jak darovat předplatné Disney Plus digitální dárkovou kartou
Pokud vás Disney Plus baví a chcete jej sdílet s ostatními, zde je návod, jak si zakoupit předplatné Disney + dárek za ...
Váš průvodce sdílením dokumentů v Dokumentech, Tabulkách a Prezentacích Google
Můžete snadno spolupracovat s webovými aplikacemi Google. Tady je váš průvodce sdílením v Dokumentech, Tabulkách a Prezentacích Google s oprávněními ...



