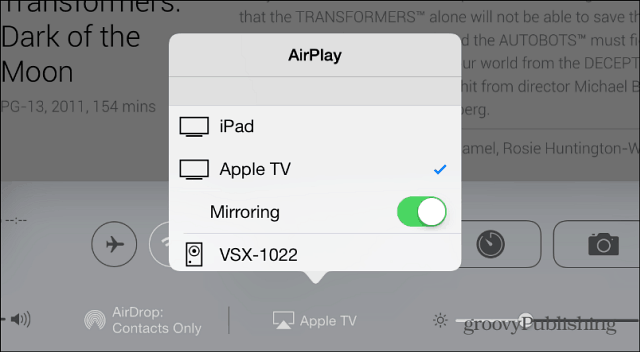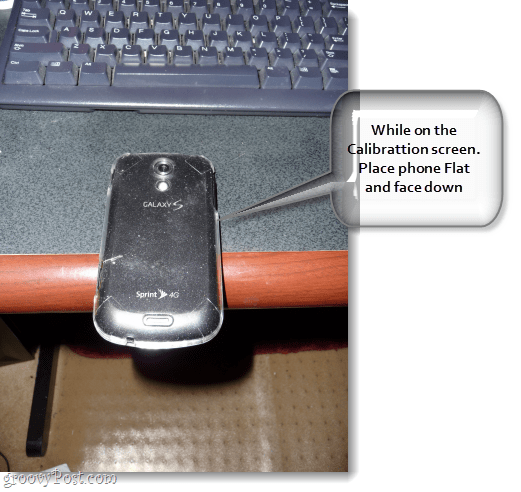Jak otevřít Správce úloh v systému Windows 11
Microsoft Windows 11 Hrdina / / July 13, 2021

Poslední aktualizace dne

Windows 11 provádí některé změny, které by mohly některé uživatele naštvat. Jedním z nich je méně pohodlný přístup ke Správci úloh. Zde jsou vaše možnosti otevření.
Se zavedením Windows 11 se některé věci, ke kterým jste zvyklí snadno přistupovat, přesunuli. Například v systému Windows 10 a nižších můžete klepnout pravým tlačítkem na hlavní panel a v nabídce vybrat Správce úloh. Správce úloh je dobrý první nástroj pro řešení problémů se systémem Windows.
Takže pokud jste to nevěděli, zde je pohled na další způsoby, jak můžete otevřít Správce úloh v systému Windows 11, které se liší, ale stále přinášejí stejné výsledky. Zde se podíváme na několik možností přístupu ke Správci úloh. Můžete použít kteroukoli metodu, která nejlépe vyhovuje vám a vašemu pracovnímu postupu.
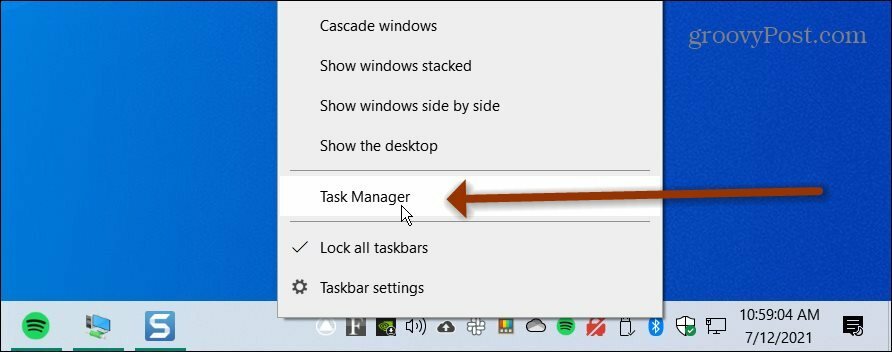
Ve Windows 10 můžete kliknutím pravým tlačítkem na hlavní panel přejít do Správce úloh. Hledání v systému Windows 11 však bohužel vyžaduje ještě několik kroků.
Otevřete Správce úloh v systému Windows 11 z nabídky Start
Jedním z jednodušších způsobů, podobně jako kliknutí na hlavní panel v systému Windows 10, je kliknutí pravým tlačítkem na nabídku Start v systému Windows 11. Poté v nabídce klikněte na Správce úloh a otevře se.
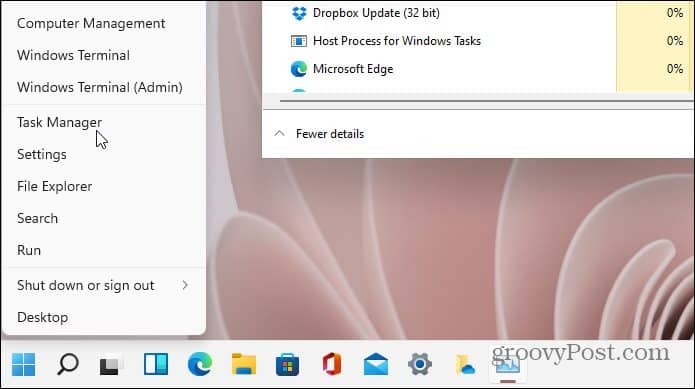
Můžete také kliknout na ikonu Hledat a typ:Správce úloh, a klikněte na nejlepší výsledek, který získáte - stejně jako hledáte něco v systému Windows 10.
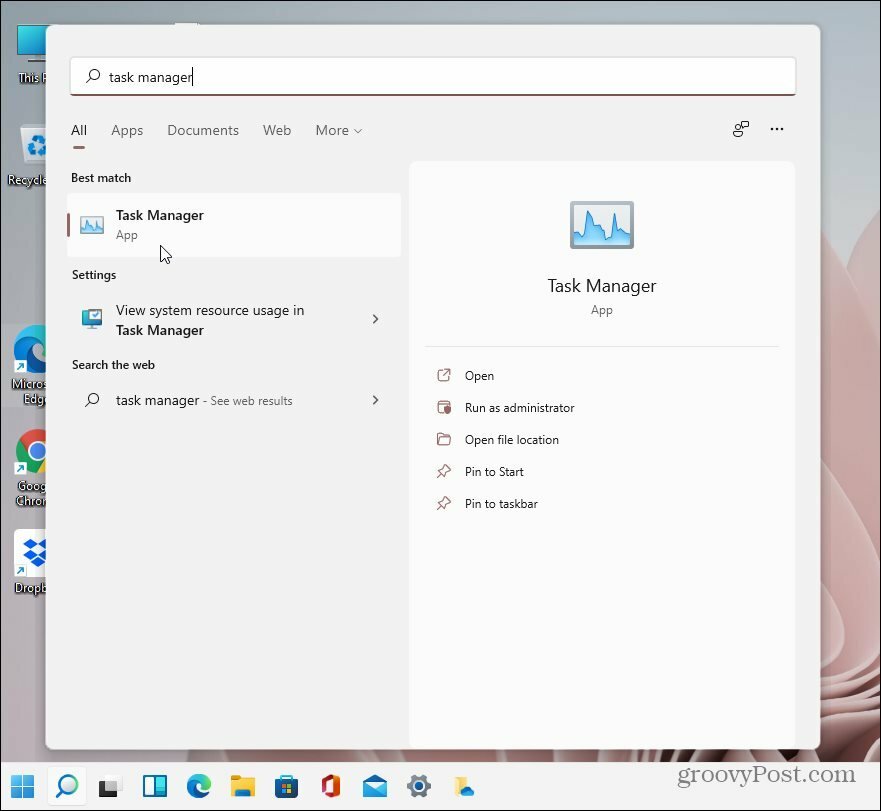
Použijte klávesovou zkratku
Pro ty z vás, kteří cvičíte klávesnice Kung Fu, existuje klávesová zkratka, která vám umožní přístup do Správce úloh. Použijte zkratku Ctrl + Alt + Shift otevřít přímo.
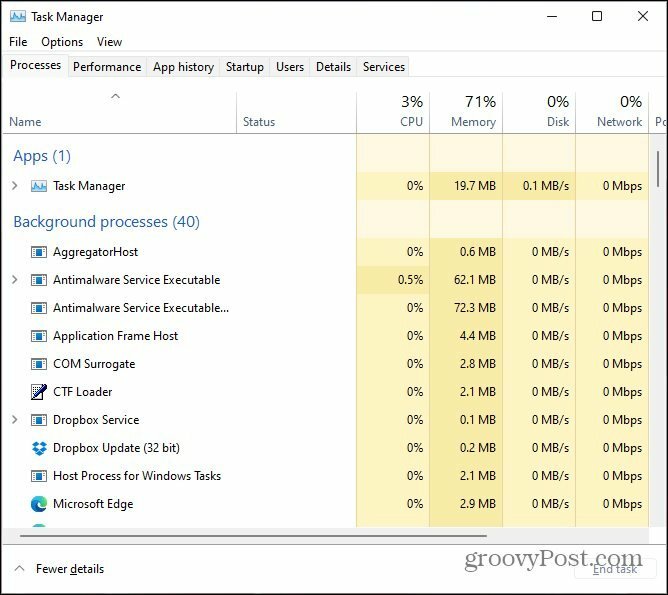
Nebo můžete použít klávesovou zkratku Ctrl + Alt + Del otevřete obrazovku zabezpečení. Poté v seznamu klikněte na Správce úloh.
Když už mluvíme o klávesových zkratkách, stisknutím klávesy Windows otevřete nabídku Start a typ:Správce úloh. Získáte tak výsledky nahoře, podobně jako vyhledávání. Klikněte na horní výsledek.
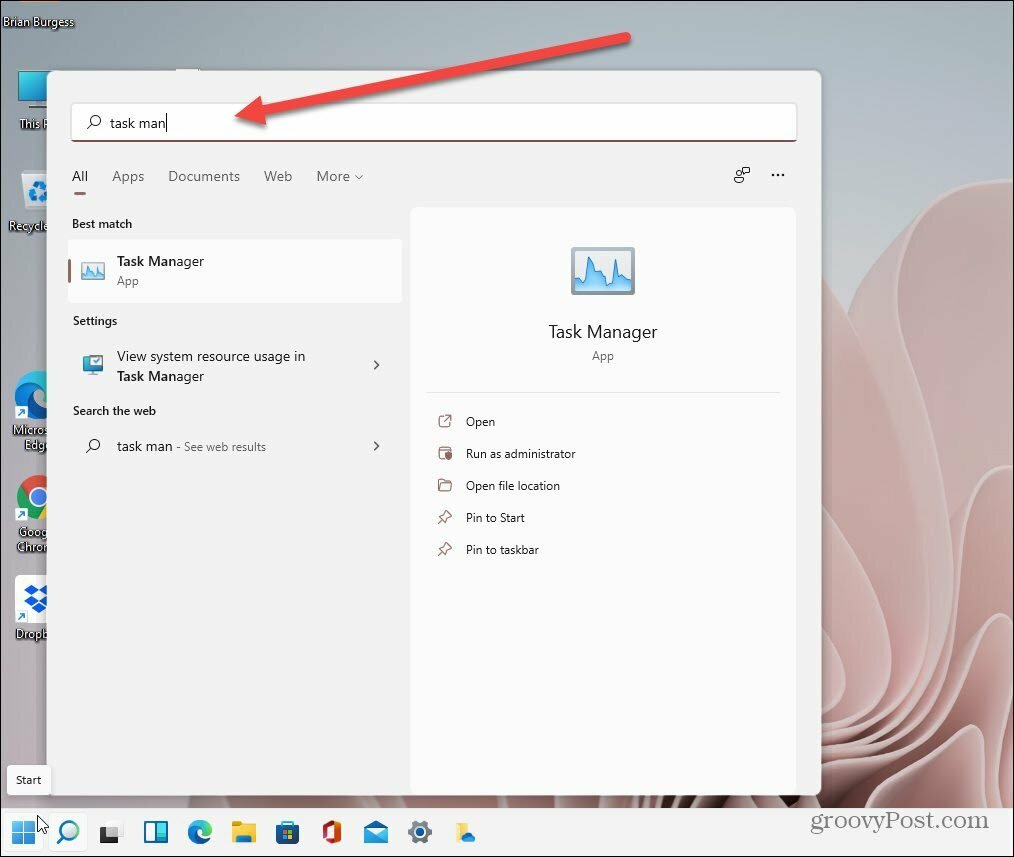
Použijte příkaz Spustit
Udeřil Windows Key + R na klávesnici otevřete dialogové okno Spustit a typ:taskmgr a klikněte OK nebo stiskněte klávesu Enter na klávesnici a otevře se.
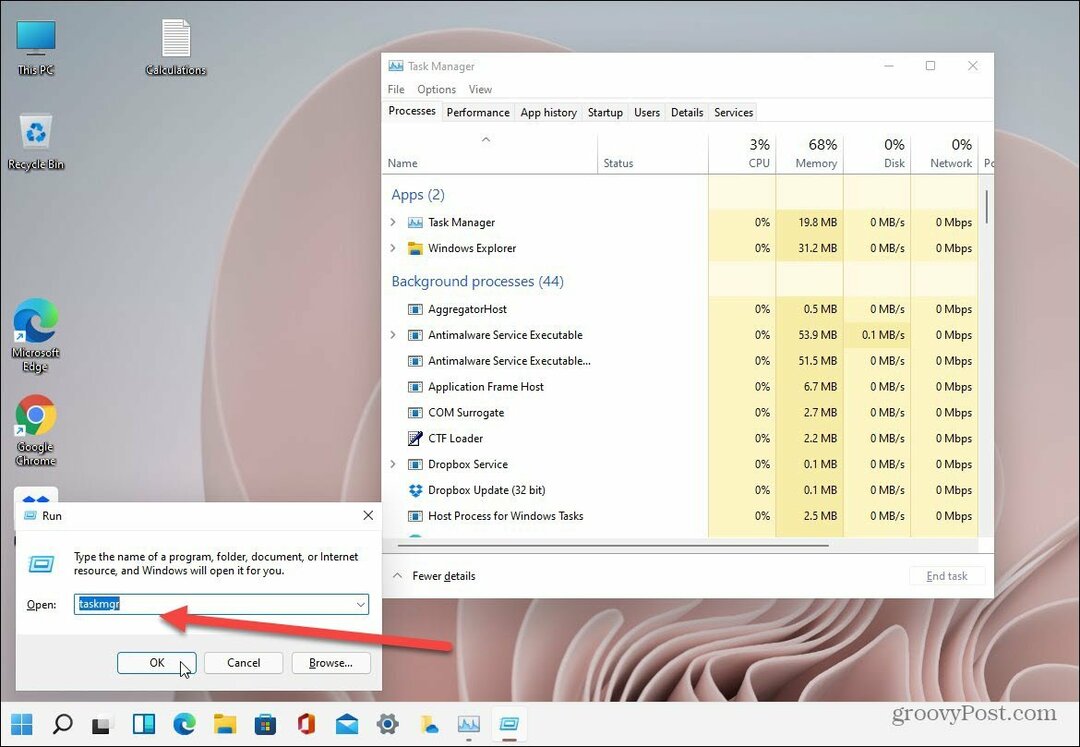
Další věc, kterou můžete udělat, je použít novou složku Windows Tool. Toto je nové místo, kde začínáme Windows 10 build 21354; najdete administrátorské a další příslušenství a systémové nástroje. Jedním z doplňků, které zde najdete, je Správce úloh. Můžeš najdi to podle prvního písmene pomocí nabídky Start. Otevřete složku a poté spusťte Správce úloh.
Nebo můžete vytvořit plochu zástupce nástrojů Windows složku a najděte Správce úloh a spusťte jej ze složky Nástroje systému Windows.
To je vše. Mějte na paměti, že v době psaní tohoto článku je Windows 11 v beta verzi, takže máte přístup ke Správci úloh mohl ještě jednodušší před spuštěním finální verze.
Všimněte si také, že moje nabídka Start je v levém dolním rohu obrazovky. Přečtěte si náš článek o tom, jak přesunout svůj Nabídka Start vlevo ve Windows 11.
Jak vymazat mezipaměť, soubory cookie a historii prohlížení Google Chrome
Chrome dělá skvělou práci při ukládání historie procházení, mezipaměti a cookies, aby optimalizoval výkon vašeho prohlížeče online. Její způsob, jak ...
Porovnávání cen v obchodě: Jak získat online ceny při nakupování v obchodě
Nákup v obchodě neznamená, že musíte platit vyšší ceny. Díky zárukám shody cen můžete získat online slevy při nakupování v ...
Jak darovat předplatné Disney Plus digitální dárkovou kartou
Pokud vás baví Disney Plus a chcete jej sdílet s ostatními, zde je návod, jak si zakoupit předplatné Disney + dárek za ...
Váš průvodce sdílením dokumentů v Dokumentech, Tabulkách a Prezentacích Google
Můžete snadno spolupracovat s webovými aplikacemi Google. Tady je váš průvodce sdílením v Dokumentech, Tabulkách a Prezentacích Google s oprávněními ...