Jak používat aktualizované rozložení Google Meet
Google Setkat Google Hrdina / / July 07, 2021

Poslední aktualizace dne

Před vaší další online schůzkou se podívejte na aktualizované rozložení Google Meet, které poskytuje snadnější přístup k ovládacím prvkům.
Pokud vy a vaši spolupracovníci používáte Google Meet u vašich online schůzek si můžete všimnout některých změn. Google nedávno aktualizoval ovládací prvky a rozložení pro Meet, aby vše usnadnil všem.
Podívejme se na nový vzhled, kde najdete ovládací prvky, které potřebujete, a jak co nejlépe využít nový design Google Meet.
Google Meet před a po
Zatímco předchozí rozložení Google Meet nebylo náročné použít, nový design umístí všechny vaše ovládací prvky na nejvhodnější místo, dole.
Dříve jste měli dole jen pár ovládacích prvků s podrobnostmi schůzky zastrčenými. A nahoře byl samostatný panel nástrojů pro účastníky a komunikaci.
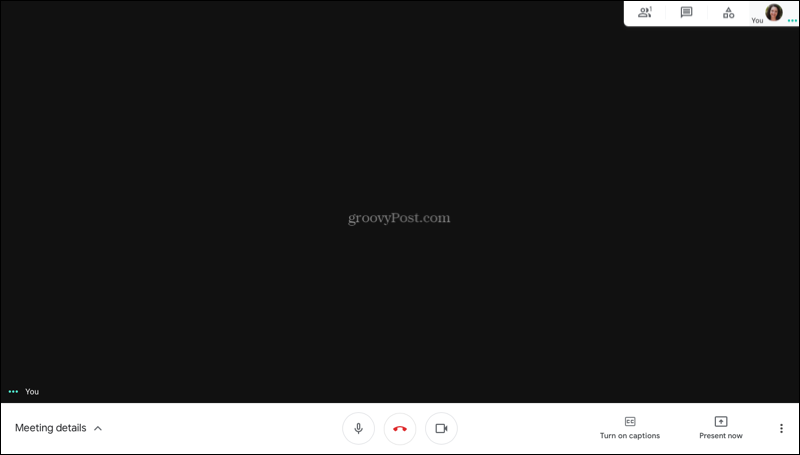
Ale teď je vše úhledně uspořádáno dole, takže se stačí podívat dolů, abyste viděli, co potřebujete.
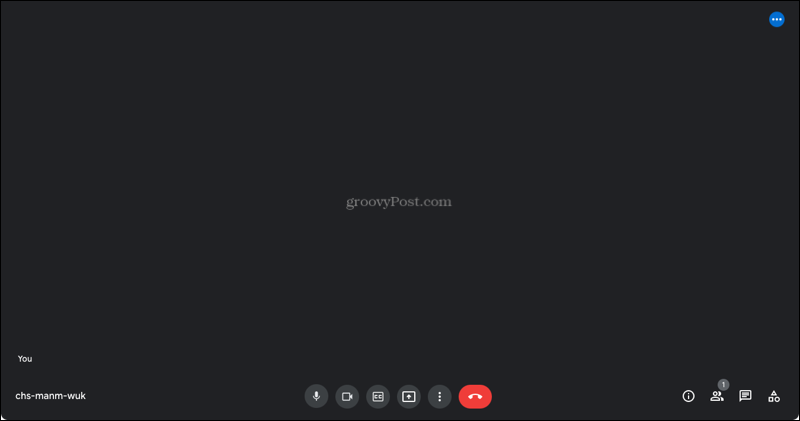
Ovládací prvky a nastavení služby Google Meet
Podívejme se na ovládací prvky a možnosti zleva doprava.

Počínaje levou stranou máte svůj kód schůzky. Získáte k němu rychlý a snadný přístup, abyste jej mohli sdílet s dalšími účastníky.
Pokud vstoupíte do režimu celé obrazovky, uvidíte také a hodiny v levém dolním rohu.

Dále máte mikrofon a Fotoaparát řízení. Umožní vám ztlumit a zapnout zvuk nebo vypnout nebo zapnout kameru kliknutím.
Pokud chcete povolit skryté titulky, toto tlačítko přijde na řadu. Můžete také vybrat jazyk titulků, který je ideální, pokud se setkáváte se skupinou, která mluví jiným dialektem.
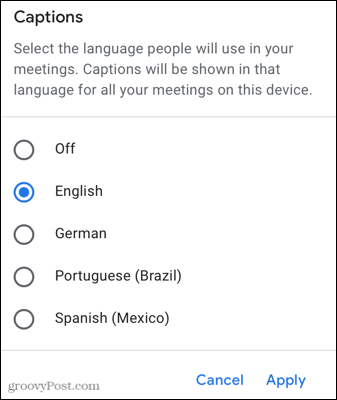
Pokud máte účet, který poskytuje Zvedněte ruku tuto možnost uvidíte uprostřed ovládacích prvků dole. Účastníci mohou kliknutím na toto tlačítko dát moderátorovi vědět, že by rádi mluvili nebo měli dotaz.
Tato funkce je k dispozici pouze pro určité edice Google Workspace, jako jsou firmy, podniky a vzdělávání. Úplný seznam najdete na webu Stránka nápovědy Google Meet na funkci.
Dále uvidíte prezentace knoflík. Pokud chcete prezentovat svou obrazovku publiku místo své tváře, klikněte a jděte.
Chcete-li upravit nastavení, zvolit jiné rozvržení, změnit pozadí nebo přejít do režimu celé obrazovky, klikněte na ikonu Více možností ikona (tři tečky).

A samozřejmě máte velkou červenou volací tlačítko který vám umožní ukončit schůzku.
Spolu s ovládacími prvky ve spodní části máte k dispozici panel nástrojů komunikace. Máte stejné základní možnosti jako dříve, ale na výhodnějším místě.
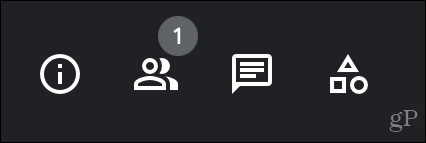
Podrobnosti schůzky: Máte odkaz na schůzku, který můžete zkopírovat a vložit, aby se k němu mohli připojit ostatní, a také jakékoli přílohy kalendáře Google pro schůzku.
Lidé: Podívejte se na seznam všech účastníků, přidejte další, ztlumte ostatní a připněte nebo odepněte lidi.

Zprávy během hovoru: Pokud si během schůzky povídáte s ostatními na straně, všechno se to děje na tomto místě.
Činnosti: V této oblasti se objevují věci jako aktivity na tabuli.
Nové funkce Meet
Spolu s upgradovaným designem najdete několik nových funkcí Google Meet.
- Podívejte se, co prezentujete na obrazovce spolu s účastníky schůzky. Zobrazení prezentace můžete připnout a odepnout.
- Aktualizované zobrazení dlaždic umožňuje zobrazit více účastníků schůzky najednou. Vyberte Další možnosti> Změnit rozložení a vyberte zobrazení dlaždic.
- Plovoucí vlastní pohled je k dispozici při setkání s jednou další osobou. Mezi plovoucím obrázkem a zobrazením dlaždic můžete přepnout nebo uvolnit sebe. Pokud se připojí další účastník, vaše vlastní zobrazení se automaticky přidá do mřížky.
Snadnější přístup k ovládacím prvkům na Google Meet
Aktualizovaný design a nové funkce představují skvělá vylepšení prostoru Google Meet. Můžete snadněji přistupovat k ovládacím prvkům, které potřebujete během schůzky, zobrazit lidi a to, co prezentujete současně, a zobrazit více účastníků najednou.
Další informace o službě Google Meet najdete v článku, jak na to rozmazání nebo změna pozadí a naplánovat Google Meet pokud jste v aplikaci noví.
Jak vymazat mezipaměť, soubory cookie a historii prohlížení Google Chrome
Chrome dělá skvělou práci při ukládání historie procházení, mezipaměti a cookies, aby optimalizoval výkon vašeho prohlížeče online. Její způsob, jak ...
Porovnávání cen v obchodě: Jak získat online ceny při nakupování v obchodě
Nákup v obchodě neznamená, že musíte platit vyšší ceny. Díky zárukám shody cen můžete získat online slevy při nakupování v ...
Jak darovat předplatné Disney Plus digitální dárkovou kartou
Pokud vás Disney Plus baví a chcete jej sdílet s ostatními, můžete si zakoupit předplatné Disney + dárky za ...
Váš průvodce sdílením dokumentů v Dokumentech, Tabulkách a Prezentacích Google
Můžete snadno spolupracovat s webovými aplikacemi Google. Tady je váš průvodce sdílením v Dokumentech, Tabulkách a Prezentacích Google s oprávněními ...
