Jak importovat a znovu použít snímky v prezentaci aplikace PowerPoint
Microsoft Powerpoint Microsoft Hrdina / / July 01, 2021

Poslední aktualizace dne
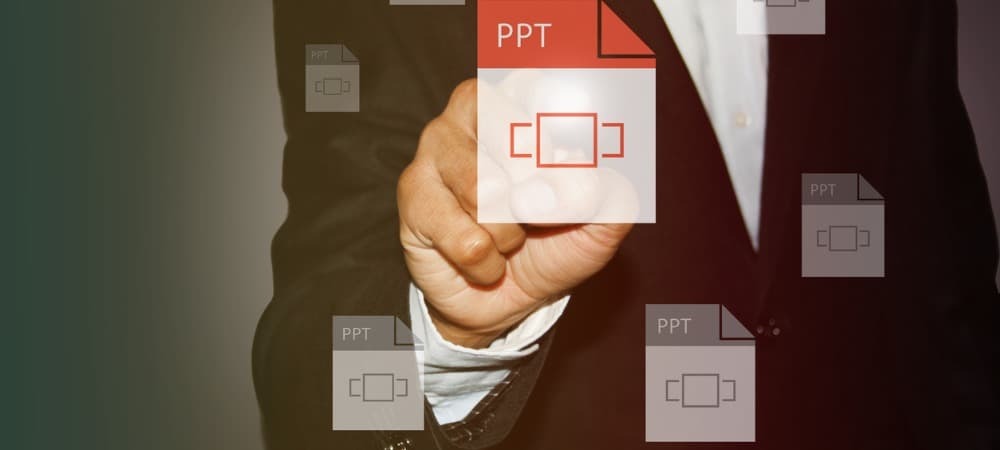
Ušetřete čas a znovu použijte snímky v PowerPointu z jiných prezentací. Získáte tak skvělý start do další prezentace.
Ne každá prezentace, kterou vytvoříte v aplikaci Microsoft PowerPoint, musí začínat prázdným plátnem. Zároveň můžete mít snímky v jiné prezentaci, které by mohly prospět vaší současné prezentaci.
Díky praktické funkci importu můžete znovu použít snímky z jiných prezentací aplikace PowerPoint. A i když se proces používání této funkce při používání Windows oproti Macu mírně liší, stále je to pohodlný.
Opakované použití snímků v PowerPointu ve Windows
Když importujete snímky z jiného souboru aplikace PowerPoint ve Windows, můžete si vybrat, které snímky použít. Můžete například vybrat jeden snímek nebo je vložit všechny.
S otevřenou aktuální prezentací přejděte na Domov záložka. V části Prezentace na pásu karet klikněte na šipka pod Nový snímek knoflík. Vybrat Znovu použijte snímky. Tím se vpravo otevře postranní panel Znovu použít snímky.
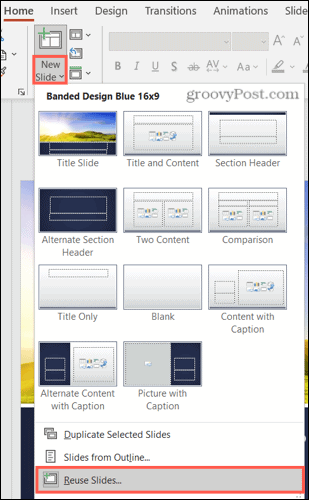
Použijte buď Procházet tlačítko nebo Otevřete soubor PowerPoint odkaz. Vyhledejte prezentaci obsahující snímky, které chcete znovu použít. Vyberte jej a klikněte Otevřeno.
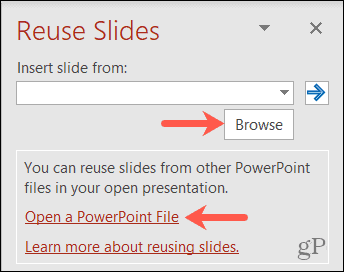
Poté uvidíte, jak se postranní panel naplní všemi snímky z této prezentace.
- Chcete-li vložit jeden snímek, jednoduše na něj klikněte v postranním panelu. Snímek vyskočí do vaší aktuální prezentace pomocí stylu a formátování, které jste nastavili.
- Chcete-li vložit snímek a zachovat jeho původní formátování, zaškrtněte políčko u Zachovat formátování zdroje ve spodní části postranního panelu.
- Chcete-li vložit všechny snímky, klepněte pravým tlačítkem na libovolný snímek v seznamu a vyberte Vložte všechny snímky.
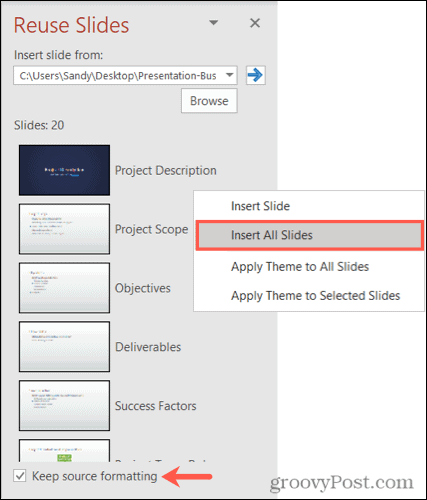
Opakované použití snímků v PowerPointu na Macu
Když importujete snímky z jiného souboru PowerPoint na Mac, importují se automaticky všechny snímky. Proto můžete smazat importované snímky, které nechcete použít.
S otevřenou aktuální prezentací přejděte na Domov záložka. V části Prezentace na pásu karet klikněte na šipka vedle Nový snímek knoflík. Vybrat Znovu použijte snímky.
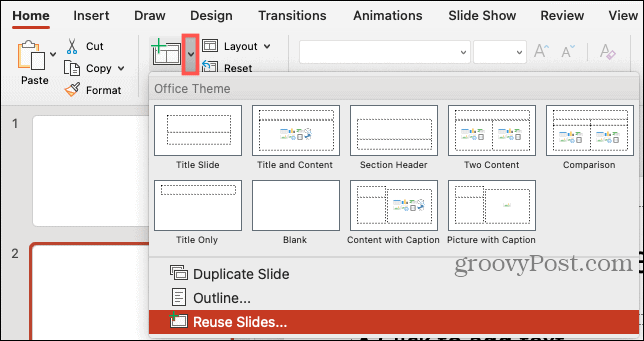
Vyhledejte prezentaci v okně Vyberte soubor, které se zobrazí, vyberte ji a klepněte na OK.
Jak již bylo zmíněno, všechny snímky z vybraného souboru se zobrazí v aktuální prezentaci. A zachovávají si styl a formátování původní prezentace.
- Chcete-li odebrat jeden snímek, vyberte jej a stiskněte Vymazat klíč nebo na něj klikněte pravým tlačítkem a vyberte Odstranit snímek.
- Chcete-li odebrat více než jeden snímek, podržte prst Příkaz při výběru každého snímku. Poté stiskněte tlačítko Vymazat nebo klikněte pravým tlačítkem a vyberte Odstranit snímek.
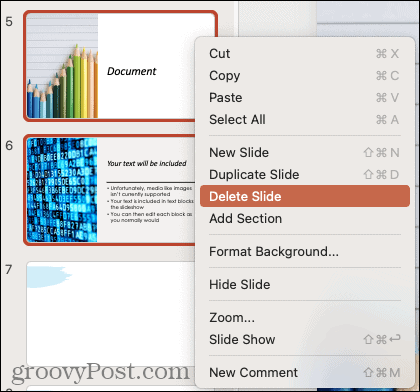
Známé problémy s funkcí Opětovné použití snímků
I když je funkce Znovu použít snímky v aplikaci Microsoft PowerPoint určitě užitečná, pro některé uživatele přichází s problémy. Od tohoto psaní víme, co víme.
Jeden známý problém je nedostatek této možnosti v systému Windows PowerPoint pro web. Zatímco Microsoft tuto funkci ukazuje na jejich snímku obrazovky k tématu jej možná sami neuvidíte (jak vidíte na obrázku níže, Opakované použití snímků by mělo být v sekci Prezentace). Na problém byl poukázán na místech, jako je Komunitní fórum společnosti Microsoft.
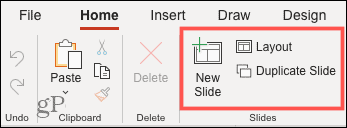
Dalším známým problémem je zmizení funkce ve verzi pro stolní počítače PowerPoint po upgradu na verzi Microsoft Office 2104, sestavení 13929. Pokud v počítači stále máte tuto verzi Office, zvažte řešení problému upgradem na novější.
Ušetřete čas a znovu použijte snímky v aplikaci Microsoft PowerPoint
Pokud zjistíte, že použití snímku nebo dvou z jiného souboru aplikace PowerPoint vám může ušetřit trochu času, proč ne? I když je tato funkce na počítačích Mac a Windows o něco méně flexibilní, při vytváření těchto zdlouhavých prezentací na obou platformách může být stále velkou pomocí.
Další informace najdete v článku, jak na to přidat čísla snímků v PowerPointu nebo jak vložit snímky z PowerPointu do Microsoft Wordu.
Jak vymazat mezipaměť, soubory cookie a historii prohlížení Google Chrome
Chrome dělá skvělou práci při ukládání historie procházení, mezipaměti a cookies, aby optimalizoval výkon vašeho prohlížeče online. Její způsob, jak ...
Porovnávání cen v obchodě: Jak získat online ceny při nakupování v obchodě
Nákup v obchodě neznamená, že musíte platit vyšší ceny. Díky zárukám shody cen můžete získat online slevy při nakupování v ...
Jak darovat předplatné Disney Plus digitální dárkovou kartou
Pokud vás baví Disney Plus a chcete jej sdílet s ostatními, zde je návod, jak si zakoupit předplatné Disney + Dárky za ...
Váš průvodce sdílením dokumentů v Dokumentech, Tabulkách a Prezentacích Google
Můžete snadno spolupracovat s webovými aplikacemi Google. Tady je váš průvodce sdílením v Dokumentech, Tabulkách a Prezentacích Google s oprávněními ...

