Jak seskupovat listy aplikace Excel a proč byste chtěli
Microsoft Microsoft Excel Hrdina / / June 25, 2021

Poslední aktualizace dne

Zajímá vás, jak seskupit listy aplikace Excel a proč to může být velmi užitečné? Zde je postup, jak seskupit listy a změnit je najednou.
Někdy mají naše oblíbené aplikace, které jsou plně vybavené a flexibilní, skryté triky, díky nimž jsou robustnější. Jednou z málo známých funkcí aplikace Microsoft Excel je například schopnost seskupovat listy.
Seskupením tabulek v sešitu můžete jeden list změnit a nechat ho automaticky použít na ostatní. To je užitečné, když potřebujete přidat vzorec nebo naformátovat řadu buněk na více než jedné tabulce aplikace Excel.
O seskupování listů v aplikaci Excel
Nejdůležitější věcí, kterou byste měli vědět o seskupování listů, abyste mohli provést změnu, je to, že listy by měly být nastaveny stejným způsobem. Důvodem je, že když upravíte jednu tak, aby se tato změna aplikovala na ostatní, proběhne na stejném místě na každém listu.
Pokud například přidáte vzorec do buňky C10 na jednom ze seskupených listů, bude tento vzorec přidán do buňky C10 na každém dalším listu ve skupině.
V závislosti na typu dat, který sešit obsahuje, to může být ideální. Můžete mít například tabulky pro různé prodejce, oddělení, třídy nebo něco podobného, kde je každý list nastaven stejně. A pokud je to váš případ, pravděpodobně vám bude seskupování listů celkem užitečné.
Vyberte listy k vytvoření skupiny
Listy, které chcete v aplikaci Excel seskupit, můžete vybrat několika různými způsoby.
Chcete-li vybrat sousední listy, vyberte první list, podržte Posun a vyberte poslední list pro skupinu. To je podobné tomu, jak můžete vybrat rozsah buněk v tabulce.

Chcete-li vybrat nesousedící listy, vyberte první list, podržte Řízení klíč (Windows) nebo Příkaz (Mac) a poté klikněte na každý další list pro skupinu.

Chcete-li vybrat všechny listy v sešitu, klepněte pravým tlačítkem na libovolnou tabulku a vyberte ji Vyberte Všechny listy.
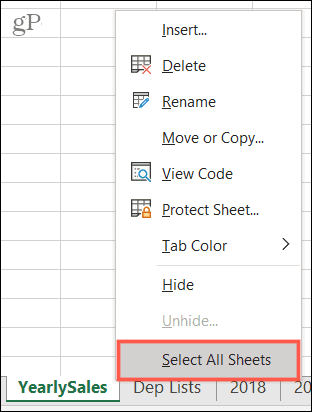
A to je vše! Nejprve uvidíte svoji skupinu listů všechny aktivní, což znamená, že jejich karty jsou bílé (nebo světlé, pokud používáte barvy karet).
Proveďte úpravy na jednom listu
Nyní můžete pokračovat a provést požadovanou změnu na jednom z listů ve skupině a zjistit, že se vztahuje na ostatní.
Zde je jednoduchý příklad.
Máme sešit tabulek pro prodej našich produktů pro každý rok: 2018, 2019 a 2020. Chceme sečíst sloupce, abychom viděli součty.
Nejprve seskupíme listy pomocí jedné z výše uvedených metod. Poté provedeme naši změnu; použijeme list 2018. Přidáme náš vzorec tak, aby sečetl sloupec, a poté zkontrolujeme naše další seskupené listy. Tento vzorec se v těchto listech naplnil na stejném místě!
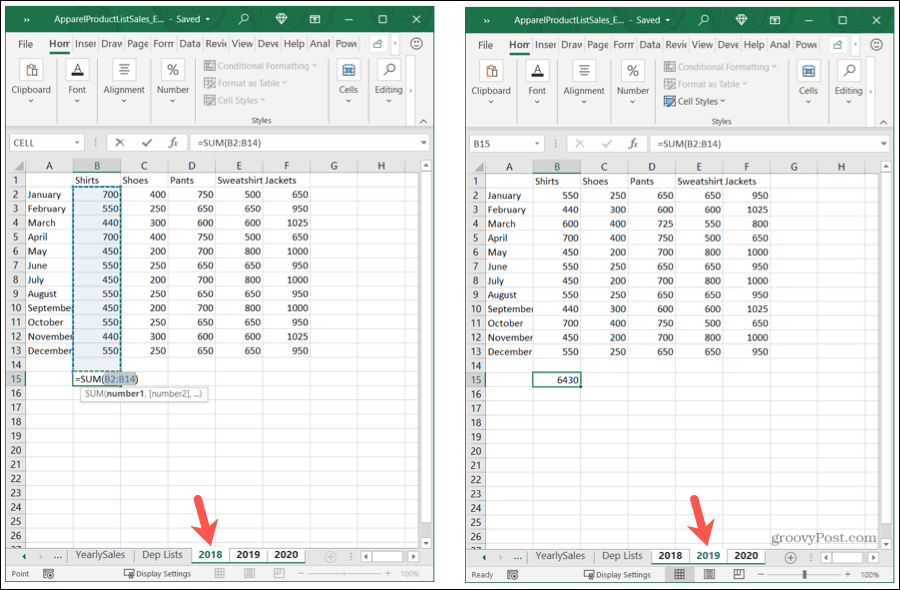
Nyní zkopírujeme tento vzorec do našich zbývajících sloupců na listu 2020. A stejně jako dříve se tato akce přenáší na naše další listy.
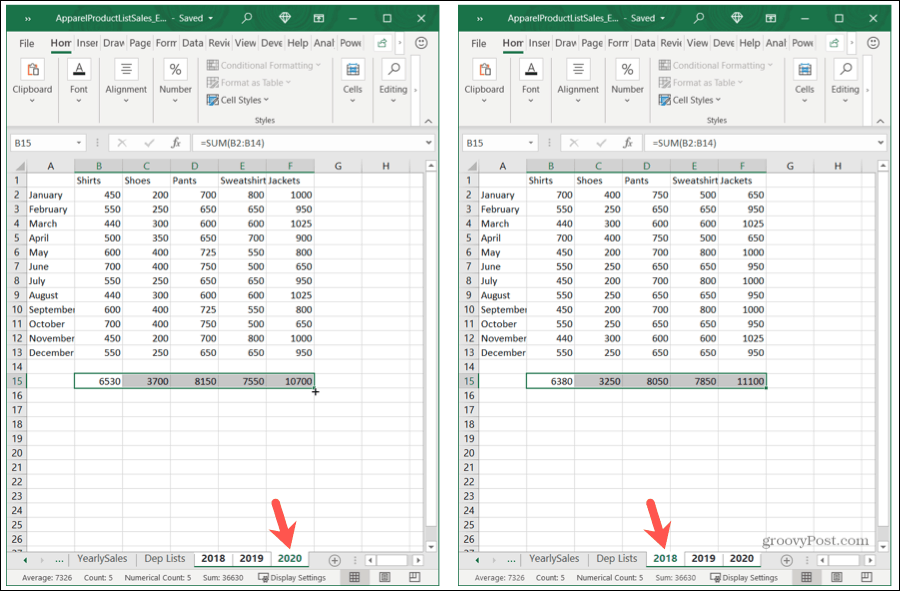
Oddělte své listy
Až dokončíte práci se skupinou listů, nezapomeňte je oddělit! Vyberte libovolný list ve skupině, klikněte pravým tlačítkem a vyberte Oddělit listy.
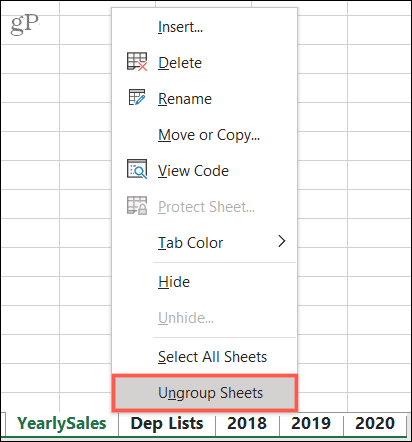
Seskupujte listy aplikace Excel pro rychlé změny
Až příště budete chtít provést stejné změny, od vzorců po formátování, napříč listy v sešitu, nezapomeňte použít funkci skupinových listů v aplikaci Microsoft Excel.
U souvisejících článků se podívejte, jak na to seskupte sloupce a řádky v aplikaci Excel nebo křížový odkaz mezi listy aplikace Excel.
Jak vymazat mezipaměť, soubory cookie a historii prohlížení Google Chrome
Chrome dělá skvělou práci při ukládání historie procházení, mezipaměti a cookies, aby optimalizoval výkon vašeho prohlížeče online. Její způsob, jak ...
Porovnávání cen v obchodě: Jak získat online ceny při nakupování v obchodě
Nákup v obchodě neznamená, že musíte platit vyšší ceny. Díky zárukám shody cen můžete získat online slevy při nakupování v ...
Jak darovat předplatné Disney Plus digitální dárkovou kartou
Pokud vás baví Disney Plus a chcete jej sdílet s ostatními, zde je návod, jak si zakoupit předplatné Disney + Dárky za ...
Váš průvodce sdílením dokumentů v Dokumentech, Tabulkách a Prezentacích Google
Můžete snadno spolupracovat s webovými aplikacemi Google. Tady je váš průvodce sdílením v Dokumentech, Tabulkách a Prezentacích Google s oprávněními ...



